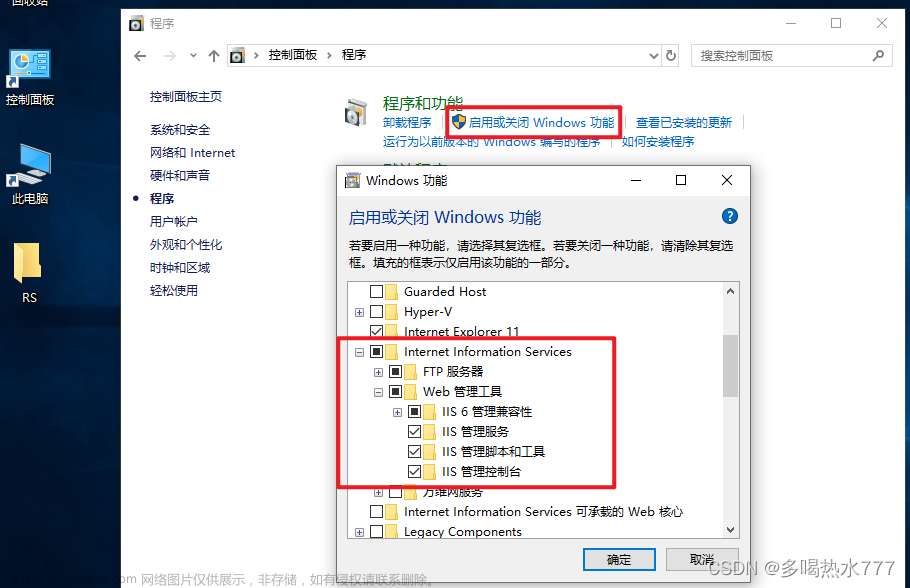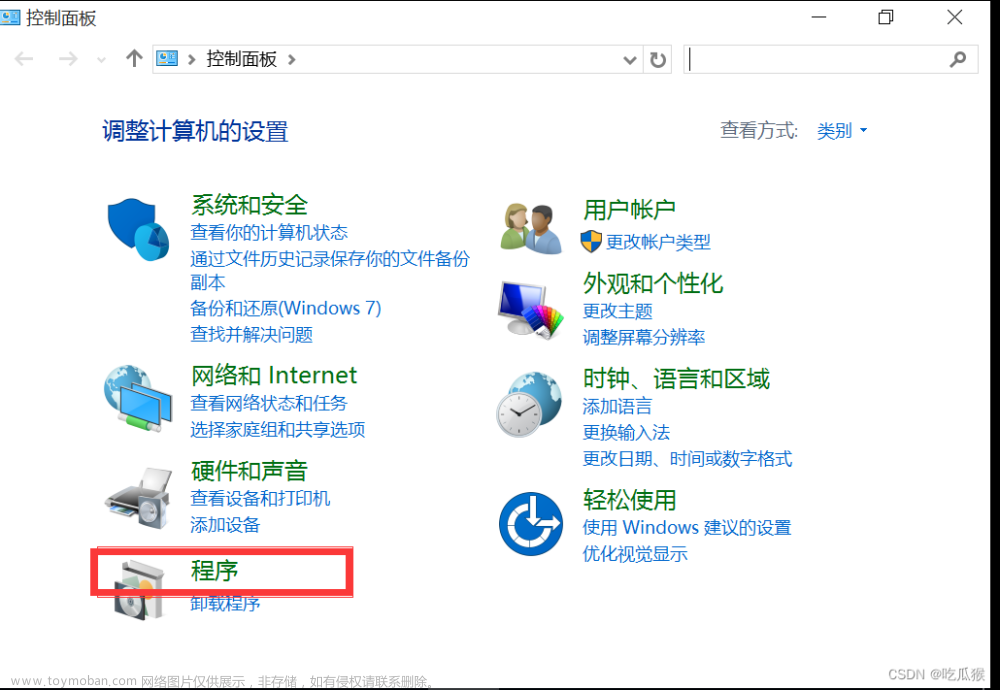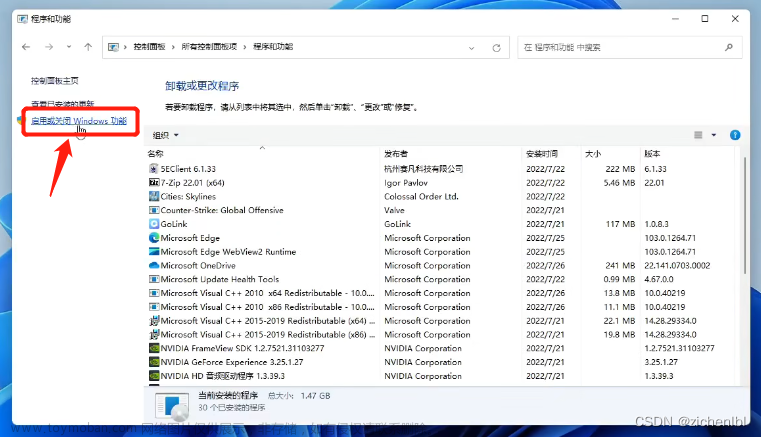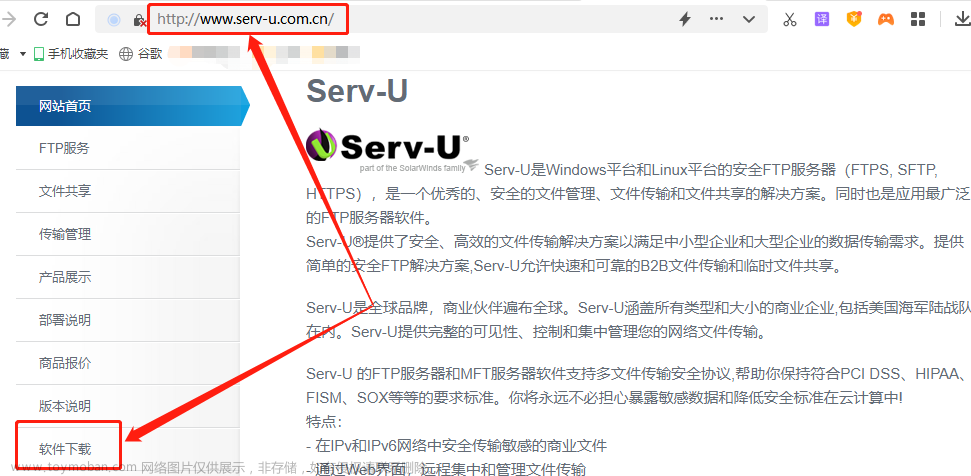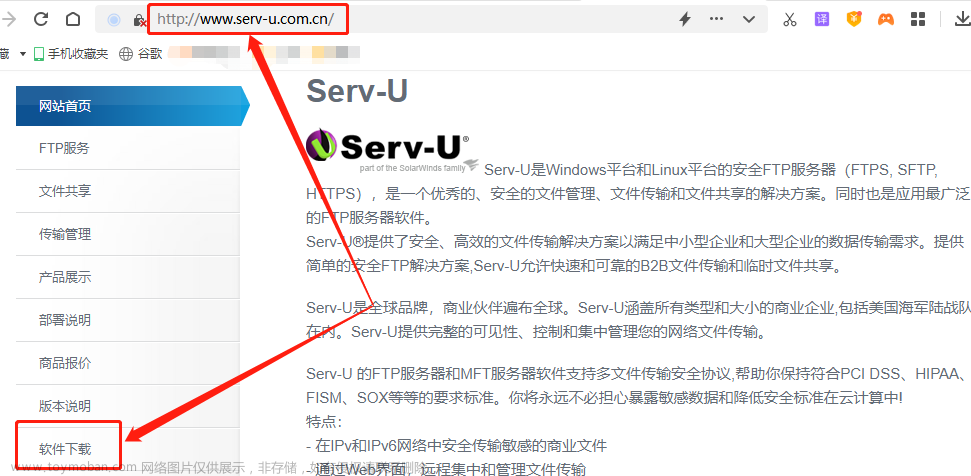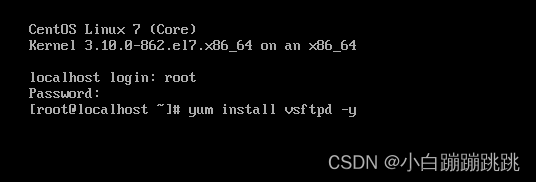FTP简介
文件传输协议FTP(File Transfer FTP)作为网络共享文件的传输协议,在网络应用软件中具有广泛的应用。
FTP协议
FTP是TCP/IP的协议簇协议之一,其主要功能是借助网络实现远距离主机间的文件传输。
1.使用Vsftpd服务器
Vsftpd (Very Secure FTP)是linux系统的常用软件。
1.1 Vsftpd的服务器的安装与启动
Vsftpd在yum源中的名称就是叫做vsftpd
yum install -y vsftpd* //*代表下载所有关于vsftpd的软件包
1.2 Vsftpd服务器的用户类型
Vsftpd的用户类型主要分为匿名用户、本地用户和虚拟用户。
(1)匿名用户:如果Vsftpd服务器提供匿名访问功能,默认的匿名访问用户为anonymous或ftp,密码为空,匿名用户登录后进入到工作目录是/var/ftp
(2)本地用户:本地用户信息存储在/etc/passwd文件中,本地用户输入用户名和密码后可登录vsftpd,并且直接进入该用户的宿主目录。
(3)虚拟用户:旨在vsftpd服务器中拥有账号,并且该账号只能用于文件传输服务的专有用户,也称guest用户。该类用户可以通过输入用户名和密码进行授权登录。
2. Vsftpd服务器的测试
FTP服务器的运行模式基于服务器、客户端,服务器安装完Vsftpd软件包后,可以通过客户端进行测试。
1.首先下载vsftpd与其相关的服务
yum install -y vsftpd* ftp*
2.然后打开ftp服务的端口,使防火墙放行ftp服务
firewall-cmd --zone=public --add-port=21/tcp --per
systemctl restart vsftpd firewalld
3.在虚拟机上以匿名用户身份进行测试,使用ftp命令,后面输入本机的ip地址,用户名是ftp,密码是空,登录过程如下。
[root@linux2 ~]# ftp 192.168.123.102
Connected to 192.168.123.102 (192.168.123.102).
220 (vsFTPd 3.0.2)
Name (192.168.123.102:root): ftp
331 Please specify the password.
Password:
230 Login successful.
Remote system type is UNIX.
Using binary mode to transfer files.
ftp>
ftp> ls
以上命令中的192.168.123.102是vsftpd服务器的ip地址
终端打印信息“230 Login successful. ”说明登录成功
3.FTP常用的命令
| 命令 | 说明 |
|---|---|
| ls | 查看服务器当前目录的文件 |
| mkdir 【目录名】 | 在服务器新建目录 |
| put 文件名 | 向服务器上传指定的一个文件 |
| mput 文件名列表 | 向服务器上传多个文件 |
| chmod | 改变服务器中的文件权限 |
| ?或help | 显示内部命令的帮助信息 |
| open 域名或IP地址 | 建立于指定服务器的连接 |
| close | 终止远端的进程,返回命令状态 |
| bye或quit | 推出服务器 |
4.Vsftp服务器的配置文件
配置基本的Vsftpd服务器比较简单,只需要正确安装了Vsftpd软件,直接启动Vsftpd并放行端口就行了,但是如果想要更进一步的搭建Vsftpd服务,那就要掌握Vsftpd服务器的配置文件。
| 文件 | 说明 |
|---|---|
| /etc/vsftpd/vsftpd.conf | Vsftpd服务器主配置文件 |
| /etc/vsftpd/ftpusers | 禁止访问Vsftp服务器的用户名单 |
| /etc/vsftpd/user_list | 指定用户能否访问FTP服务器取决于userlist_deny选项的设置 |
| /etc/vsftpd/chroot_list | 目录访问控制文件 |
下面对这几个文件进行详细说明
1.vsftpd.conf文件
vsftpd.conf位于/etc/vsftpd目录下,与大多数配置文件一样,vsftpd.conf文件中以符号”#“开始注释信息,我们可以用Vim等工具对它进行修改。在Vsftpd中去掉注释,显示该文件的配置内容如下:
[root@linux2 ~]# grep -v "#" /etc/vsftpd/vsftpd.conf
anonymous_enable=YES
local_enable=YES
write_enable=YES
local_umask=022
dirmessage_enable=YES
xferlog_enable=YES
connect_from_port_20=YES
xferlog_std_format=YES
listen=NO
listen_ipv6=YESpam_service_name=vsftpd
userlist_enable=YES
tcp_wrappers=YES
下面对该文件中的常用选项进行介绍,合理使用这些选项是保障FTP安全稳定的前提
| 选项 | 说明 |
|---|---|
| anonymous_enable | 设置是否允许匿名用户登录服务器 |
| local_enable | 设置是否允许本地用户登录服务器 |
| write_enable | 设置是否允许写操作 |
| local_umask | 设置本地用户创建文件的umask值 |
| anon*_upload_enable* | 设置是否允许匿名用户上传文件 |
| anon*_mkdir_write_enable* | 设置是否允许匿名用户建立目录 |
| xferlog_enable | 是否激活日志功能 |
| chown_uploads | 修改匿名用户上传文件的所有者 |
| chown_username=whoever | 启用chown_uploads=YES时,指定为主用户账户,whoever表示你的ftp用户 |
| chroot*_local_user* | 设置是否将所有用户限制在其主目录 |
| chroot*_list_enable* | 设置是否启用限制用户的名单 |
| chroot*_list_file* | 设置是否限制/排除主目录下的用户名单,限制/排除有chrootlocaluser值决定 |
| allow*_writeable_choot* | 设置chroot目录的写权限 |
2.ftpusers文件
/etc/vsftpd/ftpusers文件用于指定不能访问vsftp服务器的用户列表,此文件在格式中采用每个用户一行的形式,其中包含的用户通常是系统的超级用户和系统用户
3.user_list文件
/etc/vsftpd/userlist 文件也用于保留用户列表,指定的用户能否访问vsftp服务取决于userlistdeny选项的参数,当userlist_deny选项的参数=YES时,此文件中写入的所有用户都将无法登录vsftp服务,想都别想,但是当userlist_deny=No时,这些用户就起来了,那就表示只有这些用户能够访问vsftp服务,所以一定要注意这个选项的参数。非常重要。
如果要限制一些指定的本地用户不能访问FTP服务,则可以添加以下内容来做到:
进入/etc/vaftpd/vsftpd.conf 末行添加
userlist_enable=YES
userlist_deny=YES
userlistfile=/etc/vsftpd/user_list
进入/etc/vsftpd/user_list 添加你需要拒绝访问的本地用户
toto (意为指定用户 每个指定用户单独占一行)
如果需要指定几个本地用户才能访问FTP服务,则可以添加以下内容来做到:
进入/etc/vaftpd/vsftpd.conf 末行添加
userlist_enable=YES
userlist_deny=NO
userlistfile=/etc/vsftpd/user_list
进入/etc/vsftpd/user_list 添加你需要拒绝访问的本地用户
toto (意为指定用户 每个指定用户单独占一行)
4.chroot_list文件
默认情况下,匿名用户会被锁定在默认FTP目录中,而本地用户却可以访问自己主目录以外的内容,出于安全考虑,通过chroot_list文件可以限制用户只能访问其主目录,也可以实现使用不同哟ing胡不仅能访问自己的目录也可以访问主目录以外的内容。
chrootlist文件设计chrootlocaluser和chroot*_list_enable两个选项*
chroot*_list_file默认指向/etc/ sftpd/chroot_list*
chroot_list文件的功能有两个
- 是限制用户名单中的用户只能在其主目录中
- 名单中的用户不仅能访问自己的主目录,还能跳出主目录,访问其它的目录。
当chroot*_list_enable=YES时,chroot_list中的用户只能在本目录中*
当chroot*_list_enable=NO时,chroot_list中的目录可以访问除主目录以外的内容*
5.Vsftp服务器的使用
前面介绍了Vsftpd服务器的安装,启动及主要的配置文件,下面通过具体的实例来介绍该服务器的具体应用。
1.匿名用户访问Vsfto服务器
本次实验环境为Centos7 服务器的IP地址为192.168.123.101 主机名为linux1
第一步:安装Vsftp服务及开启该服务
yum install -y vsftpd
systemctl restart vsftpd
使用ftp匿名用户登录,如下所示:
[root@linux2 ~]# ftp 192.168.123.101
Connected to 192.168.123.101 (192.168.123.101).
220 (vsFTPd 3.0.2)
Name (192.168.123.101:root): ftp
331 Please specify the password.
Password:
230 Login successful.
Remote system type is UNIX.
Using binary mode to transfer files.
ftp>
ftp> ls
227 Entering Passive Mode (192,168,123,101,101,29).
150 Here comes the directory listing.
drwxr-xr-x 2 0 0 6 Oct 13 2020 pub
226 Directory send OK.
登录成功,使用ls命令浏览默认的FTP目录 (/var/ftp)
1、首先在FTP默认目录/var/pub中创建两个文本文件1.txt和2.txt
[root@ayaka ~]# cd /var/ftp/pub/
[root@ayaka pub]# touch 1.txt
[root@ayaka pub]# touch 2.txt
[root@ayaka pub]# ls
1.txt 2.txt2、在客户端上进入/pub目录
ftp> ls
227 Entering Passive Mode (192,168,123,101,75,103).
150 Here comes the directory listing.
-rw-r–r-- 1 0 0 0 May 09 10:37 1.txt
-rw-r–r-- 1 0 0 0 May 09 10:37 2.txt
将Vsftpd服务器上文件下载到客户端
进入pub目录 使用get命令将文件1.txt与2.txt下载到当前目录下,下载成功的过程如下
220 (vsFTPd 3.0.2)
Name (192.168.123.101:root): ftp
331 Please specify the password.
Password:
230 Login successful.
Remote system type is UNIX.
Using binary mode to transfer files.
ftp> cd pub
250 Directory successfully changed.
ftp> ls
227 Entering Passive Mode (192,168,123,101,25,132).
150 Here comes the directory listing.
-rw-r--r-- 1 0 0 50 May 09 10:54 1.txt
-rw-r--r-- 1 0 0 0 May 09 10:37 2.txt
226 Directory send OK.
ftp> !pwd
/root
ftp> get 1.txt
local: 1.txt remote: 1.txt
227 Entering Passive Mode (192,168,123,101,145,74).
150 Opening BINARY mode data connection for 1.txt (50 bytes).
226 Transfer complete.
50 bytes received in 0.000134 secs (373.13 Kbytes/sec)
ftp> !ls
1 1.txt anaconda-ks.cfg
ftp>
测试在Vsftp服务器创建目录
ftp> mkdir toto
550 Permission denied.
ftp
通过以上操作可以得出:在默认情况下,匿名用户一般只有从服务器服务器下载文件的权限,不能上传文件或进行其它操作
那如何让他变得有权限呢,接下来我们来配置vsftpd使得有上传文件或进行其它操作
更改vsftpd.conf文件,开启匿名用户上传,创建目录权限
将如下两个参数取消注释
29 #anon_upload_enable=YES //允许匿名文件上传文件
34 #anon_mkdir_write_enable=YES //允许匿名用户建立目录
取消注释后保存并退出 重启vsftpd服务让它生效
systemctl restart vsftpd
创建匿名用户上传目录
需要在/var/ftp目录下创建一个目录,修改目录的权限,让匿名用户具有写权限
[root@ayaka pub]# mkdir /var/ftp/hub
[root@ayaka pub]# chmod o+w /var/ftp/hub
上传目录
使用put命令把本地文件上传到FTP服务器上,具体过程如下。
[root@linux2 ~]# ftp 192.168.123.101
Connected to 192.168.123.101 (192.168.123.101).
220 (vsFTPd 3.0.2)
Name (192.168.123.101:root): ftp
331 Please specify the password.
Password:
230 Login successful.
Remote system type is UNIX.
Using binary mode to transfer files.
ftp> cd hub //进入目录hub
250 Directory successfully changed.
ftp> !ls //执行本机Shell命令,显示当前内容
1 1.txt anaconda-ks.cfg file1.txt
ftp> put 1 //上传文件1
local: 1 remote: 1
227 Entering Passive Mode (192,168,123,101,176,227).
150 Ok to send data.
226 Transfer complete.
1664 bytes sent in 0.000814 secs (2044.23 Kbytes/sec)
ftp> ls -l //查看hub目录中的文件列表
227 Entering Passive Mode (192,168,123,101,85,50).
150 Here comes the directory listing.
-rw------- 1 14 50 1664 May 09 11:26 1
226 Directory send OK.
ftp> mkdir tomato //创建目录
257 "/hub/tomato" created //创建目录成功
ftp> ls
227 Entering Passive Mode (192,168,123,101,99,18).
150 Here comes the directory listing.
-rw------- 1 14 50 1664 May 09 11:26 1
drwx------ 2 14 50 6 May 09 11:35 tomato
226 Directory send OK.
ftp>
2.本地用户访问Vsftp服务器
本地用户是在FTP服务器上拥有用户账户的用户,相当于FTP服务器中的真实实际用户,其通过输入自己的账号和口令来进行授权登录,当用户成功登录服务器后,其登录目录为用户的主目录,用户的权限对该主目录的操作权限,可以下载也可以上传文件。
下面我们将用实例来介绍本地用户登录服务器下载,上传文件的过程。
本地用户访问Vsftp服务器,本例Vsftp服务器的ip地址为192.168.123.101 客户端主机名为Client
Vsftp服务器建立用户ftpuser,并在用户的家目录建立文件toto和yoyo 命令如下
[root@ayaka pub]# useradd ftpuser
[root@ayaka pub]# echo “123” | passwd --stdin ftpuser //设置ftpuser的密码为123
[root@ayaka pub]# su - ftpuser //登录用户ftpuser
[ftpuser@ayaka ~]$ touch toto.txt
[ftpuser@ayaka ~]$ touch yoyo.txt
使用本地用户登录Vsftpd服务器后,其登录目录为用户的主目录/home/ftpuser,具体过程如下
[root@linux2 ~]# ftp 192.168.123.102
Connected to 192.168.123.102 (192.168.123.102).
220 (vsFTPd 3.0.2)
Name (192.168.123.102:root): ftpuser
331 Please specify the password.
Password:
530 Login incorrect.
Login failed.
ftp> ^Z
[2]+ 已停止 ftp 192.168.123.102
[root@linux2 ~]#
[root@linux2 ~]# ftp 192.168.123.101
Connected to 192.168.123.101 (192.168.123.101).
220 (vsFTPd 3.0.2)
Name (192.168.123.101:root): ftpuser
331 Please specify the password.
Password:
230 Login successful.
Remote system type is UNIX.
Using binary mode to transfer files.
ftp> ls
227 Entering Passive Mode (192,168,123,101,56,176).
150 Here comes the directory listing.
-rw-rw-r-- 1 1000 1000 0 May 09 11:44 toto.txt
-rw-rw-r-- 1 1000 1000 0 May 09 11:44 yoyo.txt
226 Directory send OK.
ftp> pwd
257 "/home/ftpuser"
ftp>
创建目录
用户ftpuser创建目录tomato,具体操作如下
ftp> mkdir tomato
257 "/home/ftpuser/tomato" created
ftp> ls
227 Entering Passive Mode (192,168,123,101,244,9).
150 Here comes the directory listing.
drwxr-xr-x 2 1000 1000 6 May 09 11:52 tomato
-rw-rw-r-- 1 1000 1000 0 May 09 11:44 toto.txt
-rw-rw-r-- 1 1000 1000 0 May 09 11:44 yoyo.txt
226 Directory send OK.
ftp>
上传本地文件
用户ftpuser上传本地文件到服务器指定目录,具体操作如下:
ftp> !ls -l
总用量 16
-rw-r--r--. 1 root root 1664 10月 23 2020 1
-rw-r--r--. 1 root root 50 5月 9 18:56 1.txt
-rw-------. 1 root root 1295 5月 7 19:16 anaconda-ks.cfg
-rw-r--r--. 1 root root 7 5月 9 19:20 file1.txt
ftp> !pwd
/root
ftp> put anaconda-ks.cfg //上传本地文件
local: anaconda-ks.cfg remote: anaconda-ks.cfg
227 Entering Passive Mode (192,168,123,101,101,125).
150 Ok to send data.
226 Transfer complete.
1295 bytes sent in 0.00108 secs (1194.65 Kbytes/sec)
ftp> ls -l //浏览远程目录,验证上传文件是否为本地文件
227 Entering Passive Mode (192,168,123,101,149,213).
150 Here comes the directory listing.
-rw-r--r-- 1 1000 1000 1295 May 09 11:55 anaconda-ks.cfg
drwxr-xr-x 2 1000 1000 6 May 09 11:52 tomato
-rw-rw-r-- 1 1000 1000 0 May 09 11:44 toto.txt
-rw-rw-r-- 1 1000 1000 0 May 09 11:44 yoyo.txt
226 Directory send OK.
ftp>
下载服务器文件到本地文章来源:https://www.toymoban.com/news/detail-588931.html
用ftpuser下载文件toto到本地当前目录下,下载文件yoyo到本地目录/tmp下,并且重命名为toto.bak 具体操作如下文章来源地址https://www.toymoban.com/news/detail-588931.html
ftp> get toto
local: toto remote: toto
227 Entering Passive Mode (192,168,123,101,206,168).
550 Failed to open file.
ftp> ls
227 Entering Passive Mode (192,168,123,101,98,221).
150 Here comes the directory listing.
-rw-r--r-- 1 1000 1000 1295 May 09 11:55 anaconda-ks.cfg
drwxr-xr-x 2 1000 1000 6 May 09 11:52 tomato
-rw-rw-r-- 1 1000 1000 0 May 09 11:44 toto.txt
-rw-rw-r-- 1 1000 1000 0 May 09 11:44 yoyo.txt
226 Directory send OK.
ftp> get toto.txt //下载文件到本地目录
local: toto.txt remote: toto.txt
227 Entering Passive Mode (192,168,123,101,46,209).
150 Opening BINARY mode data connection for toto.txt (0 bytes).
226 Transfer complete.
ftp> !ls -l //浏览本地目录,验证下载文件操作是否成功
总用量 16
-rw-r--r--. 1 root root 1664 10月 23 2020 1
-rw-r--r--. 1 root root 50 5月 9 18:56 1.txt
-rw-------. 1 root root 1295 5月 7 19:16 anaconda-ks.cfg
-rw-r--r--. 1 root root 7 5月 9 19:20 file1.txt
-rw-r--r--. 1 root root 0 5月 9 19:59 toto.txt
// 下载文件yoyo.txt 到 本地目录/tmp下 并重命名为yoyo.bak
tp> get yoyo.txt /tmp/yoyo.bak
local: /tmp/yoyo.bak remote: yoyo.txt
227 Entering Passive Mode (192,168,123,101,46,136).
150 Opening BINARY mode data connection for yoyo.txt (0 bytes).
226 Transfer complete.
ftp> lcd /tmp 进入本地目录/tmp
Local directory now /tmp
ftp> !ls //浏览验证本地目录是否有yoyo.bak
ks-script-e7_otA yoyo.bak
systemd-private-7da9c4fa89d64f18a66b1cf3053c3ff6-chronyd.service-JoFutU yum.log
vmware-root_797-4257069498
ftp>
到了这里,关于FTP服务器的搭建与文件目录详解的文章就介绍完了。如果您还想了解更多内容,请在右上角搜索TOY模板网以前的文章或继续浏览下面的相关文章,希望大家以后多多支持TOY模板网!