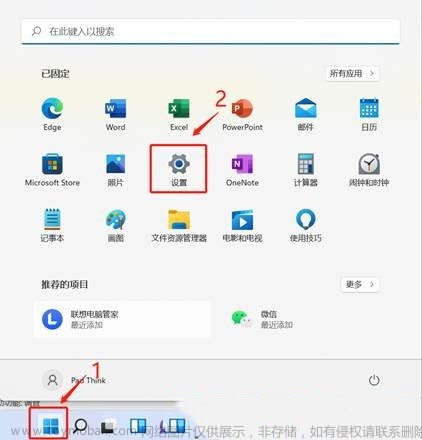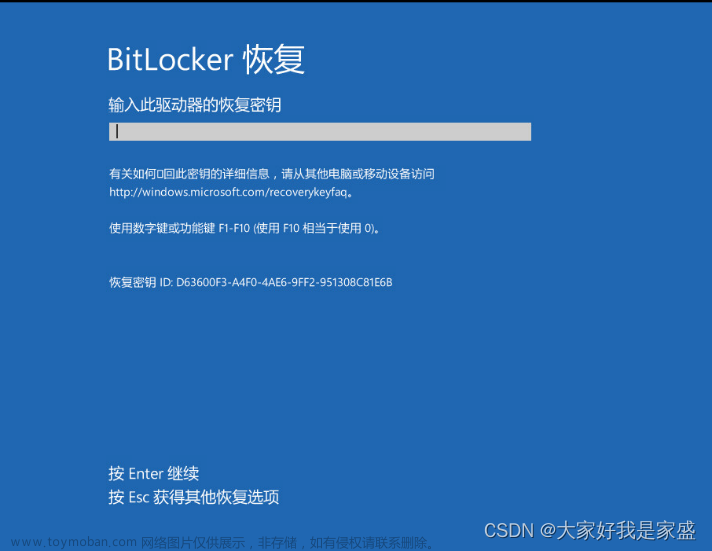在C盘系统下,有一个命名为pagefile.sys的文件占用C盘太大的空间,不少用户怕删除pagefile.sys文件之后会对系统造成影响,而不少用户想要将pagefile.sys文件移动到D盘中。那么pagefile.sys是什么文件?Win10系统下pagefile.sys文件太大如何移动到D盘中?
pagefile.sys是什么文件?
pagefile.sys文件是操作系统的虚拟内存文件,如果用户经常运行大型程序,建议保留。
一、显示虚拟内存文件pagefile.sys
1、大家打开C盘,是看不到这个文件的。因为是系统保护和隐藏文件。双重保护起来了。

2、下一步,按图操作:
3、这时候,就能看到pagefile.sys文件了

二、D盘创建虚拟内存文件
1、点击 此电脑,然后右键打开属性,然后高级系统设置。

2、点击“高级”,然后点击 设置。
3、再次点击“高级”,然后点击 更改。
4、将默认勾选的“自动管理所有驱动器的分页文件大小”选项取消;
5、安装图片的顺序一步步弄好,此处创建的 pagefie.sys 文件与 C 盘的类似,自动分配大小,比较省事,
手动分配大小的方法也会给出,二者根据个人喜好选择其中一种就可以
注意:下图中 C 盘 显示为 “无”,是因为我已经配置好后才写的这篇博客,之前忘记截图了,没配置前 C 盘应该显示为 “托管的系统”,D 之所以显示为 “托管的系统”,是因为我已在 D 盘配置好了 pagefile.sys 文件
NOTE: 此处自动虚拟大小的方法:
NOTE: 手动分配 pagefile.sys 的方法:
在驱动器中选择D盘,选择“自定义大小”,初始值设为“16”,最大值设为“3072”,大小根据自己的实际情况分配,当然你也可以配的更大些

6、弹出系统报告,点击“确定”重启计算机即可,到这步先别 重启,选择 稍后重启,还要对 C 盘的 pagefile.sys 进行配置,这一步也要重启计算机,可以配置完后 再重启

三、修改(删除)C盘虚拟内存
1、按照图片中的序号1 2 3 4,一步一步来。
2、重启电脑,然后开机后,发现C盘的虚拟内存文件pagefile.sys文件咩有了,C盘变大了。也就是说成功了。虚拟内存现在变成在了D盘了。文章来源:https://www.toymoban.com/news/detail-593845.html
原文链接:https://blog.csdn.net/xrinosvip/article/details/81352823文章来源地址https://www.toymoban.com/news/detail-593845.html
到了这里,关于win11中的pagefile.sys的文章就介绍完了。如果您还想了解更多内容,请在右上角搜索TOY模板网以前的文章或继续浏览下面的相关文章,希望大家以后多多支持TOY模板网!

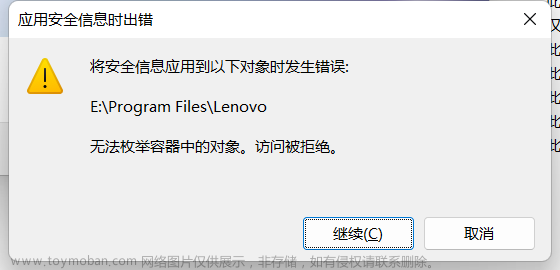
![[Win11]解决PS/2标准键盘带感叹号,笔记本键盘无法使用。代码19:由于其配置信息(注册表中的)不完整或已损坏,Windows 无法启动这个](https://imgs.yssmx.com/Uploads/2024/02/424518-1.gif)