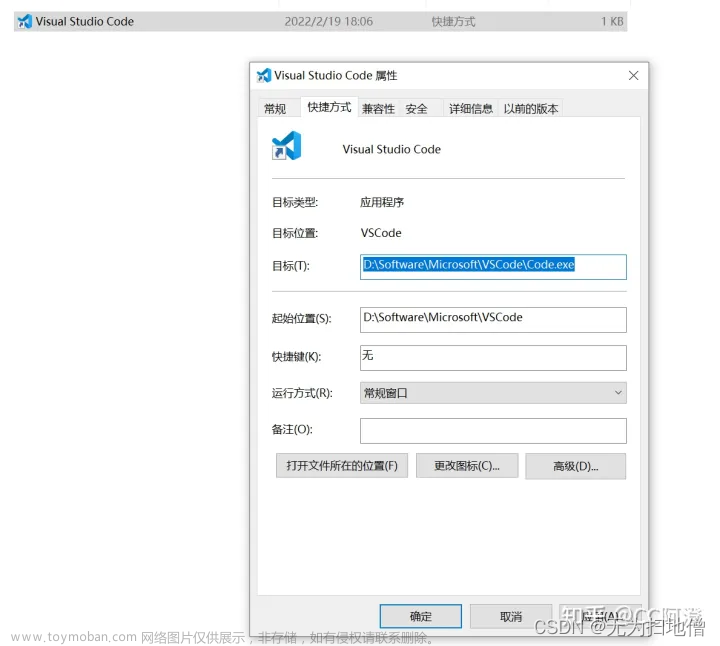单片机开发IDE环境如KeilMDK,虽然操作简单,方便调试。但就是代码编辑风格很老套,中文符号乱码还是常有的事。而如今流行的vscode编辑器很不错,免费且相当轻量级,用来代码开发体验很不错,看着都舒服。Clion IDE体验更好,但就是它不免费且体积较大。Stm32cubeIDE生成工程模板和配置方便,但自动补全还是太烂了,总之各有优劣。
前言
这里介绍下Vscode搭建开发调试STM32的IDE,分享给有需要的朋友。
跟稚晖君的基于Clion的如出一撤,都是基于Cmake的工程,其实并不限于芯片是STM32还是RISC-V,原理都是一样的(使用Cmake管理项目,调用交叉工具链编译链接,使用openocd在线调试)。
虽然Vscode下也有EIDE插件,但是个人感觉它略显繁琐,还是Cmake的更通用些。用Vscode开发STM32简直不要太爽,希望大家都能优雅的嵌入式开发。图引用自稚晖君的《配置CLion用于STM32开发【优雅の嵌入式开发】》

【注】
对于当前较火的RISC-V单片机来说,只有有交叉编译工具链,一样可以适用 vscode来配置和开发。RISC-V官方支持的调试器上位机是openocd。openocd是地表最强大(没有之一)的开源调试上位机,支持各种target(ARM(M、A系列)、FPGA、RISC-V等),支持各种调试器(Jlink、CMSIS-DAP、FTDI等),支持JTAG和SWD接口。
环境准备
软件环境
- STM32CubeMX (非必须,有好处是可以帮你快速配置,若有工程模板可忽略)
- VScode(安装相关插件cmakeTools,cortexDebug)
- MinGW64(windows环境下的gcc工具链)
- OpenOCD( 或者jlinkGdbServer也可以)
- gcc-arm-none-eabi (arm的gcc交叉编辑工具链,安装后需添加进环境变量)
用到的资源链接
直接从ST官网下载可执行文件
- MinGW 【https://sourceforge.net/projects/mingw-w64/files/】
- Cmake 【Download | CMake】
- STM32CubeMX【STM32CubeMX - STM32Cube初始化代码生成器 - 意法半导体STMicroelectronics】
- arm-none-eabi-gcc 【https://developer.arm.com/open-source/gnu-toolchain/gnu-rm/downloads】
- OpenOCD 【https://gnutoolchains.com/arm-eabi/openocd/】
以上CMake,MinGW64 ,arm-none-eabi-gcc和OpenOCD是必要软件。安装路径最好是没有中文和空格 。配置好环境变量,保证在cmd下这几行命令都能正常运行。
国外网站可能下载速度慢, 在这里提供我使用的工具链百度网盘地址
链接:https://pan.baidu.com/s/1NCQykQ57Xh6PFe28TU_GGw?pwd=goyj
提取码:goyj
--来自百度网盘超级会员V5的分享环境变量配置好后,重启使得环境变量生效之后可以在命令行里用以下语句测试:
gcc -v
arm-none-eabi-gcc -v
cmake --version
如果有信息输出,那就是装好了。
不想麻烦建工程想尽快体验的,可以直接使用我的模板。
附工程项目源码下载链接,可直接用vscode打开:
https://download.csdn.net/download/qq8864/8785579
Vscode插件安装
vscode需要下载安装以下插件,第一个截图中仅划红线的需要:



cmake脚本内容
cmake组织编译规则都是基于CMakeLists.txt文件的,如果熟悉CMake应该会觉得很方便很强大。不熟悉的也没事,基本不需要额外修改什么,只需要知道怎么在这个文件里面添加源码目录和include文件夹的路径就行了,这个文件几乎很少改动。
#THIS FILE IS AUTO GENERATED FROM THE TEMPLATE! DO NOT CHANGE!
set(CMAKE_SYSTEM_NAME Generic)
set(CMAKE_SYSTEM_VERSION 1)
cmake_minimum_required(VERSION 3.20)
# specify cross compilers and tools
set(CMAKE_C_COMPILER arm-none-eabi-gcc)
set(CMAKE_CXX_COMPILER arm-none-eabi-g++)
set(CMAKE_ASM_COMPILER arm-none-eabi-gcc)
set(CMAKE_AR arm-none-eabi-ar)
set(CMAKE_OBJCOPY arm-none-eabi-objcopy)
set(CMAKE_OBJDUMP arm-none-eabi-objdump)
set(SIZE arm-none-eabi-size)
set(CMAKE_TRY_COMPILE_TARGET_TYPE STATIC_LIBRARY)
# project settings
project(vscodeSTM32Demo C CXX ASM)
set(CMAKE_CXX_STANDARD 17)
set(CMAKE_C_STANDARD 11)
#Uncomment for hardware floating point
#add_compile_definitions(ARM_MATH_CM4;ARM_MATH_MATRIX_CHECK;ARM_MATH_ROUNDING)
#add_compile_options(-mfloat-abi=hard -mfpu=fpv4-sp-d16)
#add_link_options(-mfloat-abi=hard -mfpu=fpv4-sp-d16)
#Uncomment for software floating point
#add_compile_options(-mfloat-abi=soft)
add_compile_options(-mcpu=cortex-m3 -mthumb -mthumb-interwork)
add_compile_options(-ffunction-sections -fdata-sections -fno-common -fmessage-length=0)
# uncomment to mitigate c++17 absolute addresses warnings
#set(CMAKE_CXX_FLAGS "${CMAKE_CXX_FLAGS} -Wno-register")
if ("${CMAKE_BUILD_TYPE}" STREQUAL "Release")
message(STATUS "Maximum optimization for speed")
add_compile_options(-Ofast)
elseif ("${CMAKE_BUILD_TYPE}" STREQUAL "RelWithDebInfo")
message(STATUS "Maximum optimization for speed, debug info included")
add_compile_options(-Ofast -g)
elseif ("${CMAKE_BUILD_TYPE}" STREQUAL "MinSizeRel")
message(STATUS "Maximum optimization for size")
add_compile_options(-Os)
else ()
message(STATUS "Minimal optimization, debug info included")
add_compile_options(-Og -g)
endif ()
add_definitions(-DUSE_HAL_DRIVER -DSTM32F103xB -DUSE_STDPERIPH_DRIVER -DSTM32F10X_HD)
include_directories(./STM32F10x_FWLib/inc ./include)
file(GLOB_RECURSE SOURCES "startup/*.*" STM32F10x_FWLib/src/*.c "./source/*.c")
set(LINKER_SCRIPT ${CMAKE_SOURCE_DIR}/STM32F103C8Tx_FLASH.ld)
add_link_options(-Wl,-gc-sections,--print-memory-usage,-Map=${PROJECT_BINARY_DIR}/${PROJECT_NAME}.map)
add_link_options(-mcpu=cortex-m3 -mthumb -mthumb-interwork)
add_link_options(-T ${LINKER_SCRIPT})
add_link_options(-specs=nano.specs -specs=nosys.specs -u _printf_float)
add_executable(${PROJECT_NAME}.elf ${SOURCES} ${LINKER_SCRIPT})
set(HEX_FILE ${PROJECT_BINARY_DIR}/${PROJECT_NAME}.hex)
set(BIN_FILE ${PROJECT_BINARY_DIR}/${PROJECT_NAME}.bin)
add_custom_command(TARGET ${PROJECT_NAME}.elf POST_BUILD
COMMAND ${CMAKE_OBJCOPY} -Oihex $<TARGET_FILE:${PROJECT_NAME}.elf> ${HEX_FILE}
COMMAND ${CMAKE_OBJCOPY} -Obinary $<TARGET_FILE:${PROJECT_NAME}.elf> ${BIN_FILE}
COMMENT "Building ${HEX_FILE}
Building ${BIN_FILE}")
工程配置
STM32CubeMX其实并不必要,我们只需要配一份CMake脚本和startup的*.s文件即可,可以通过STM32CubeMX生成,同一块板子也可以直接copy过来用就好。其中的STM32F103C8Tx_FLASH.ld文件为链接脚本文件,很重要,不同型号的片子不一样,它告诉编译器相关的编译后的可执行代码,内存变量,中断向量,链接在哪个存储区(.text,.rodata ,.data, .bss等段在RAM和ROM中的位置和布局 )。
如何使用
初始项目工程代码,可以使用STM32Cubmx配置生成,也可以从其他地方拷贝过来,或者自己手工创建目录也可以。startup_stm32f103xb.s汇编文件和链接脚本文件是必要的。CMakeLists.txt文件也是必须的,可以自己编写或者使用写好的模板也可以,文中有提供现成的模板文件。有了这些后,至于是使用HAL库还是标准库都无所谓,跟使用什么库没关系。
在上述软件环境和插件都安装就绪的前提下,直接用Vscode打开工程源码文件夹(CMakeLists.txt所在的那个文件夹)即可。会自动识别cmake的工程配置,并在最下方展示的有相关项。如下图红色划线所示:

选择最下方状态栏的配置图标按钮,可以用来切换工具链,如下图所示: 
编译过程日志
[main] Configuring project: vscodeSTM32Demo
[proc] Executing command: "D:\Program Files\CMake\bin\cmake.EXE" --no-warn-unused-cli -DCMAKE_EXPORT_COMPILE_COMMANDS:BOOL=TRUE -DCMAKE_BUILD_TYPE:STRING=RelWithDebInfo -DCMAKE_C_COMPILER:FILEPATH=C:\tools\arm-gcc\bin\arm-none-eabi-gcc.exe -DCMAKE_CXX_COMPILER:FILEPATH=C:\tools\arm-gcc\bin\arm-none-eabi-g++.exe -SD:/Users/Administrator/Desktop/test3/vscodeSTM32Demo -Bd:/Users/Administrator/Desktop/test3/vscodeSTM32Demo/build -G Ninja
[cmake] Not searching for unused variables given on the command line.
[cmake] -- Maximum optimization for speed, debug info included
[cmake] -- Configuring done
[cmake] -- Generating done
[cmake] -- Build files have been written to: D:/Users/Administrator/Desktop/test3/vscodeSTM32Demo/build
[main] Building folder: vscodeSTM32Demo
[build] Starting build
[proc] Executing command: "D:\Program Files\CMake\bin\cmake.EXE" --build d:/Users/Administrator/Desktop/test3/vscodeSTM32Demo/build --config RelWithDebInfo --target all --
[build] [14/29 3% :: 0.202] Building C object CMakeFiles/vscodeSTM32Demo.elf.dir/source/main.c.obj
[build] [15/29 6% :: 0.222] Building C object CMakeFiles/vscodeSTM32Demo.elf.dir/STM32F10x_FWLib/src/core_cm3.c.obj
[build] [16/29 10% :: 0.265] Building C object CMakeFiles/vscodeSTM32Demo.elf.dir/source/printf_uart.c.obj
[build] [17/29 13% :: 0.297] Building C object CMakeFiles/vscodeSTM32Demo.elf.dir/STM32F10x_FWLib/src/stm32f10x_bkp.c.obj
[build] [18/29 17% :: 0.310] Building C object CMakeFiles/vscodeSTM32Demo.elf.dir/STM32F10x_FWLib/src/misc.c.obj
[build] [19/29 20% :: 0.325] Building C object CMakeFiles/vscodeSTM32Demo.elf.dir/STM32F10x_FWLib/src/stm32f10x_cec.c.obj
[build] [20/29 24% :: 0.339] Building C object CMakeFiles/vscodeSTM32Demo.elf.dir/STM32F10x_FWLib/src/stm32f10x_dbgmcu.c.obj
[build] [21/29 27% :: 0.355] Building C object CMakeFiles/vscodeSTM32Demo.elf.dir/STM32F10x_FWLib/src/stm32f10x_dac.c.obj编译截图:

烧录程序 & 在线调试
在烧录之前,必须添加仿真器配置文件,下面是DAP-link的烧录文件,大家根据自己手头上的下载器的参数进行修改,并保存为xxxlink.cfg的格式,放在工程目录下config的文件夹中;
# choose st-link/j-link/dap-link etc.
source [find interface/cmsis-dap.cfg]
transport select swd
# 0x10000 = 64K Flash Size
# 0x80000 = 512K Flash Size
set FLASH_SIZE 0x80000
source [find target/stm32f1x.cfg]
# download speed = 10MHz
adapter speed 10000
reset_config srst_only
#reset_config none在工程根目录下新建一个文件夹config,在里面新建一个配置文件daplink.cfg(因为我这里使用的是DapLink作为仿真器),文件的内容如下:
# choose st-link/j-link/dap-link etc.
adapter driver cmsis-dap
transport select swd
# 0x10000 = 64K Flash Size
set FLASH_SIZE 0x20000
source [find target/stm32f1x.cfg]
# download speed = 10MHz
adapter speed 10000如果是用ST-Link的话:
# choose st-link/j-link/dap-link etc.
#adapter driver cmsis-dap
#transport select swd
source [find interface/stlink.cfg]
transport select hla_swd
source [find target/stm32f1x.cfg]
# download speed = 10MHz
adapter speed 10000前两行设置了仿真器的类型和接口,下面几行指定了Flash大小、芯片类型、下载速度等。
如果对自己的芯片不知道怎么设置,可以参考OpenOCD自带的一系列配置文件,路径在OpenOCD安装目录的share\openocd\scripts下
在配置文件中不要加reset_config srst_only这一句,会导致下载失败,这一句是指示系统重启的,删除不影响下载。
ISP串口烧录程序
如果不需要在线仿真调试的话, 到这里就结束了。生成的hex文件可以直接使用串口工具下载程序。FlyMcu 工具软件是一款用于 STM32 芯片 ISP 串口烧录程序的专用工具,免费,且较为非常容易下手,好用便捷。使用串口一键下载有个前提条件,既你的电路板需要有一个RS串口转接电路,其中DTR和RTS是必须的,目的为了实现一键下载准备,做为BOOT0电平置高电平,才能将STM芯片引导到串口烧录程序,原理是通过DTR和RTS控制了boot管脚的变化使得芯片进入boot升级模式。
工具下载地址: 单片机在线编程网:www.mcuisp.com单片机在线编程网

仿真器下载程序
在终端输入命令openocd -f interface/stlink-v2.cfg -f target/stm32f4x.cfg -c "program build/VSCodeF4.hex verify reset exit"即可下载程序。
若在VSCode中实现像Keil那样的调试,需要配置调试文件,点击左侧调试按钮。选择创建launch.json文件。选择C++(GDB/LLDB),再选择默认配置。

选择Cortex Debug: OpenOcd

项目根目录下的.vscode文件夹里的 launch.json编辑并增加以下内容(configFiles和svdFile配置),executable路径需要修改为实际生成elf文件的路径:
{
// Use IntelliSense to learn about possible attributes.
// Hover to view descriptions of existing attributes.
// For more information, visit: https://go.microsoft.com/fwlink/?linkid=830387
"version": "0.2.0",
"configurations": [
{
"cwd": "${workspaceRoot}",
"executable": "./bin/executable.elf",
"name": "Debug with OpenOCD",
"request": "launch",
"type": "cortex-debug",
"servertype": "openocd",
"configFiles": [
"stlink-v2.cfg",
"stm32f4x.cfg"
],
"searchDir": [],
"runToEntryPoint": "main",
"showDevDebugOutput": "none",
"svdFile": "./STM32F40x.svd"
}
]
}关于OpenOCD
从上面IDE的步骤中可以看出,OpenOCD 就是一个连通gdb和硬件调试器的工具,linux,macos,windows都可用。OpenOCD 支持大量的硬件调试器,常见的比如stm32常用的stlink,jlink调试器等。OpenOCD是一个运行于PC上的开源调试软件,最初是由Dominic Rath同学还在大学期间发起的(2005年)项目。OpenOCD旨在提供针对嵌入式设备的调试、系统编程和边界扫描功能。
SVD文件为单片机寄存器文件,加入这个文件才可以再调试时看寄存器的值,寄存器值变化可见需要在程序中打断点,才能看到寄存器值的变化。关于stm32单片机的svd文件,可在keil的芯片包安装路径下找到。(安装了keil以及芯片包才能找到)
运行调试界面:

到此结束,有问题欢迎交流!最后可以愉快的使用vscode开发啦,助你开发愉快!
其他资源
嵌入式开发:配置CLion用于STM32开发_clion stm32_华丶仔的博客-CSDN博客
嵌入式IDE原理 OpenOCD介绍 以及stlink如何连接stm32板子_我是标同学的博客-CSDN博客
从零开始教你使用Clion优雅开发STM32(三)Clion嵌入式开发必备插件_clion插件推荐_王拉图的博客-CSDN博客
https://github.com/
配置CLion用于STM32开发【标准库】 - 简书
配置VS Code 开发STM32【宇宙&最强编辑器】-电子工程世界
STM32CubeMX - STM32Cube初始化代码生成器 - 意法半导体STMicroelectronics
从零开始教你使用Clion优雅开发STM32(一)软件安装与环境配置_clion开发stm32_王拉图的博客-CSDN博客
vscode-armgcc-openocd搭建STM32开发调试环境_vscode调试stm32_Nick全栈之路的博客-CSDN博客
MinGW-w64 - for 32 and 64 bit Windows - Browse Files at SourceForge.net
配置CLion用于STM32开发【优雅の嵌入式开发】 - 知乎
vscode openOCD 配置Jlink 下载和调试STM32 教程 - 灰信网(软件开发博客聚合)
RISC-V MCU ld链接脚本说明_at > flash_借过风景的博客-CSDN博客
RISCV SOC开发环境 4——代码调试(openocd + gdb) - 知乎
OpenOCD刷写FLASH代码结构浅析(基于RISCV)_openocd源码解析_ys1115的博客-CSDN博客
RISC-V 调试软件 openOCD 安装及配置 - RISC-V技术论坛 - 电子技术论坛 - 广受欢迎的专业电子论坛!
深入浅出RISC-V调试_51CTO博客_深入浅出dpdk文章来源:https://www.toymoban.com/news/detail-594690.html
一个超级好用的插件—EIDE,在VSCODE下快速创建ARM工程_小麦大叔的博客-CSDN博客文章来源地址https://www.toymoban.com/news/detail-594690.html
到了这里,关于Vscode搭建开发调试STM32/RISC-V环境IDE(最全面)的文章就介绍完了。如果您还想了解更多内容,请在右上角搜索TOY模板网以前的文章或继续浏览下面的相关文章,希望大家以后多多支持TOY模板网!


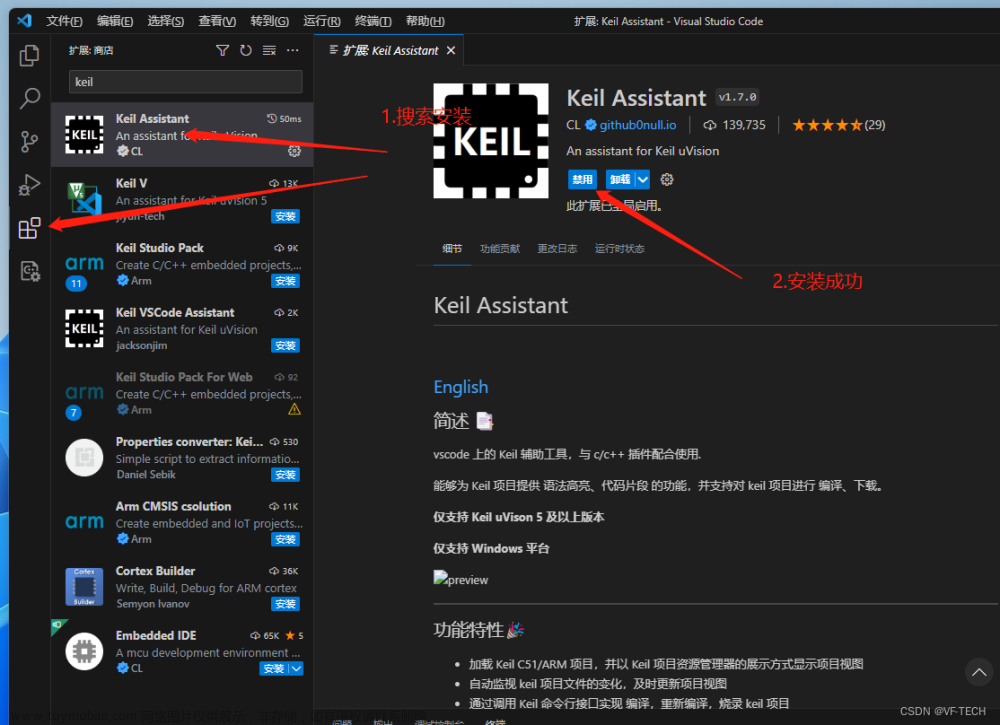
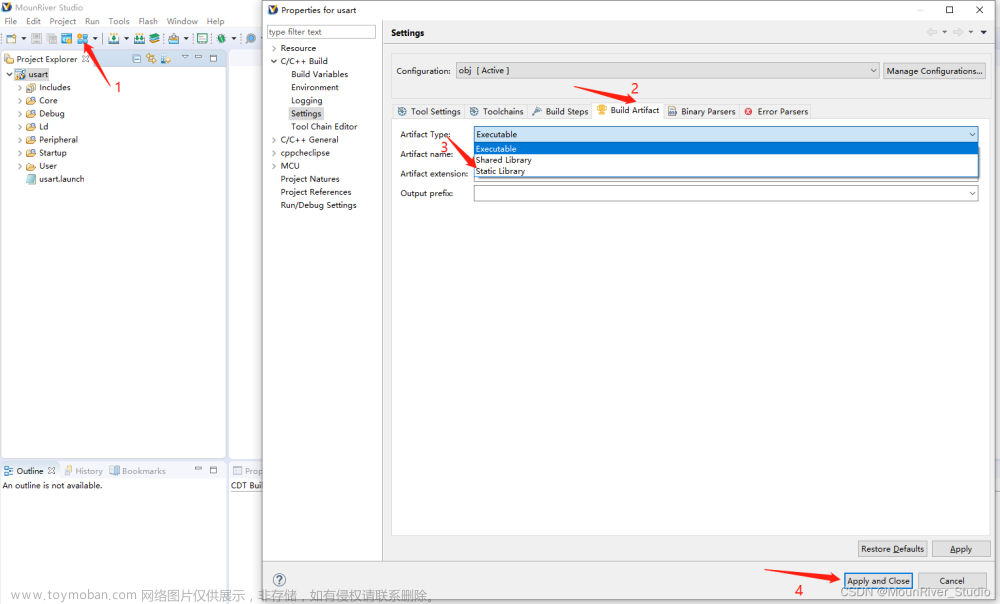
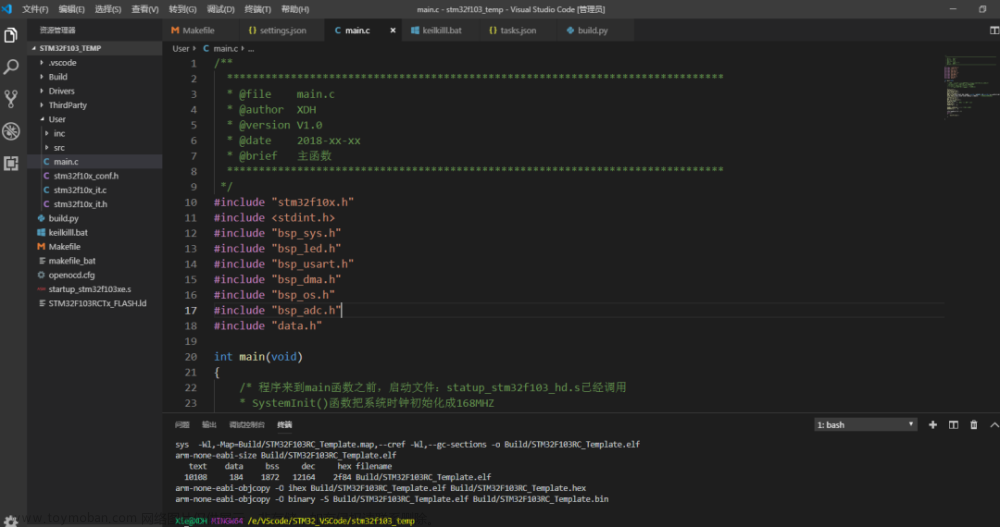

![[C# SDK/IDE]-VSCode 搭建 C# 开发环境](https://imgs.yssmx.com/Uploads/2024/01/402494-1.png)