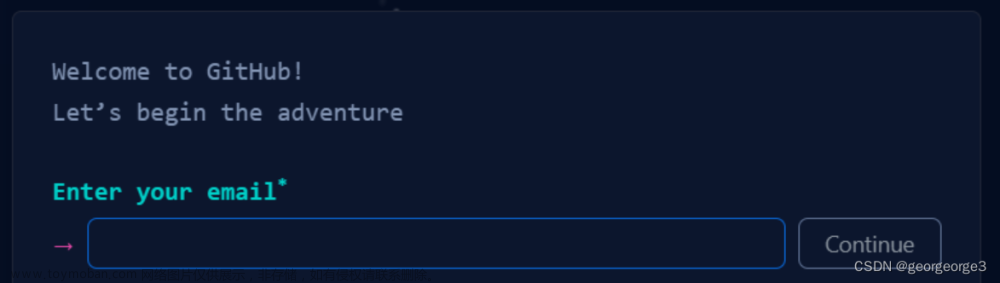1.Git的下载
到Git官网下载,网站地址:https://git-scm.com

 下载到D:\software解压
下载到D:\software解压

2.配置环境变量
右击我的电脑>属性>高级系统设置>环境变量,找到path,添加两个配置
. 注意是 “点”
D:\software\Git\bin

3.检查版本号
win+r打开系统命令行,检查Git版本信息
//输入命令
git --version

4.配置用户名和邮箱
输入命令
git config --global user.name 用户名
git config --global user.email 邮箱
5.查看是否配置成功
命令行查看
git config user.name
git config user.email

注:签名的作用是区分不同操作者身份,用户的签名信息在每一个版本的提交信息中能够看到,以此确认本次提交是谁做的。Git 首次安装必须设置一下用户签名,否则无法提交代码。
6.Git常用命令
本地仓库命令
- git status 查看文件状态
- git add 将文件的修改添加到暂存区
- git reset 将暂存区的文件取消暂存或切换到指定版本
- git commit 将暂存区的文件修改提交到版本库
- git log 查看日志
远程仓库命令
- git remote 查看远程仓库
- git remote add shortname 添加远程仓库
- git clone 从远程仓库克隆
- git pull 从远程仓库拉取
- git push 推送到远程仓库
分支操作
分支是Git使用过程中非常重要的概念。使用分支意味着你可以把你的工作从开发主线上分离开来,以免影响开发主线。同一个仓库可以有多个分支,各个分支相互独立,互不干扰。
通过git init 命令创建本地仓库时默认会创建一个master分支。
关于分支的相关命令,具体如下:
- git branch 查看本地所有分支
- git branch -r 查看远程所有分支
- git branch -a 查看本地和远程所有分支
- git branch [name] 创建分支
- git checkout [name] 切换分支
- git push [shortName] [name] 推送至远程仓库分支
- git merge [name] 合并分支
文章到此就结束了,文章有什么写的不准确的地方还请大佬斧正😙😙😏
感谢各位小伙伴儿们的支持🤞文章来源:https://www.toymoban.com/news/detail-594893.html
 文章来源地址https://www.toymoban.com/news/detail-594893.html
文章来源地址https://www.toymoban.com/news/detail-594893.html
到了这里,关于Windows10系统下Git的安装教程的文章就介绍完了。如果您还想了解更多内容,请在右上角搜索TOY模板网以前的文章或继续浏览下面的相关文章,希望大家以后多多支持TOY模板网!