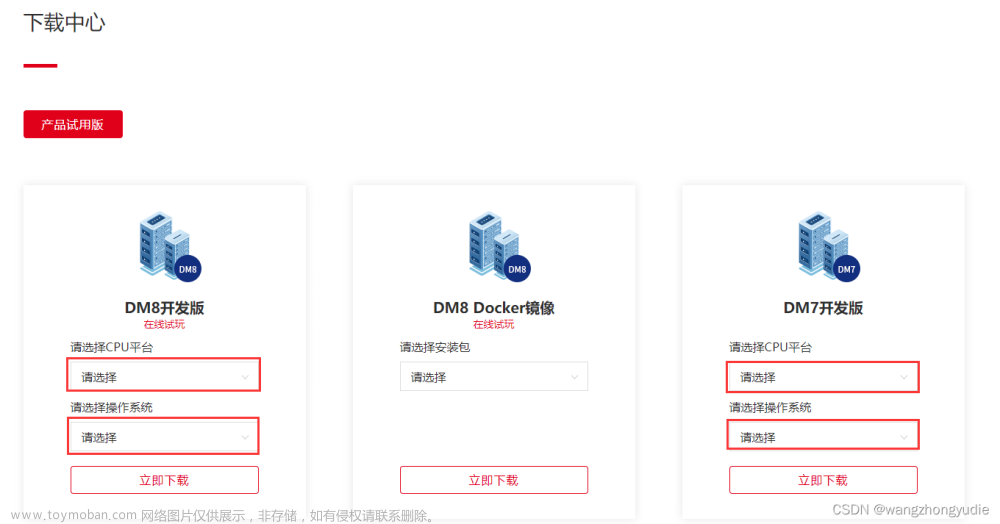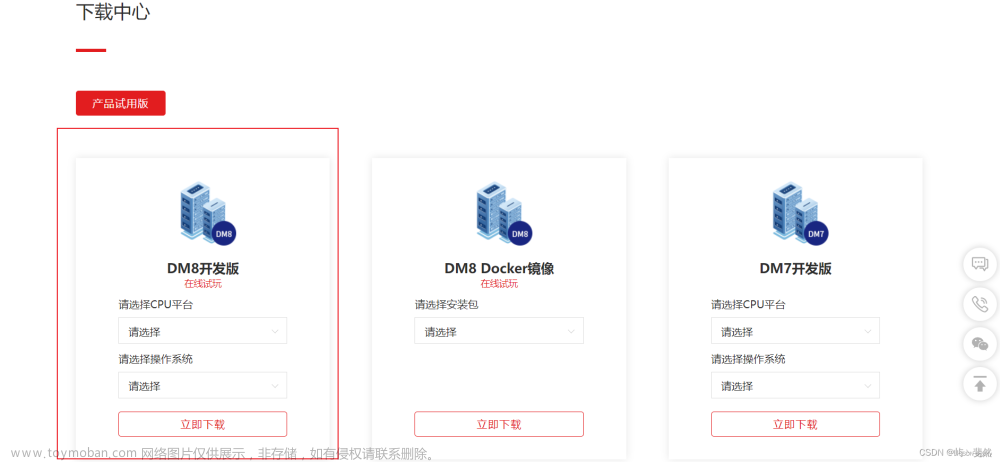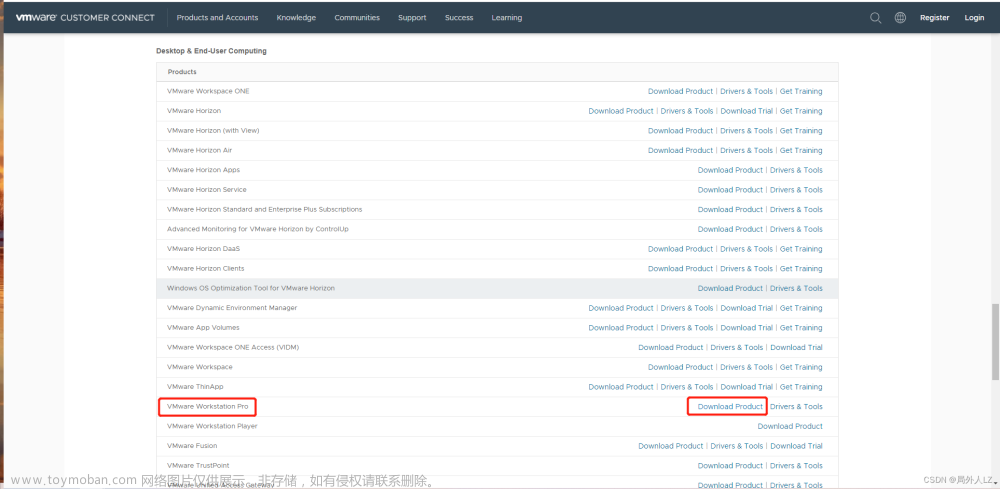安装和配置Redis
Redis的安装有两种安装形式,一种是安装包式,另一种是压缩包
注意:windows没有32位的,所以32位机器的朋友考虑换一下机器。
一、安装包式
1、windows环境下的redis需要去github上获取:
https://github.com/MicrosoftArchive/redis/releases
2、直接下载最新版本,选择.msi格式的安装版本(另外一种.zip通过命令安装)

3、直接运行.msi的安装包,一直next,直到下面界面,勾选上再next

4、这一步选择端口,然后next(后面可以通过配置文件修改的)

5、选择最大缓存容量,点击next(后面可以通过配置文件修改的)

6、最后点击finish
7、接下来可以点击install进行安装了,安装完毕后,进入redis安装目录找到配置文件,注意是redis.windows-service.conf,不是redis.windows.conf,后者是以非系统服务方式启动程序使用的配置文件.

8、在配置文件中,找到requirepass foobared字样,在其后面追加一行,输入requirepass 123456。这是访问Redis时所需的密码,一般测试情况下可以不用设定密码。不过,即使是作为本地访问,也建议设定一个密码。此处以简单的123456来演示,然后保存退出。

9、进入计算机服务中(右键计算机-->管理-->服务和应用程序-->服务),再在右侧找到Redis名称的服务,查看启动情况。如未启动,则手动启动之。正常情况下,服务应该正常启动并运行了,但是因为前面修改过配置文件,需要重启服务,切记

10、测试一下redis能否正常工作。用命令进入redis安装路径,输入redis-cli并回车(redis-cli是客户端程序)如图正常提示进入,并显示正确端口号,则表示服务已经启动。

11、使用服务前需要先通过密码验证。输入“auth 123456”并回车(123456是之前设定的密码)。返回提示OK表示验证通过。

然后再验证set和get。一切正常,说明可以开始随便盘它了。文章来源:https://www.toymoban.com/news/detail-595409.html
文章来源地址https://www.toymoban.com/news/detail-595409.html
到了这里,关于Windows 安装 Redis的文章就介绍完了。如果您还想了解更多内容,请在右上角搜索TOY模板网以前的文章或继续浏览下面的相关文章,希望大家以后多多支持TOY模板网!