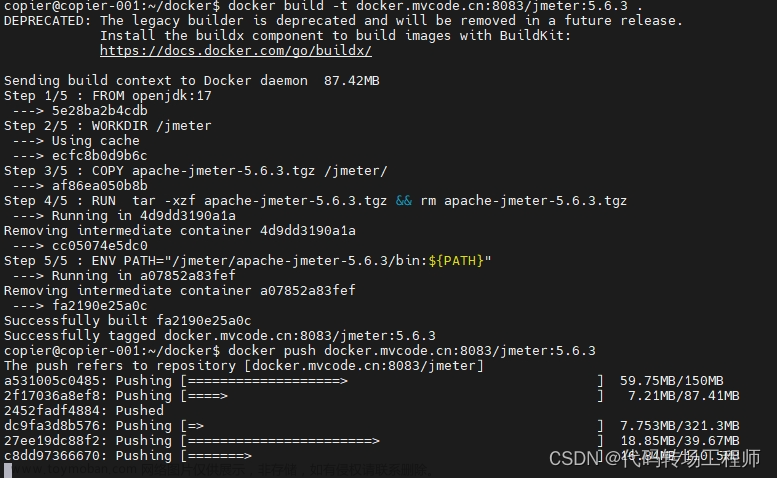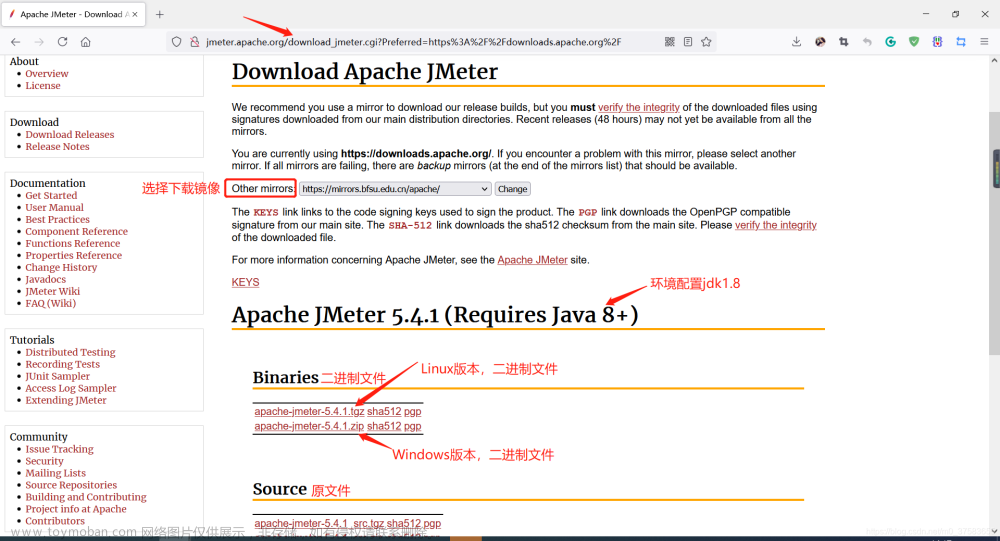前言
最近公司项目需要进行压测,查验S A A S 系 统中的多 租 户数据是否串库等问题!
压测工具
JMeter这款工具相信接触过测试的小伙伴都有所耳闻,即使是开发,应该也会或多或少的有所了解。
这就是今天的主角,我们是使用这款工具来完成我们对系统的压测。
如何使用
接下来我们看一下如何使用这款压测工具
启动JMeter工具
打开JMeter的包目录,进入到bin目录中,双击jmeter.bat文件即可打开。
双击后,会出现两个界面,一个是cmd的启动界面,如下:
上面窗口内容我们翻译一下:
不要使用GUI模式进行负载测试!,仅用于测试创建和测试调试。
对于负载测试,请使用CLI模式(以前是NON GUI):
jmeter -n -t [jmx file] -l [results file] -e -o [Path to web report folder]
并且修改JMeter批处理文件的环境变量:HEAP=“-Xms1g -Xmx1g -XX:MaxMetaspaceSize=256m”
另一个启动后的操作页面如下:
开始创建测试环境
1、创建线程组
在“Test Plan”上右键 【add】–>【Threads(Users)】–>【Thread Group】

设置线程数以及循环的次数。这里设置线程数为300,循环4次。 
2、配置元件
在我们刚刚创建的Thread Group上单击右键 【Add】–>【Config Element】–>【HTTP Request Default】来配置我们需要进行测试的程序协议、地址以及端口,假如所有的接口测试访问的域名和端口都一样的话,可以使用该元件进行配置,如果服务器地址进行了变更,只需要修改请求默认值就可以了,具体UI界面如下图所示:

3、构造HTTP请求
在“Thread”右键 【Add】->【Samlper】–>【HTTP Request】需要测试的API的请求路径和数据。具体操作UI界面如下图所示

4、添加HTTP请求头信息
在创建的Thread Group上右键 【Add】–>【Config Element】–>【HTTP Header Manage】可以在这里配置token以及Content-Type

5、添加断言
在创建的Thread Group上右键 【Add】–>【Assertion】–>【Response Assertion】
根据响应的数据来进行判断请求是否成功。我在这里只判断的响应代码是否为200。还可以配置提示信息
具体UI如下图所示:

6、添加查看结果树
在创建的Thread Group上右键 【Add】–>【Listener】–>【View the Result Tree】
然后点击运行按钮就可以看到我们的结果树了
7、添加聚合报告信息
在创建的Thread上右键 【Add】–>【Linster】–>【Aggregate Report】
然后点击运行按钮就可以看到聚合报告的结果了
8、测试计划创建完成了
上述步骤完成了,我们保存测试计划即可
保存测试计划失败解决方案
很多小伙伴在上面的第8箱保存的时候,点击保存后无反应,具体解决方案如下:
点击Options->Look and Feel 后会出现下面的菜单,我这里啊选择了Nimbus,因为红框内的选线会有bug,导致无法保存问题的出现。
执行测试计划
执行测试计划的时候最好用GUI界面,需要到命令行来执行测试计划
执行的命令为:
jmeter -n -t filename.jmx -l webreport/testResult.txt -e -o webreport/webs
filename.jmx 为测试计划文件路径
webreport/testResult.txt 为测试结果文件路径
webreport/webs 为web报告保存路径(文件夹记得要为空)文章来源:https://www.toymoban.com/news/detail-595774.html
好了,关于JMeter的使用就到这里。
欢迎大家点击下方卡片,关注《coder练习生》文章来源地址https://www.toymoban.com/news/detail-595774.html
到了这里,关于压测工具之JMeter使用的文章就介绍完了。如果您还想了解更多内容,请在右上角搜索TOY模板网以前的文章或继续浏览下面的相关文章,希望大家以后多多支持TOY模板网!