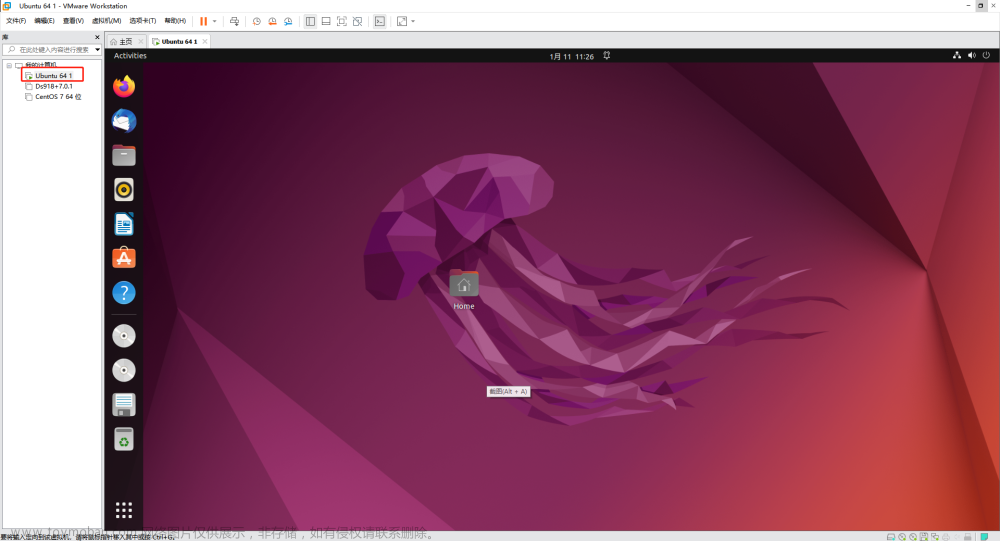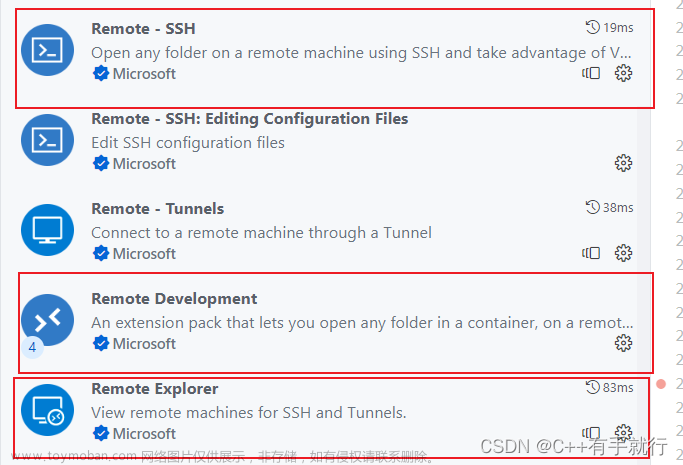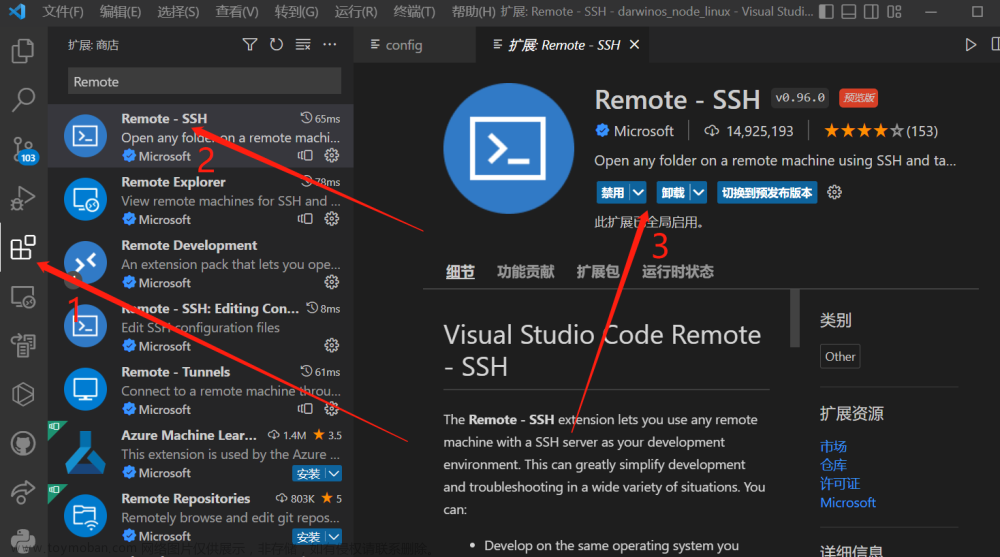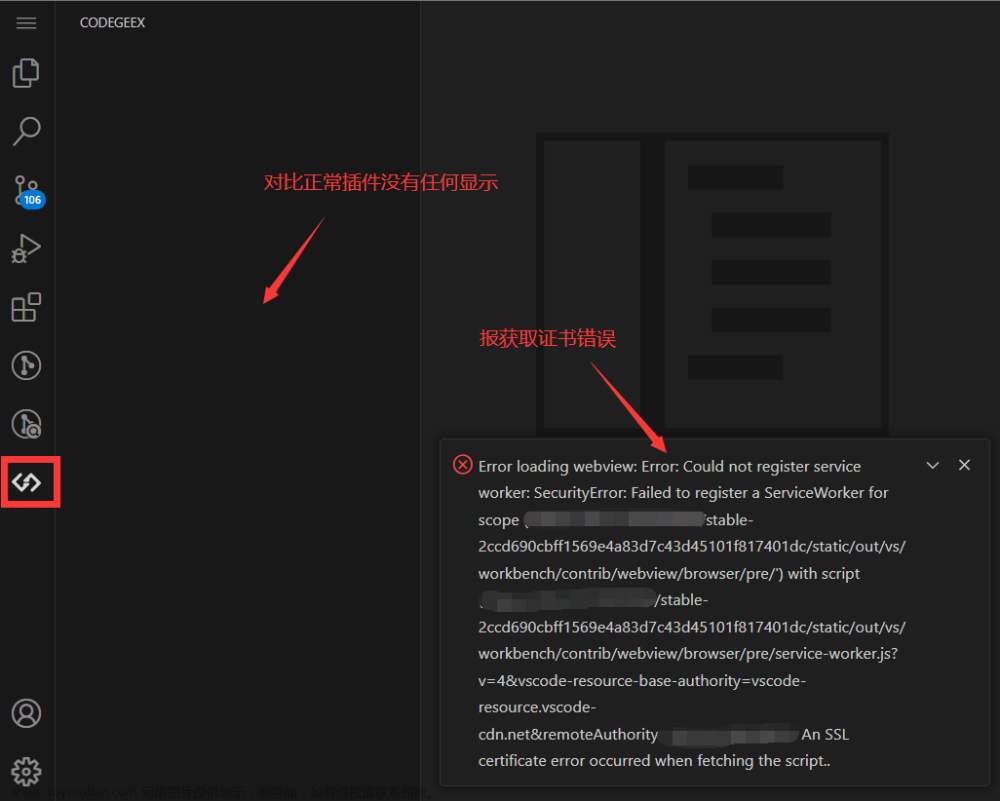目录
一、Windows用户需要先配置好本地的Remote SSH相关服务
二、打开VS Code,在扩展中搜索"Remote - SSH"并安装编辑
三、详细操作
四、在出现的config配置文件中写入以下信息
五、点击VSCode界面最左侧的远程资源管理器
六、输入密码,连接成功
一、Windows用户需要先配置好本地的Remote SSH相关服务
二、打开VS Code,在扩展中搜索"Remote - SSH"并安装
三、详细操作
Ctrl+Shift+P呼出控制面板搜索remote ssh,点击第一个"Connect to Host"

在弹出的面板中选择最下方的"Configure SSH Hosts…"

点第一个"C:\Users…"

四、在出现的config配置文件中写入以下信息
Host Jumper // 跳板机名称,可随便取
HostName xx.xxx.xx.xxx // 跳板机主机名
Port xx // 跳板机端口号
User xxxx // 跳板机登录用户名
Host Target // 目标服务器名称,可随便取
HostName xx.xxx.xxx.xxx // 目标服务器主机名
User xxxxxx // 目标服务器用户名
ProxyJump Jumper写完后记得保存。
五、点击VSCode界面最左侧的远程资源管理器
配置完成后会会出现曾经配置过得各个服务器名。

在这里,我们直接右键点击"Target",此处我起的名字是Cuda。
然后随便选择在当前窗口连接或者是在新窗口内连接。
六、输入密码,连接成功
上一步完成后,目标服务器会让你输入密码。输入密码后,第一次尝试连接,目标服务器会在它的本地安装./vscode-server,可能耗时较长,请耐心等待(确保你要连接的服务器可以联网下载东西)。等待结束后,基本上就算成功连接了。
配置的好处:文章来源:https://www.toymoban.com/news/detail-596059.html
在VSCode左侧的资源管理器中,我们可以选择进入服务器的某个文件夹下,不过要再次输入密码。VSCode的好处就在于它实时地可视化了Linux文件夹的层级结构和各个文件,一目了然,而且还支持手动选择去删除、移动、复制粘贴剪切文件,比命令行用起来舒服一点(对于我们这种只是用服务器跑实验的人),而且如果一个文件夹中有上万个数据,在vscode中也是可以直接连带文件夹一起删除的。文章来源地址https://www.toymoban.com/news/detail-596059.html
到了这里,关于配置Visual Studio Code连接远程服务器的文章就介绍完了。如果您还想了解更多内容,请在右上角搜索TOY模板网以前的文章或继续浏览下面的相关文章,希望大家以后多多支持TOY模板网!