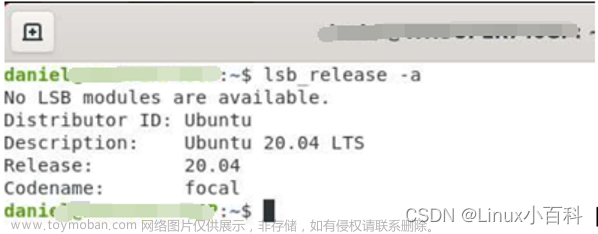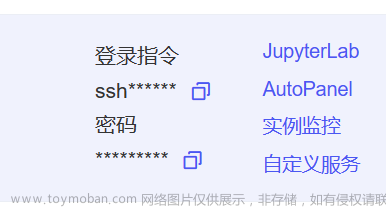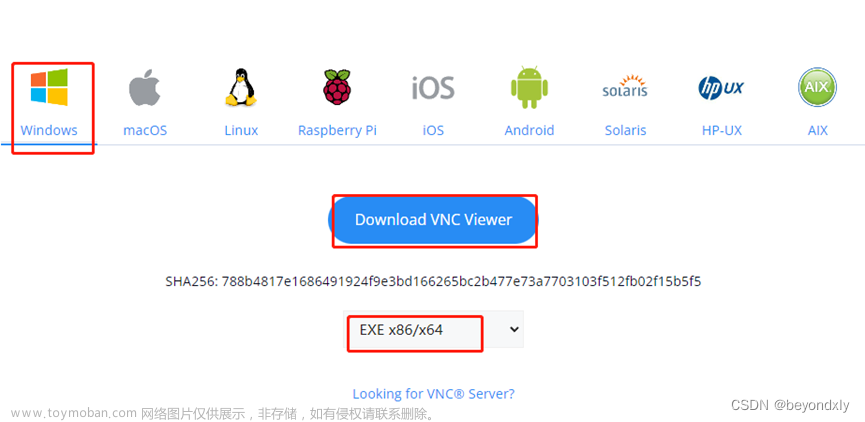大家好,今天就不给大家介绍PYTHONL ,今天我作为一个刚入坑树莓派的小白,整理了一下自己安装树莓派的整个过程,分享给大家。
目录
树莓派
准备工作:
树莓派远程ssh失败access denied
原因:
树莓派系统安装
1、下载树莓派系统
系统区别
2 、格式化内存卡
3.烧写镜像文件
烧录系统
第一步:
第二步:
第三步:
第四步:
连接树莓派
1. 有屏幕
2. 无屏幕有网线
3. 无屏幕无网线
使用VNC远程桌面
树莓派VNC连接报错:The connection was refused by the computer 已解决
解决方法一
解决方法二
远程桌面连接
树莓派
在这里,我简单介绍一下什么是树莓派?
树莓派(Raspberry Pi)是尺寸仅有信用卡大小的一个小型电脑,您可以将树莓派连接电视、显示器、键盘鼠标等设备使用。
树莓派能替代日常桌面计算机的多种用途,包括文字处理、电子表格、媒体中心甚至是游戏。并且树莓派还可以播放高至 4K 的高清视频。
准备工作:
树莓派一个(3代及以上版本),一个MicroSD卡(8G以上),一个读卡器,一台电脑。

我用的是树莓派zero 2W,后面的操作都基于此开发板操作,其他型号的开发板都是一样的。
树莓派远程ssh失败access denied
原因:
树莓派官方在2022年4月7日进行了一次系统更新,这次更新删除了默认账户pi。原文链接
旧的方法:
1.把烧录好的sd卡插入电脑;
2.配置ssh文件和wpa_supplicant.conf文件,复制到sd卡中;
3.将sd卡插入树莓派,连接电源启动树莓派;
4.查到树莓派ip地址,用远程ssh工具putty打开,输入ip地址。
这就是为什么我们按照网上的教程,配置SSH文件和wpa_supplicant.conf文件,树莓派任然无法联网的原因。
最主要的问题是不能用第三方软件进行烧录,用官方的烧录软件,本文后面也有提到。
树莓派系统安装
首先,要想安装系统,肯定需要安装包,就像win系统一样。
1、下载树莓派系统
下载地址:https://www.raspberrypi.org/software/operating-systems/
我们进入官网,会看到下面的页面。

我们选择合适的系统下载即可,我们也可以不用下载,后面会提到。

下载完成后是.zip文件,需要解压,解压后的.img文件就是要用的镜像文件。
系统区别
Raspberry Pi OS with desktop、Raspberry Pi OS with desktop and recommended software以及Raspberry Pi OS Lite这三个版本都是基于Raspberry Pi硬件设备开发的操作系统,但它们之间存在一些区别。
- Raspberry Pi OS with desktop:这个版本包含了图形化桌面环境,但不包含常用的推荐软件。这意味着用户需要自行安装所需的软件。这个版本适合有一定Linux使用经验的用户,可以自由定制自己的系统。
- Raspberry Pi OS with desktop and recommended software:这个版本包含了图形化桌面环境以及一些常用的推荐软件。这可以让用户在安装后直接使用这些预装的软件,适合新手和普通用户使用。
- Raspberry Pi OS Lite:这个版本没有图形化桌面环境,只提供了命令行界面。它针对配置较低的硬件设备(如Raspberry Pi zero等),可以减小系统的资源占用。这个版本适合有一定Linux经验的用户或者需要在命令行环境下工作的用户。
总的来说,这三个版本都是为不同的用户需求而设计的。如果你是一个新手或者希望简单快速地使用Raspberry Pi,可以选择Raspberry Pi OS with desktop and recommended software。如果你想进行更高级的定制或者在资源有限的设备上工作,可以选择Raspberry Pi OS with desktop或Raspberry Pi OS Lite。
2 、格式化内存卡
为了防止出差错,先格式化一下。
我的电脑右键--管理--磁盘管理,查看是否只有一个分区,应该是只有一个分区,且为FAT32.
3.烧写镜像文件
到树莓派官方下载烧录工具
Raspberry Pi OS – Raspberry Pi

文章来源地址https://www.toymoban.com/news/detail-596122.html
注意:一定要是官方的,因为自从2022/04/04日起,树莓派官方默认账号密码取消了,要在官方烧录工具下载
大家一定要下官方的,大家可能搜到的一些文章用的是第三方烧录软件,一起是没有问题的,现在是用不了的。
烧录系统

第一步:
选择要烧录的系统,我们之前说了可以不用下载系统,这里会自动下载。

我们也可以自定义烧录,我们可以选择自己已经下载好的烧录软件。我们也可以用这个来格式化,或者直接覆盖安装即可。

第二步:
选择储存卡

第三步:
设置账号密码(注意这一步很重要,注意要记下来,到时候登录的时候还要用)我们这个还是用的默认密码,因为好记。

我们点开这个设置按钮,会看到下面这个画面。

在这个界面里我们需要设置:
- 主机名:用于后续用远程访问搜索连接树莓派的时候使用,自定义即可,一般会选择用raspberrypi便于区分。
- SSH服务类型:使用密码登录就是在使用SSH服务登录时使用接下来设置的用户名和密码登录即可:只允许使用公匙登录即在登录时需要用用户密匙登录,但在登录系统时需要用用户名和密码。但是建议入门最好配一个小显示屏,不然会有点折腾,关于SSH的内容后期会单独开一篇文章来详细说明。
- 用户名与密码:自定义即可,在登录系统时需要用到。
- WiFi以及WiFi密码:尽量选择常用的、信号稳定的WiFi,因为在开机时树莓派会自动启用WiFi服务并连接,WiFi国家一定要选择CN(中国),不然会出现问题。
- 语言设置:里面设置的是时区和键盘布局,时区无所谓,但是注意在Linux系统里UTC+8是选择Shanghai(上海时间)而不是Beijing(北京时间),所以不要去找Beijing,基本找不到,习惯用其它时区的就选择其他时区就OK。
- 键盘布局就是对应的不同语言的不同布局,比如常用的英文/中文键盘是QWERTY布局,法文键盘是AZERTY布局,俄文键盘是ЙЦУКЕН布局,德文键盘是QWERTZ布局,主要是在输入密码的时候会出现比较大的问题,因为Linux系统在Terminal窗口以及命令行版本的系统中输入密码时是不显示需要盲打的,所以不同布局可能会导致同一个按键对应不同输入字符的情况导致不匹配。
- 镜像自定义选项:这个两个选项分别就是永久保存和仅限本次,按照需求选择即可,永久保存就是每次烧录时不需要再次单独设置,只要在需要改变设置的时候重新设置即可。
那我们怎么设置呢,我给大家一步一步展示:
第一步:开启SSH服务,这个就像于我们之前在根目录下创建SSH文件,这里开启之后,就不用在根目录下创建SSH文件。

配置账号密码和WIFI

第四步:
点击写入就好啦!!接下来就是等写入完成并验证文件完成,然后拔出U盘插入树莓派通电就可以启动了。其它系统的烧录过程同理,但是要注意有些系统的镜像站传输速度非常慢、也可能在烧录的过程中出问题,多尝试就好了。如果有问题欢迎联系。
连接树莓派
这一步是最难搞的,走了不少弯路,下面看怎么操作。
无论如何,都是要打开SSH端口的,因为Raspberry Pi OS系统默认关闭SSH端口,所以我们需要先进入文件打开它。
接下来这里提供三种途径,分别适合:
① 有显示器
② 无显示器有网线
③ 无显示器无网线
我们接下来一个个向大家介绍:
1. 有屏幕
有屏幕的话,当然是要连接上屏幕hhh
我这里用的是七寸触摸屏,连接的教程有很多,这里就不赘述了,有屏幕连接树莓派是最简单的了
第一步:拔掉读卡器,然后将TF卡插到树莓派上。
第二步:直接在屏幕右上角选择wifi连接就好了。就像手机联网一样。
2. 无屏幕有网线
第一步:拔掉读卡器,然后将TF卡插到树莓派上。
第二步:树莓派连接电源,让电源旁的红灯亮。并用网线连接树莓派和电脑,观察树莓派网口那里的绿灯和黄灯是否亮起,可以拔掉网线重新插。(还不亮就拔电源重新插)
第三步:win+R打开运行窗口,然后输入cmd,打开终端命令行窗口,然后输入命令
ping -4 raspberrypi.local 
如果弹出这样的提示

可以尝试:
方法一:拔掉电源网线TF卡重插
方法二: 如果有问题,在高级网络设置里面打开Internet连接共享。

方法三:重新烧录系统
3. 无屏幕无网线
第一步: (如果前面我们没有设置WIFI的话)先不要拔开TF卡,进去boot分区,建一个wpa_supplicant.conf 文件,这里就不用建立SSH文件了,文件的内容如下:
country=CN
ctrl_interface=DIR=/var/run/wpa_supplicant GROUP=netdev
update_config=1
network={
ssid="你的wifi名(注意不要有中文)"
psk="你的wifi密码"
key_mgmt=WPA-PSK
}如果前面已经设置,请忽略这部操作!!!
第二步:拔掉读卡器,然后将TF卡插到树莓派上,树莓派通电
第三步:win+R打开运行窗口,然后输入cmd,打开终端命令行窗口,然后输入命令
ping -4 raspberrypi.local注意此时电脑要连接上与文件上写入的相同的wifi
结果应该如下:(其中192.168.1.50是我自己的树莓派IP地址,你们的IP地址会有所不同)

大家也可以用路由器后台查看,
使用VNC远程桌面
VNC是一种远程桌面协议,它允许用户通过网络远程访问和控制另一台计算机的桌面。VNC是Virtual Network Computing缩写,它的工作原理是将远程计算机屏幕上的图像传输到本地计算机,并将本地计算机的鼠标和键盘事件传输到远程计算机。VNC协议是跨平台的,因此可以在不同的操作系统之间进行远程连接和控制,例如,Windows、Linux和Mac OS X等。VNC协议有多种实现,包括TightVNC、RealVNC和UltraVNC等。
树莓派VNC连接报错:The connection was refused by the computer 已解决

PC和树莓派进行图形连接,可以在没有树莓派显示器的情况下对树莓派进行操作。但是万事开头难,第一次操作的时候或多或少会遇到一些莫名其妙的问题,比如说使用VNC-Viewer连接出现Connection refused。本人经过几番折腾,总算弄明白怎么回事了,在这里记录下操作步骤。
在官网下载VNC Viewer。
在第一次使用VNC-Viewer登录树莓派的时候,报错The connection was refused by the computer .重复操作很多次依然失败,但是用putty却是可以连接的。大家可以去官网下载,也可以选择其他的软件。
解决方法一
打开putty,根据树莓派上ifconfig获取的ip地址,填入IP地址栏,端口为22不变,然后点击Open。

软件切换到命令行窗口,首先显示登录页面,其中登录名默认为pi,密码为raspberry,我这个设置的还是默认账号密码,大家用自己在烧录的时候设置的账号密码,这里应该知道密码是不回显的,输入是需要注意输入法和大小写是否正确。
登录成功后会显示一段英文,最后会弹出熟悉的树莓派命令行开始的几个字母:pi@raspberrypi: $,这样就可以输入命令了。

现在正式解决问题,前面用VNC之所以连接失败,是由于树莓派的VNC服务没有开启,那么我们已经登录了树莓派,可以直接输入vncserver命令开启VNC服务。

执行vncserver命令后,会弹出一连串的英文,我们只需要关注最好那一行:
New desktop is raspberrypi:1 (192.168.1.50:1)
其中最后这个192.168.1.50:1是IP地址和端口号,尤其注意最后这个端口号1。
解决方法二
第一步 配置树莓派
在putty命令行中,输入
sudo raspi-config这会打开一个图形化界面。界面中使用方向键控制光标,Enter键进行选择。

- 打开VNC:
Interfacing Options->VNC->Yes - 退出图形化界面:(左右方向键选择)
Finish
远程桌面连接
第一次配置板子,所以要输入端口号。如果以后VNC登录控制树莓派的时候,只输入IP地址即可。

使用putty获取的树莓派VNC地址和端口号输入VNC-Viewer,点击回车,成功后会弹出树莓派登录窗口。

操作成功后便会在电脑上看到熟悉的树莓派操作界面了,
 文章来源:https://www.toymoban.com/news/detail-596122.html
文章来源:https://www.toymoban.com/news/detail-596122.html
到了这里,关于【最新教程】树莓派安装系统及VNC远程桌面连接 使用VNC远程桌面的文章就介绍完了。如果您还想了解更多内容,请在右上角搜索TOY模板网以前的文章或继续浏览下面的相关文章,希望大家以后多多支持TOY模板网!