说明
往服务器传文件、下载文件有很多种方法,可以使用scp、rsync或者rs/sz
MacBook上的rz和sz 配置起来比较麻烦 这里就不说了
另外 研发和测试同学可能对于scp命令和rsync命令并不了解 这里也不说了
这里直说两种图形化界面的工具 通过jumpserver登录服务器后 可以简单快速实现上传和下载的
该文档的主要受众群体是研发和测试 运维同学和精通运维技能的同学可忽略
1 FinalShell
FinalShell下载地址 点击下载
下载过程 略
安装过程 略
按照下图配置好机器的登录信息
我这里添加了一个机器 是jumpserver 添加好之后 双击即可登录
第一次连接 会提示是否保存秘钥 选择保存
如果是正常的服务器 经过上述步骤后就已经你登录了 如果是jumpserver 还需要选择自己登录的机器
如下图 选择了机器后 我成功登录服务器了
在下边左侧的菜单栏 选择分组 再在机器分组里找到当前登录的机器 双击 后侧即可展示当前机器的/tmp目录
下图右边的

选择具体的文件 点击下载即可 如果有其他目录的文件需要下载 先cp到/tmp目录 然后再如下操作
上传操作 只需要将本机文件拖拽到该区域

2 Termius
Termius官方免费版 点击下载
下载过程 略
安装过程 略
创建主机分组 如下
输入主机组名字后 点击→
双击进入分组
点击 添加主机
建议填写如下几个地方
填写好之后 双击登录
第一次登录 点击同意
选择要登录的服务器
点击左侧的SFTP 然后点击右下角的 选择主机
选择刚才添加的jumpserver 双击进入
进入后 看到Defaults目录 双击进入 找到服务器分组
找到对应的服务器分组后 双击进入 可以看到该分组下的所有机器
如下 双击目标机器的主机名 进入该机器的/tmp目录下
如下图 右边展示的是目标机器的/tmp目录 坐标是macbook本机
如果想要下载某个文件 把文件cp到机器的/tmp目录下 就可以在右侧看到了 直接拖拽到左侧 本机的某个目录即可完成下载
如果想要上传 直接拖拽左侧本机某个目录下的某个文件 拖入右侧 即可完成上传 上传到了目标机器的/tmp目录下
如果只上传下载文件 可以不通过Termius登录服务器 直接使用SFTP功能即可
如果传输完了想关闭 或者想实现两个服务器之间传文件 可以关闭左侧的本机目录 然后选择一个新的服务器

如上图 选择了新的服务器之后 左右两侧都是服务器 可以相互拖拽文件文章来源:https://www.toymoban.com/news/detail-596518.html
如果还想回到本机目录 也需要点击 Select host 然后点击Local 文章来源地址https://www.toymoban.com/news/detail-596518.html
文章来源地址https://www.toymoban.com/news/detail-596518.html
到了这里,关于MacBook 往服务器上传、下载文件的几种操作的文章就介绍完了。如果您还想了解更多内容,请在右上角搜索TOY模板网以前的文章或继续浏览下面的相关文章,希望大家以后多多支持TOY模板网!

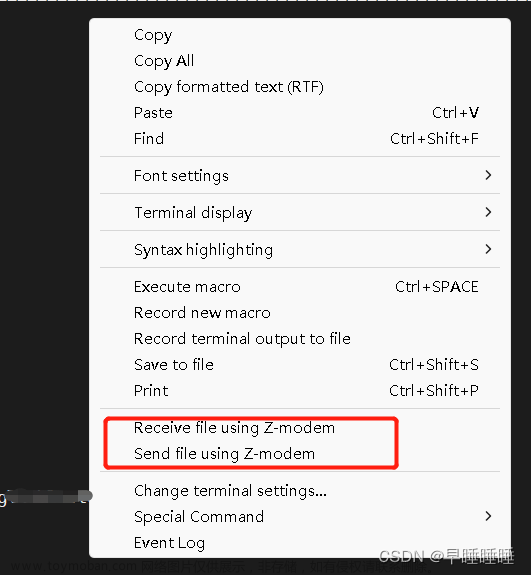
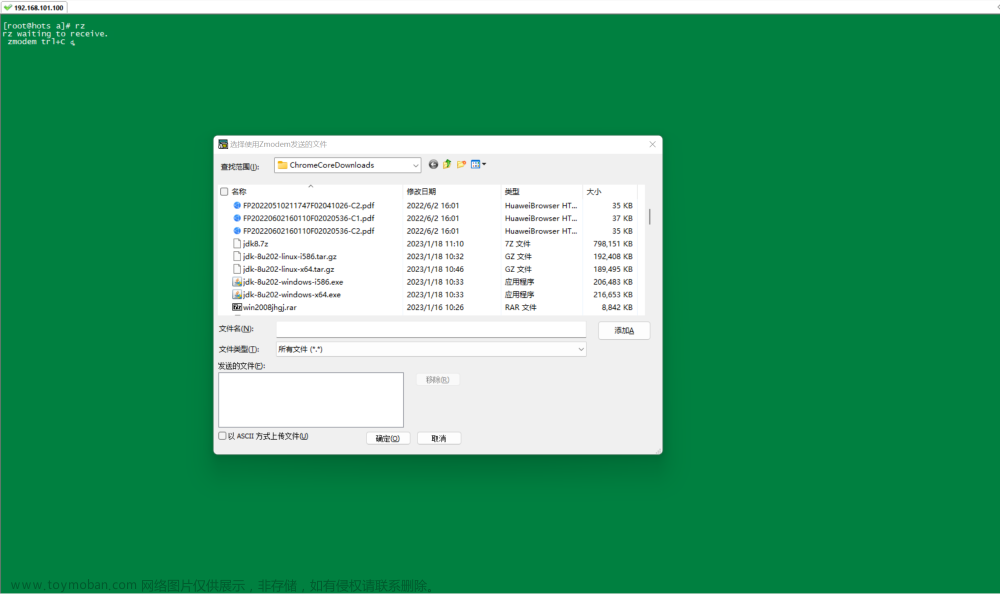


![[Python http.server] 搭建http服务器用于下载/上传文件](https://imgs.yssmx.com/Uploads/2024/02/504673-1.png)




