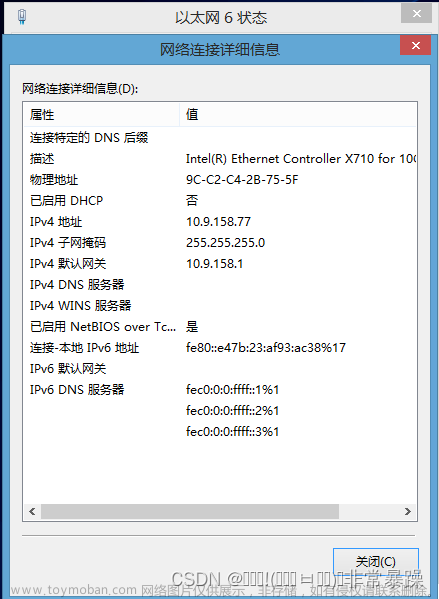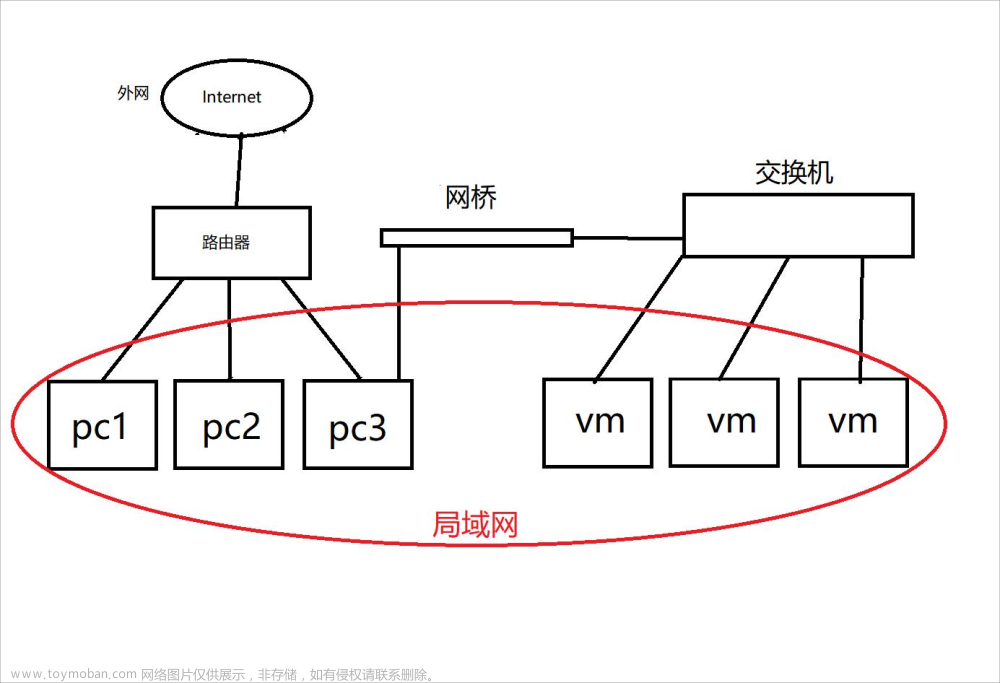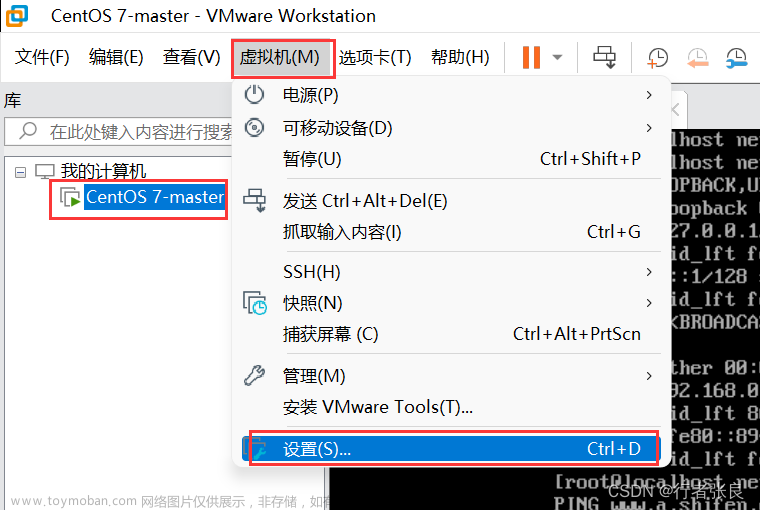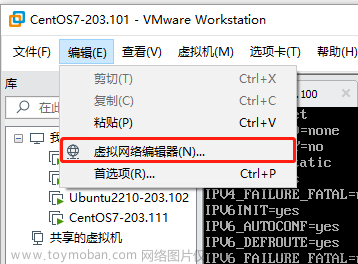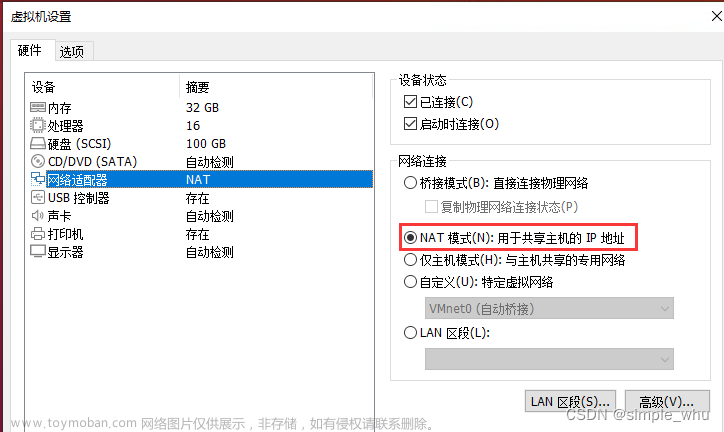VMware虚拟机三种网络模式详解
NAT(地址转换模式)
二、NAT(地址转换模式)
刚刚我们说到,如果你的网络ip资源紧缺,但是你又希望你的虚拟机能够联网,这时候NAT模式是最好的选择。NAT模式借助虚拟NAT设备和虚拟DHCP服务器,使得虚拟机可以联网。其网络结构如下图所示:

在NAT模式中,主机网卡直接与虚拟NAT设备相连,然后虚拟NAT设备与虚拟DHCP服务器一起连接在虚拟交换机VMnet8上,这样就实现了虚拟机联网。那么我们会觉得很奇怪,为什么需要虚拟网卡VMware Network Adapter VMnet8呢?原来我们的VMware Network Adapter VMnet8虚拟网卡主要是为了实现主机与虚拟机之间的通信。在之后的设置步骤中,我们可以加以验证。
首先,设置虚拟机中NAT模式的选项,打开vmware,点击“编辑”下的“虚拟网络编辑器”,设置NAT参数及DHCP参数。



将虚拟机的网络连接模式修改成NAT模式,点击“编辑虚拟机设置”。

点击“网络适配器”,选择“NAT模式”

然后开机启动系统,编辑网卡配置文件,命令为vi /etc/sysconfig/network-scripts/ifcfg-eth0

具体配置如下:

编辑完成,保存退出,然后重启虚拟机网卡,动态获取ip地址,使用ping命令ping外网ip,测试能否联网。

之前,我们说过VMware Network Adapter VMnet8虚拟网卡的作用,那我们现在就来测试一下。


如此看来,虚拟机能联通外网,确实不是通过VMware Network Adapter VMnet8虚拟网卡,那么为什么要有这块虚拟网卡呢?
之前我们就说VMware Network Adapter VMnet8的作用是主机与虚拟机之间的通信,接下来,我们就用远程连接工具来测试一下。

然后,将VMware Network Adapter VMnet8启用之后,发现远程工具可以连接上虚拟机了。文章来源:https://www.toymoban.com/news/detail-596948.html
那么,这就是NAT模式,利用虚拟的NAT设备以及虚拟DHCP服务器来使虚拟机连接外网,而VMware Network Adapter VMnet8虚拟网卡是用来与虚拟机通信的。文章来源地址https://www.toymoban.com/news/detail-596948.html
到了这里,关于VMware虚拟机三种网络模式详解之NAT(地址转换模式)的文章就介绍完了。如果您还想了解更多内容,请在右上角搜索TOY模板网以前的文章或继续浏览下面的相关文章,希望大家以后多多支持TOY模板网!