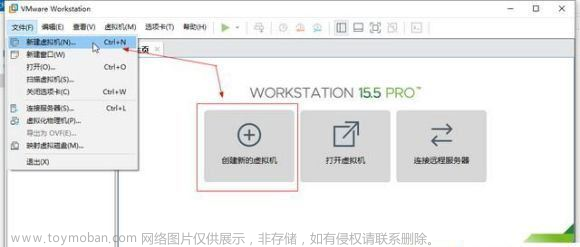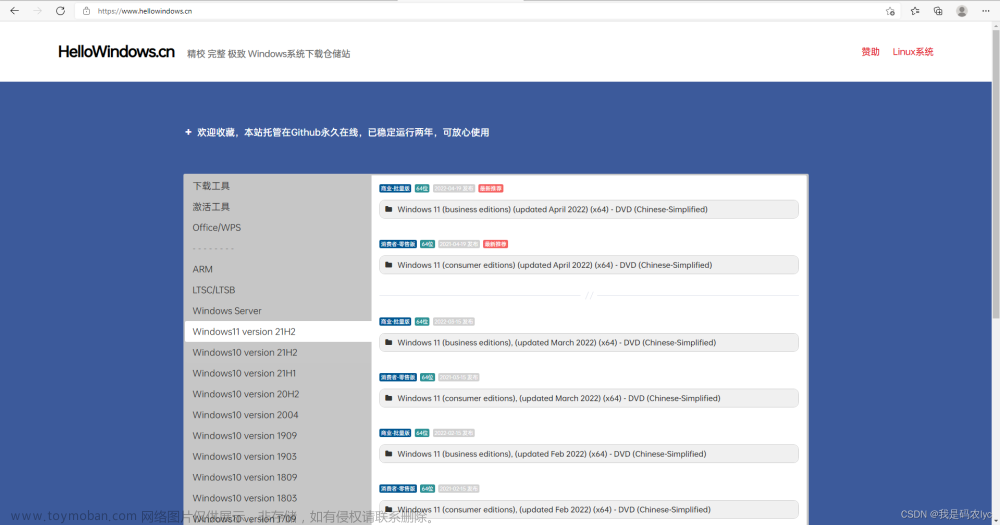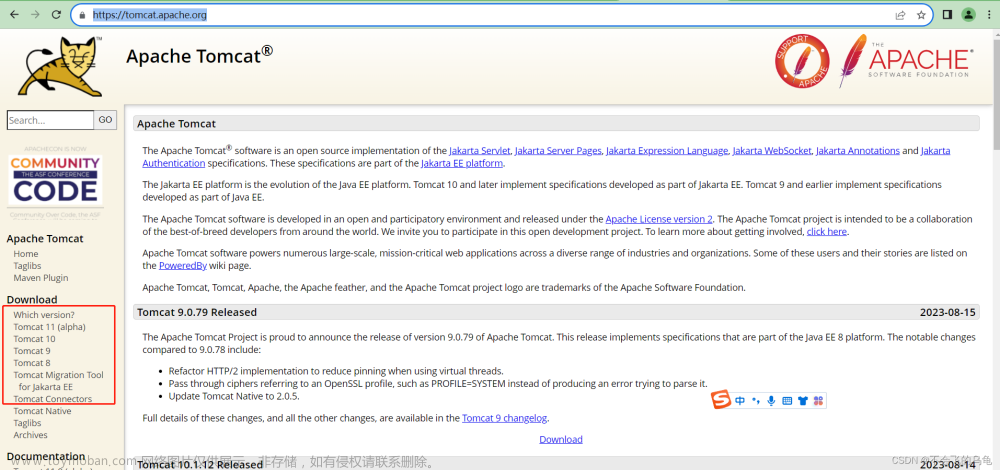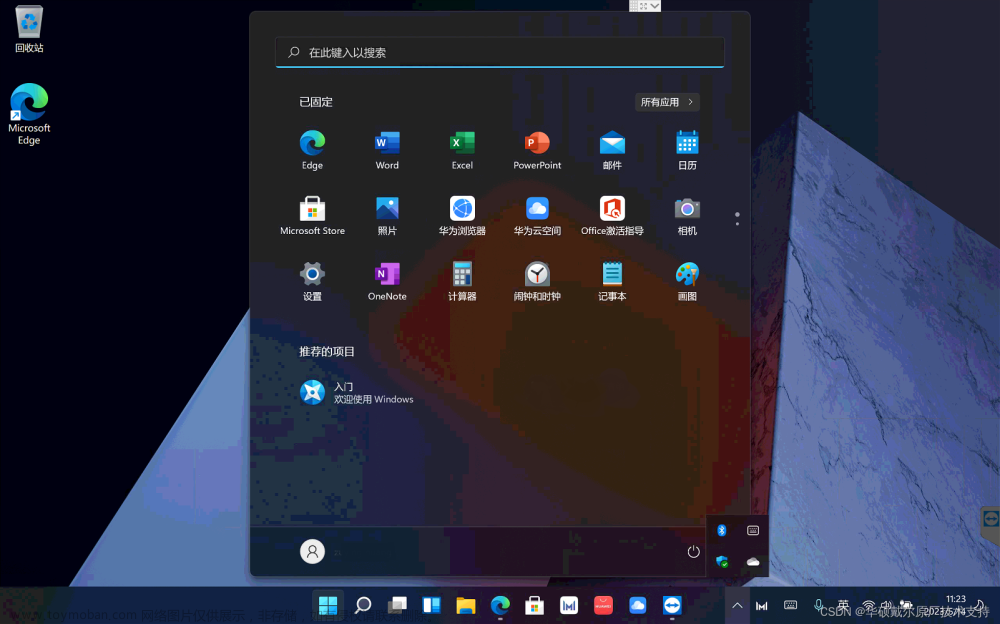【Win11】 pycocotools安装教程
1. 安装VS C++
Windows系统必须装有Visual C++ 编译环境(此篇文章略过)
2. 安装pycocotools
- 我直接用pip指令安装失败,不知道为什么。
pip install git+https://github.com/philferriere/cocoapi.git#subdirectory=PythonAPI
- 所以我通过在GitHub上下载源码并解压进行安装,源码链接在这:https://github.com/philferriere/cocoapi
第一步:下载源码压缩包,并将其解压
第二步:以管理员身份打开CMD,并切换到cocoapi-master\PythonAPI目录下
cd/d D:\1-研究生文件\GitHub代码\cocoapi-master\PythonAPI

第三步:输入下面两条指令
# install pycocotools locally
python setup.py build_ext --inplace
# install pycocotools to the Python site-packages
python setup.py build_ext install
第四步:验证,打开python终端,输入以下指令文章来源:https://www.toymoban.com/news/detail-596964.html
import pycocotools
from pycocotools.coco import COCO
from pycocotools.cocoeval import COCOeval
没有错误提醒,安装成功文章来源地址https://www.toymoban.com/news/detail-596964.html
到了这里,关于【Win11】 pycocotools安装教程的文章就介绍完了。如果您还想了解更多内容,请在右上角搜索TOY模板网以前的文章或继续浏览下面的相关文章,希望大家以后多多支持TOY模板网!