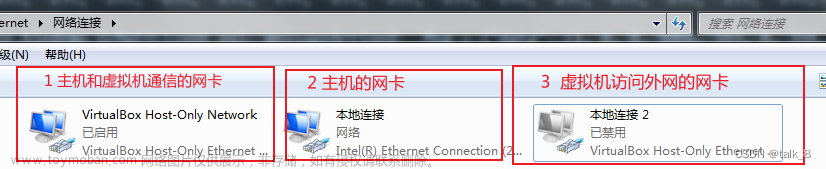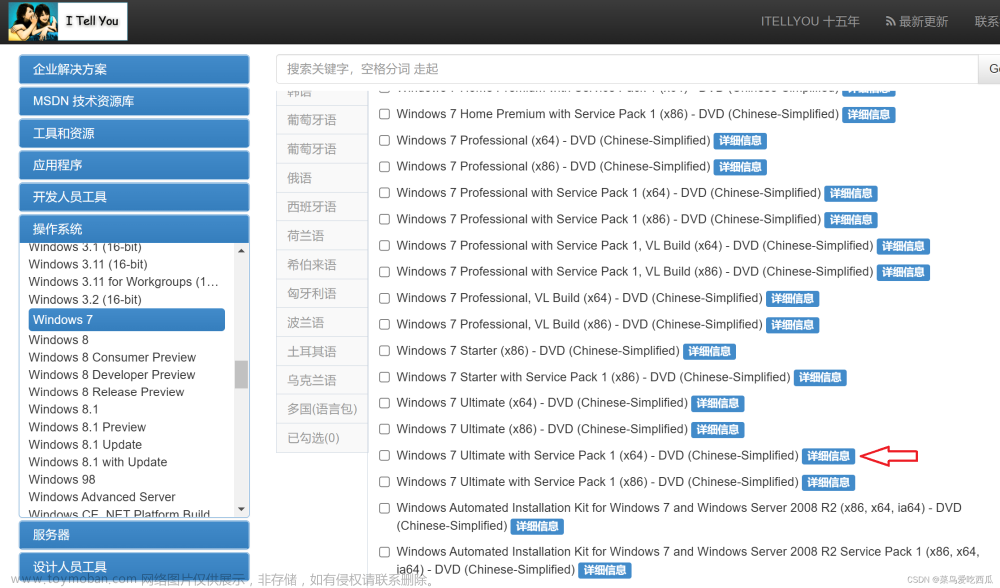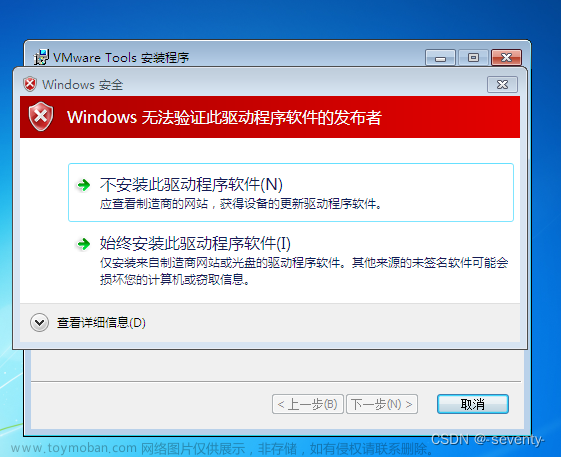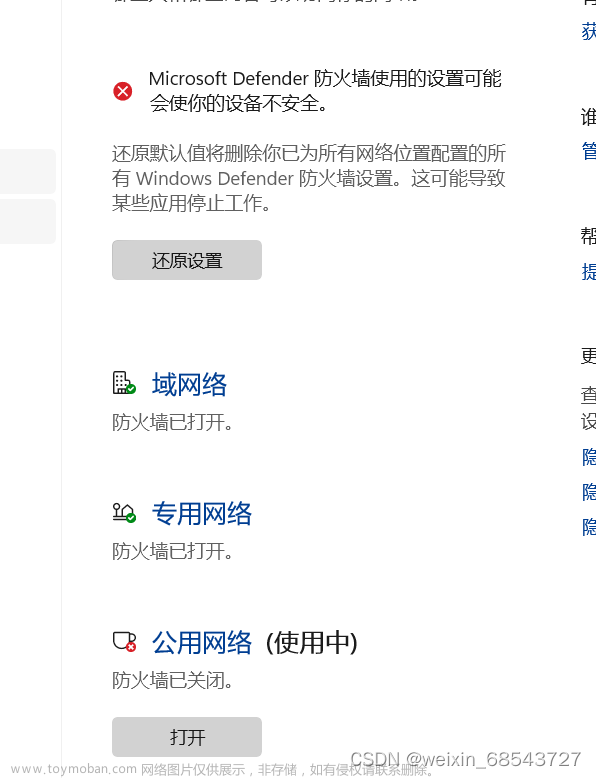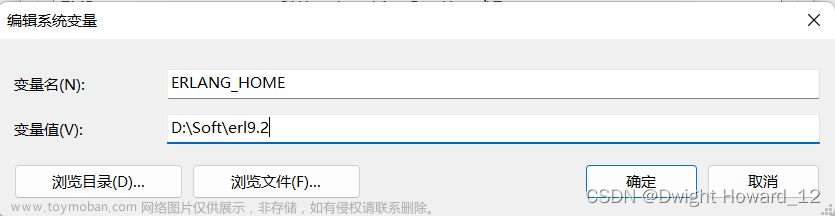1.产品信息:
VMware® Workstation 17 Pro
版本:VMware® Workstation 17 Pro
虚拟机操作系统:Windows7
-
问题1:
问题描述:
在Windows7镜像安装完成后,安装"VMware Tools"时出现:安装程序无法继续,需要将操作系统更新到SP1.2

重新安装后也没办法解决。
证明问题没有出在操作系统上;那么,从镜像下手:
现在的镜像:

更换一个镜像名中带有sp1的镜像:

再次安装Windows7的虚拟机并尝试安装VMware Tools
使用新的镜像安装Windows7:
首先进入安装界面,点击下一步:

现在安装:

接受许可条款-下一步:

点击自定义-下一步


等待Windows的安装完成(可能会需要几分钟的时间)

输入用户名以及设置一个密码


选择以后询问

下一步

选择公用网络然后等待安装结束。
现在尝试安装VMware Tools 这时候遇到了问题2:
安装VMware Tools出现了熟悉的安装界面:

选择典型安装:

但是,遇到了问题:
首先弹出了弹出“Windows 无法验证此驱动程序软件的发布者”点击始终安装后

又出现了:安装程序无法自动安装Virtual Machine Communication Interface(VSock)驱动程序。必须手动安装此驱动程序

最终导致安装失败:

经过查询,得知了原因是 由于微软更新了驱动程序签名算法,2019年开始弃用SHA1,改用SHA2。VMware Tools驱动程序使用SHA2,而Windows7只支持SHA1,需要下载官方的补丁来支持SHA2算法,在Windows7中安装即可。
解决步骤:
下载官方补丁:Microsoft Update Catalog
根据安装的win7系统,选择下载 32位 或 64位 的安装更新程序

此时可能会出现虚拟机内的浏览器访问不到的情况:
1.可以搭建FTP来进行宿主机和虚拟机的文件传输
2.将补丁下载到U盘中再选择将U盘连接到虚拟机中安装
这里使用演示U盘:
从官网上下载到适配Windows7 X 64位 的补丁

重插U盘,选择连接到虚拟机

在虚拟机中安装:


这里需要重启虚拟机

重启完成后安装VMware Tools:点击VMware Tools的驱动器:

再次进入了熟悉的安装界面:

点击安装

这里提示已经安装成功:

重启后生效:文章来源:https://www.toymoban.com/news/detail-597499.html

至此:问题解决。文章来源地址https://www.toymoban.com/news/detail-597499.html
到了这里,关于Windows 7 虚拟机的安装以及解决安装VMVMware tools问题的文章就介绍完了。如果您还想了解更多内容,请在右上角搜索TOY模板网以前的文章或继续浏览下面的相关文章,希望大家以后多多支持TOY模板网!