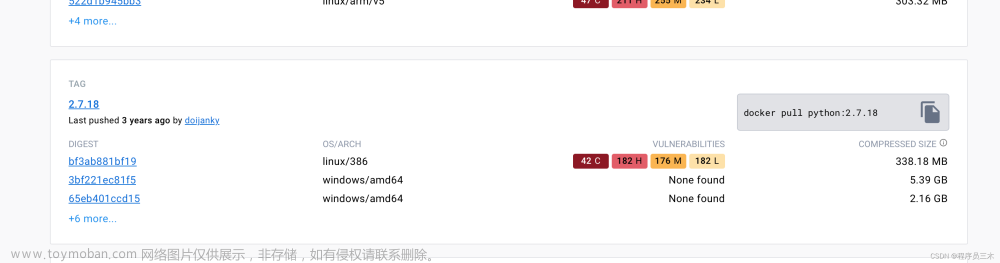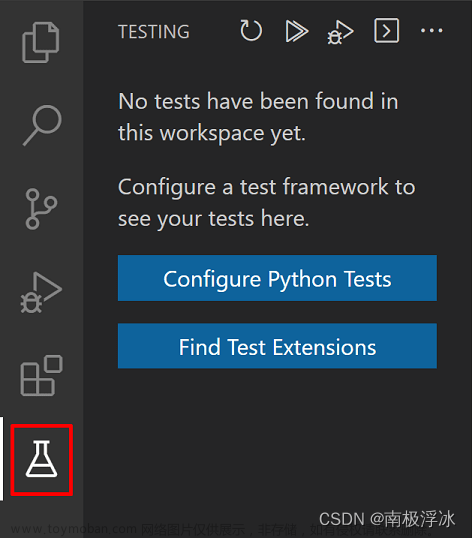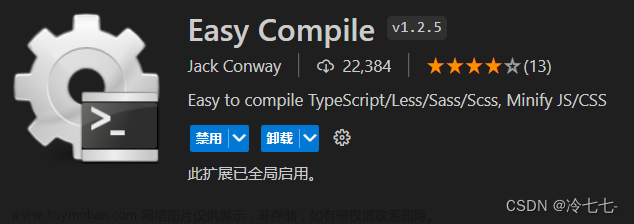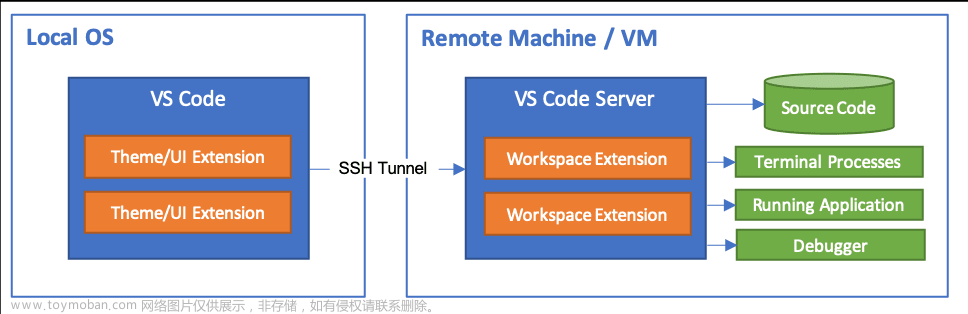为什么要使用使用docker环境进行开发?
1、切换环境时,只需要切换连接的镜像;
2、在不同系统进行开发时,均可以连接一个标准镜像,从而统一开发环境;
3、纯净开发环境,本机只需简单安装vscode
如何搭建docker服务?
前提需要在本地安装docker,打开终端执行docker version打印相关信息表示已经安装docker。
1、选择docker容器中需要使用的node版本,并拉取对应版本镜像
docker pull node:18.16.0
2、使用DockerFile构建镜像
FROM node:18.16.0
WORKDIR /web
# 测试启动服务
ADD . /web
# >>>>>>>>>> 安装 node 依赖
RUN npm config set registry https://registry.npmjs.org/
RUN npm install
RUN npm install -g @vue/cli
# >>>>>>>> 安装ssh环境配置(重要)
RUN apt-get update -y && \
apt-get install -y openssh-server
# 修改登录账户密码
RUN echo "root:123456" | chpasswd
COPY ./docker/sshd_config /etc/ssh/sshd_config
# 指定开放的端口
EXPOSE 8088 22
CMD service ssh restart && tail -f > /dev/null
3、开始构建镜像
docker build -f ./docker/DockerFile -t front_server .
-f 表示DockerFile文件相对路径,需要修改成自己对应路径
4、启动docker服务
docker run -p 10000:8088 -p 10002:22 -d front_server
-p 表示端口映射,后面连接容器时需要使用
-d 表示使用的镜像,默认最新版本的镜像
5、检查是否启动服务,若打印对应的容器信息表示启动正常
docker ps | grep front_server
如何使用vscode连接docker?
1、打开vscode,安装拓展插件Remote - SSH
2、测试连接docker
点击vscode左侧最下面的图标打开ssh连接界面,并在输入框输入以下命令进行ssh连接,之后会需要选择连接身份信息保存路径,默认即可。
在启动服务时,将本地的10002端口映射到容器中的22端口,因此在连接容器时只需要执行以下命令进行连接:
ssh -p 10002 root@127.0.0.1
密码在DockerFile文件中,默认为123456 文章来源:https://www.toymoban.com/news/detail-597732.html
文章来源:https://www.toymoban.com/news/detail-597732.html
最后,在vscode中打开容器中的代码
在这里完成了使用docker环境进行开发的全部步骤 文章来源地址https://www.toymoban.com/news/detail-597732.html
文章来源地址https://www.toymoban.com/news/detail-597732.html
到了这里,关于VSCode使用docker环境进行开发的文章就介绍完了。如果您还想了解更多内容,请在右上角搜索TOY模板网以前的文章或继续浏览下面的相关文章,希望大家以后多多支持TOY模板网!