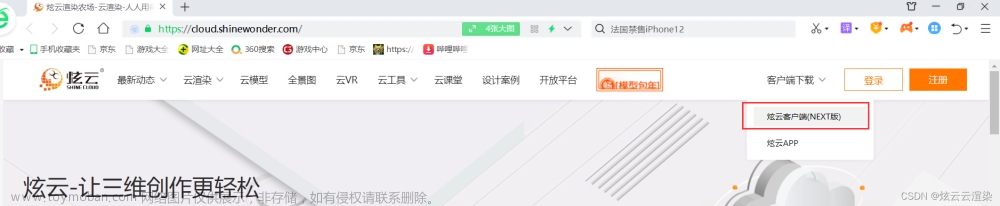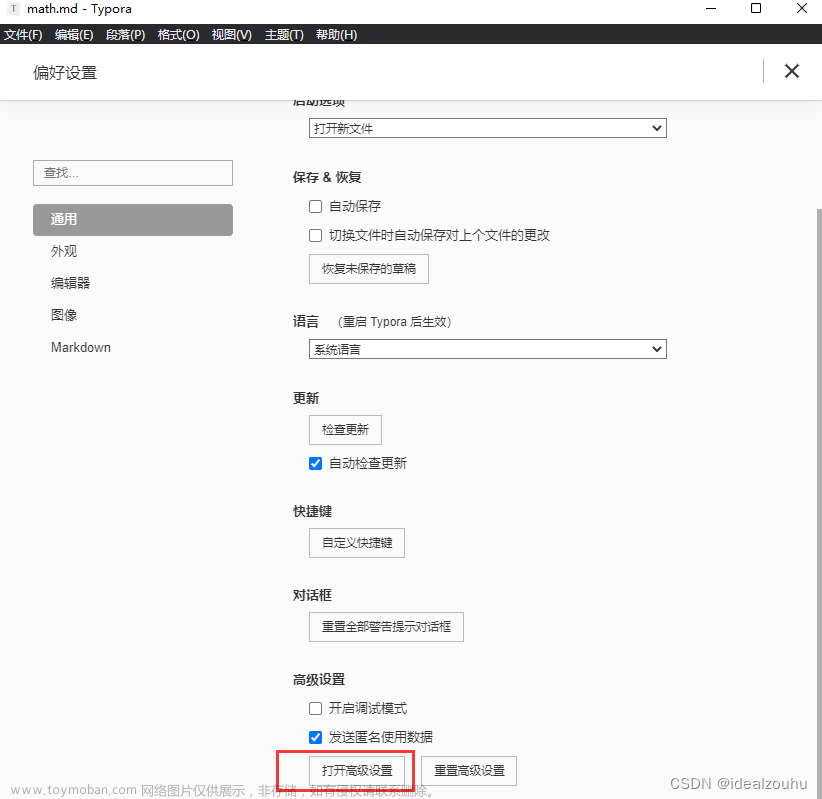推荐: NSDT场景编辑器助你快速搭建可二次开发的3D应用场景
起初,您可能需要花一些时间查找热键,但是一旦您使用它们记住了它们,它们将使您以至少两倍的速度产生结果。例如,当您进行建模(移动、缩放、旋转等)时,一只手放在鼠标上,您将有另一只手可以自由地按下其中一个热键。
让我们从几个你不能忽视的主要热键开始:
步骤 1
我们将从对链中的单个链接进行建模开始。单击命令面板上的“形状”按钮,单击“矩形”按钮,然后绘制一个矩形,如下图所示。不要担心确切的大小。
F1 – 打开 3D 最大参考 (帮助)
根据您当前使用的功能,它可能会直接将您带到有关该功能的主帮助页面。
F2 – 阴影所选面切换
当您处于多边形子对象级别并选择一个或多个多边形时,默认情况下它们将完全着色(红色),如下所示:

按 F2 键时,您可以在默认设置和仅让所选面/多边形的边缘变为红色之间切换,如下所示。当您有复杂的模型时,这可能非常有用。

F3 – 在线框和平滑 + 高光之间切换
默认情况下,3D Studio MAX 中的视口会将对象显示为线框。无需右键单击视口并选择“平滑 + 高光”来显示着色对象,只需按 F3 键将视口设置为“平滑 + 高光”(如下所示)或返回“线框”。

F4 – 查看边缘面
如上图所示,当您切换到平滑 + 高光时,3D Studio MAX 将不会显示面部的边缘。通过按 F4 键,可以使对象显示所有面的边缘,无论它们是否被选中:

以下两个通常是我在从默认空场景开始时按下的前两个键:
G – 隐藏/显示网格
除非您确实需要网格(例如捕捉),否则它可能会妨碍您。G 键允许您隐藏或显示它。
J – 显示选择括号切换
使用此键的原因类似于使用 G 键。默认情况下,3D Studio MAX 在每个选定对象周围显示一个选择括号(除非视口处于线框模式)。这可能会变得非常烦人,但可以通过按 J 键轻松删除。


以下四个键是我建议您开始使用的第一个键:
Q – 选择
启用选择工具:
W – 选择和移动
启用“选择并移动”工具:
E – 选择和旋转
启用“选择和旋转”工具:
R – 选择和缩放
启用选择和缩放工具:
H – 按名称选择
打开“按名称选择”对话框。此对话框显示包含场景中所有可见对象的列表。例如,当您需要附加或链接对象,并且场景中有许多对象时,按名称选择可以使事情变得容易得多。
CTRL-A – 全选
CTRL-D – 取消全选
空格键 – 选择锁定切换
此键有时很有用,但更烦人。当您尝试选择某个对象并且另一个对象保持选中状态时,请按空格键,因为您可能已经意外击中了它并“锁定了您的选择”。
1 到 5 – 子对象级别 X
这是真正节省时间的另一个很好的例子。例如,您可以按以下键之一,而不是使用鼠标按钮选择可编辑多边形的子对象级别。
1 - 顶点
2 - 边缘
3 - 边框
4 - 多边形
5 - 元素
这些允许您在子对象级别之间快速切换,例如移动顶点,而不是缩放多边形,倒角线等。
7 – 多边形计数器
7 键允许您在左上视口的左上角显示多边形计数器:

8 – 打开“环境和效果”对话框
视口热键
F – 切换到前视口
T – 切换到顶部视口
L – 切换到左侧视口
R – 切换到右侧视口
P – 切换到透视视口
B – 切换到底部视口
C – 切换到摄像机视口
CTRL-C – 从视口创建摄像机
创建一个新的摄像机,仅在透视视口上工作。
V – 打开视图快捷菜单
允许您从列表中选择视图(当然再次使用另一个键)。例如,按 V 键,然后按 K 键查看 Bac k 视图。
Z – 放大当前所选内容
CTRL-X – 切换专家模式
删除命令面板、工具栏等。只剩下视口。除非您知道您的热键,否则甚至不要考虑使用它。;)
ALT-Q – 隔离对象
隔离所选对象并隐藏所有其他对象。当您处理由许多单个对象组成的场景或对象时,这是一项很棒的功能。遗憾的是,它不适用于子对象选择,例如一组多边形。如果您习惯于隐藏和取消隐藏对象,此选项肯定会为您节省大量时间。
O – 自适应降级切换
在视口上移动、旋转、缩放时将对象显示为框以提高视口性能。我几乎从不使用这个,但它是那些的钥匙之一,你可能会意外击中并想知道你的物体到底是怎么回事。
X – 变换小控件切换
另一个很好的例子,你可能会不小心碰到一个键,想知道为什么你不能移动、缩放、旋转等。了。按 X 会将小控件从:


D – 禁用视口
虽然这个可能有用,但它也是我偶尔偶然按下的。再次按 D 键禁用/启用视口。

Shift-Z / Shift-Y – 撤消/重做视口操作
撤消操作,例如切换到其他视图、旋转、缩放或在视口中移动。
+ 和 - – 增加/减少小控件大小
以下三个是常见的渲染相关热键
F9 – 渲染上次渲染的视口,或者在第一次渲染的情况下,渲染选定的视口。
Shift-Q – 快速渲染,渲染选定的视口。
F10 – 打开渲染场景窗口,允许您设置渲染选项。
M – 打开材质编辑器
CTRL-V – 克隆对象
尽管按住 Shift 键并移动、旋转或缩放对象也允许您创建克隆,但通过使用 CTRL-V,您可以在与原始对象完全相同的位置和大小上创建克隆。
Alt-X – 显示为透明切换
通过按 ALT-X 键,您可以将对象显示为透明、部分透明。当您需要通过它查看模型图纸/参考/蓝图或其他模型/几何体时,这很有用。

以下三个对于使用可编辑多边形很有用:
Alt-L – 选择边缘环路
这与在 Edge 子对象级别时按“可编辑多边形”部分中的“循环”按钮相同。
ALT-C – 切割
启用剪切工具,可用于在多边形上绘制边。
移位 -E / ALT-E – 挤出聚乙烯
启用拉伸工具。
本教程中提到的热键只是 3D Studio MAX 中可用热键的一小部分。根据您使用的功能,可以使用其他或不同的热键。如果在 3D Studio MAX 用户参考中搜索默认键盘快捷键,您应该能够找到完整的概述。
除了默认键盘快捷键之外,还可以使用以下过程创建自定义键盘快捷键:
选择“自定义”菜单>“自定义用户界面”>“键盘”面板。 使用“组”和“类别”列表查找要为其创建快捷方式的操作。 单击“操作”列表中的操作以突出显示它。 在“热键”字段中,输入要分配给操作的键盘快捷键。 单击分配。
步骤 2
高效使用鼠标
与使用热键一样重要的是高效工作,正确使用鼠标也可以节省大量时间。当您使用3D Studio MAX时,经常使用主鼠标按钮(这是我们大多数人的左按钮)是强制性的,但其他按钮(例如中间和右侧)也同样有用。
让我们从辅助鼠标按钮(通常是鼠标右键)开始。此按钮的最常见用途是打开快捷菜单。例如,如果右键单击视口的名称(例如“正面”、“左侧”和“透视”),则会出现一个弹出菜单,允许您执行与视口相关的多个任务。对于其中的许多选项,您应该使用热键(如上述),但对于其他选项(例如视口的属性),它仍然是一个有用的菜单。不过,更有用的是右键单击视口时打开的主快捷菜单:
我经常使用此菜单上的一些选项是:
取消隐藏/隐藏选定/取消选定,按名称,全部 转换为面/顶点/边 - 例如,这会将所选顶点转换为所选边。它实际上不会改变模型的几何形状;它只是更改子对象级别并记住选择。 保存和管理场景状态(非常有用!
鼠标右键的另一个常见任务是打开所选对象的快捷菜单,例如管理其属性。
鼠标右键的一些不太常见的用法:
右键单击撤消或重做以查看并选择撤消/重做操作的列表。 右键单击微调框以将其重置为零。 右键单击颜色或地图槽以剪切/清除/复制/粘贴它。
鼠标中键比鼠标右键我使用得更频繁,尤其是在建模过程中,为我节省了大量时间。以下是我使用鼠标中键执行的最常见任务:
按住它以拖动/移动视口。这样可以节省时间,因为您不必将当前工具切换到界面右下角的平移视图工具(小手)并将其切换回您正在使用的工具。 按住它的同时按住 ALT 键旋转视口,这样可以节省时间,因为您不必将当前工具切换到界面右下角的 Arc Rotate 工具(如果您没有鼠标中键,您可以使用 CTRL-R 执行此操作)。 由于我的中间按钮也是一个滚轮,所以我用它来放大和缩小视口。如果按住 ALT 键,则可以逐渐放大。
如果您只是阅读本文/教程,我建议您再次阅读并实际尝试不同的热键和鼠标操作。它将改变您使用3D Studio Max的方式,您将能够在相同的时间内产生更多的结果。以下是本教程的打印机友好 PDF 版本的链接。玩得愉快!文章来源:https://www.toymoban.com/news/detail-599426.html
原文链接:3Ds max入门教程:快捷键命令和鼠标热键大全 (mvrlink.com)文章来源地址https://www.toymoban.com/news/detail-599426.html
到了这里,关于3Ds max入门教程:快捷键命令和鼠标热键大全的文章就介绍完了。如果您还想了解更多内容,请在右上角搜索TOY模板网以前的文章或继续浏览下面的相关文章,希望大家以后多多支持TOY模板网!