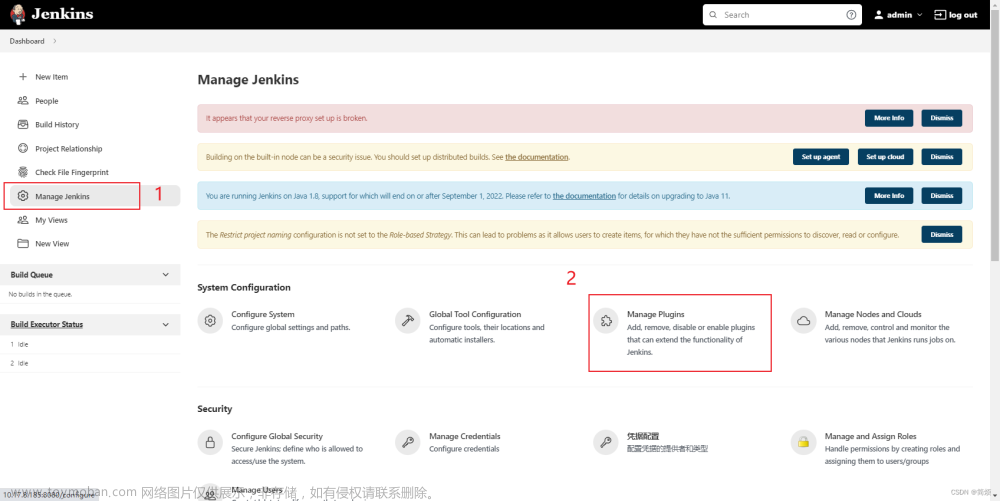目录
第一步:部署前的准备工作:
部署的拓补图如下:
第二步:修改系统计算机名和用户名及密码
第步:三部安装服务
第四步:配置DHCP服务
第五步:配置WDS服务
-
第一步:部署前的准备工作:
1、Windows server 镜像一份,我这里使用最新的Windows server 2022做演示。
镜像链接:单机迅雷下载
2、一台用于安装Windows server的电脑,配置如下:
CPU最好是4核4G及以上,
网卡必须用是千兆网口或以上,
系统盘用固态硬盘
以上配置要求是保证刷机的速率。
3、一台千兆交换机,傻瓜式的就行,交换机口数不限,根据自己需求安排。
4、Windows 10镜像一份,用于批量部署。
Windows 10镜像链接:单机迅雷下载
-
部署的拓补图如下:

-
第二步:修改系统计算机名和用户名及密码
1、根据下图步骤,修改计算机名,名称越简单越好,这个后面用得着,修改完成后,不用急着重启。
 2、修改用户名和密码
2、修改用户名和密码首先进入组策略,关闭复杂密码,使用win+R 打开运行,输入gpedit.msc,回车。

进入组策略,找到计算机配置——Windows设置——安全设置——账户策略——密码策略选择里面的密码必须符合复杂性要求,双击选择已禁用并确定。

修改账户名称密码

-
第步:三部安装服务
在Windows server 中安装DHCP服务和WDS(Windows Deployment Services)Windows部署服务。

下一步

下一步
√选DHCP服务器和WDS,下一步。

下一步

下一步

下一步
安装
等待安装
安装完成,关闭。
-
第四步:配置DHCP服务
给部署服务器设置静态IP

打开DHCP服务
新建作用域


名称描述,个人随意,喜欢就好。

配置DHCP分发ip范围和子网掩码,DHCP分发ip必须和server的静态ip一个网段10.10.10.0/24。

下一步

ip租期,我这里设置30分钟,一般批量装机设置25-30就行。

选否,下一步

完成。

激活作用域


配置服务器ip地址,与dhcp作用相同网段即可,dns可以不用管

-
第五步:配置WDS服务

配置服务器

下一步

“独立服务器”,下一步


确定






解压下载的Windows镜像,找到sources文件夹,选择最大的两个文件boot.wim 和install.wim

配置启动映像和安装映像












选择需要的系统版本

我这就选一个做例子

添加完成



第六步:连接电脑通过网络部署安装系统
根据电脑主板的不同,网络启动的按键也不同,大部分都是开机按F12


到此就部署完成了,可以安装系统了 文章来源:https://www.toymoban.com/news/detail-599715.html
文章来源:https://www.toymoban.com/news/detail-599715.html
输入主机名\用户名 密码是用户密码 文章来源地址https://www.toymoban.com/news/detail-599715.html
文章来源地址https://www.toymoban.com/news/detail-599715.html
到了这里,关于WDS自动化批量部署Windows 10的文章就介绍完了。如果您还想了解更多内容,请在右上角搜索TOY模板网以前的文章或继续浏览下面的相关文章,希望大家以后多多支持TOY模板网!