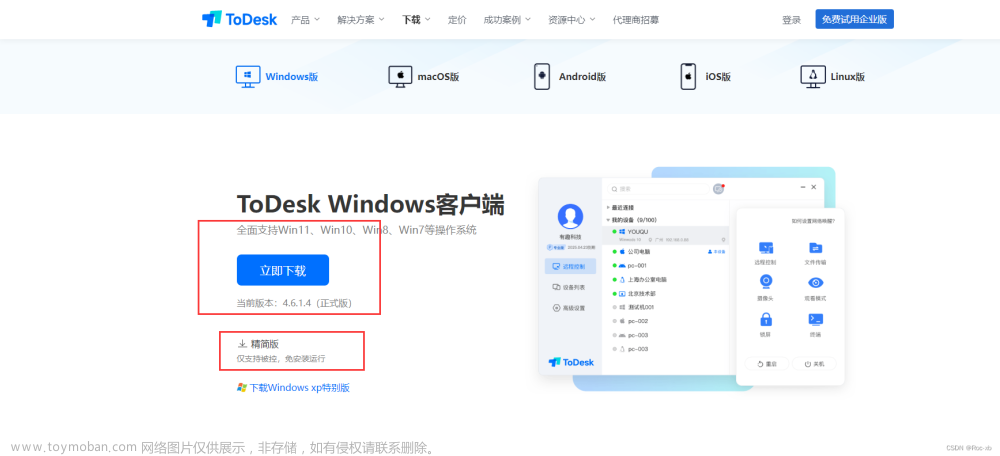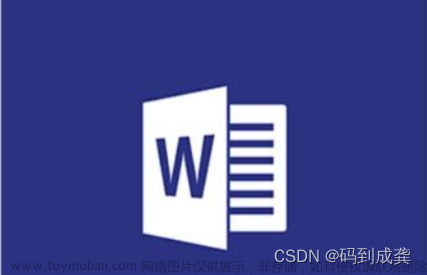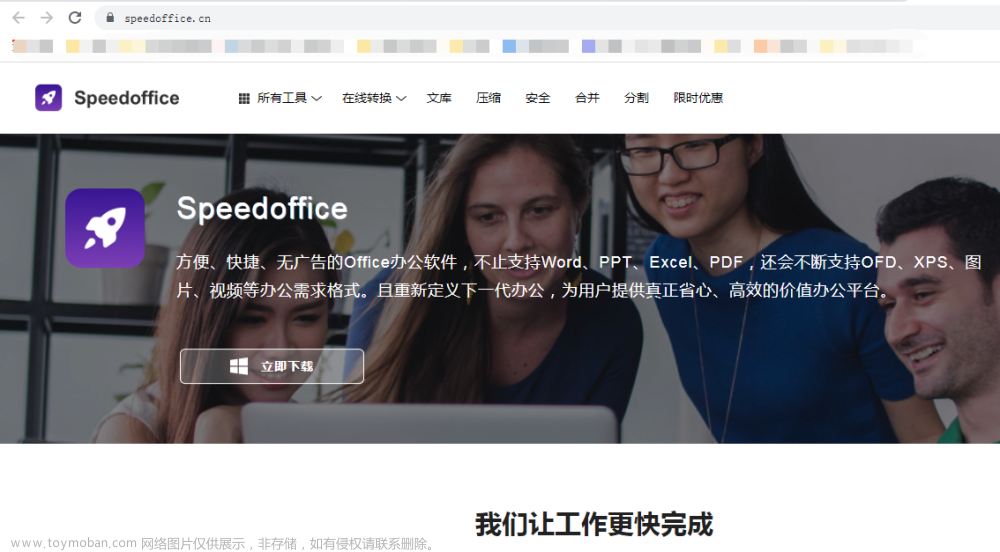毕业找工作太难了,赶紧多学点什么东西吧,今天开始办公软件ppt的制作学习。
本文以WPS作为默认办公软件,问为什么不是PowerPoint,问就是没钱买不起,绝对不是不会破解的原因。
一.认识软件

- 在快捷工具栏中顾名思义就是一些快捷操作,其中默认已经给我们添加了一些操作,其中在它的最右边这一块有个向下的箭头,我们可以从里面添加我们想要使用的快捷工具到左边的工具栏中。
- 选项卡包含我们对PPT的所有操作,后面再说。
在PowerPoint你也能找到这两块,但它们并不在同一行。

- 功能区是我们经常用到的部分,它是可以隐藏的,在功能区的右边空白位置右键选择折叠功能区,他就不会占用我们的界面了。折叠后,如果你想恢复,选择一个选项卡右键去掉折叠功能区的勾勾就行啦。

- 状态栏显示当前我们ppt的状态,慢慢摸索。
二.基本操作
1.新建和删除空白页
新建空白页:
- 1)在快捷工具栏操作,它含有新建功能,如果你的没有请在最右边的向下箭头中进行添加。
- 2)默认的选项卡是开始,在开始下面的工具中有新建幻灯片
- 3)可以把选项卡选择为插入,插入下的工具中也有新建
- 4)右键左边的预览小窗口,选择新建幻灯片
删除幻灯片:
- 1)右键左边的预览小窗口,选择删除幻灯片
2.自动保存设置
由于一些原因,电脑可能来不及保存就会关闭,自动保存是很有必要的:
- 1.选择文件下面的选项
- 2.选择保存进行设置
- 3.设置保存时间

3.修改页面设置
- 1.选项卡选择设计
- 2.在下面的工具中找到最右边的幻灯片大小
- 3.选择或自定义大小
一般默认打开的都是宽屏16:9,另外还有标准4:3,同时还可以自定义大小。
在自定义大小中,我们可以看到不仅可以修改宽度和高度,还可以修改幻灯片的形状什么的,以后凡是修改基础页面设置的都来这里进行操作。
4.设置背景样式
看别人的ppt都是有背景的,我们也可以进行设置
- 1.选项卡还是选择设计
- 2.选项卡下的工具选择背景
- 3.可以看到以下几个选项
- 1)纯色填充:单纯某一颜色,透明度为100%就成了白色
- 2)渐变填充:改变颜色的深浅,也可以修改渐变样式,花样还是很多的
需要注意的是渐变不一定只有一种颜色,它可以在上面的色带上增加光标和修改光标起始颜色搭配多种颜色。- 3)图片或纹理填充:在这里你可以添加纹理,也可以增加自己的图片作为背景图片,同时也可以把图片平铺成纹理,个人不建议这种。
- 4)图案填充:在这里图案可以搭配颜色一起使用。
在最后面有两个选项,分别是全部应用和重置背景,意思就是应用你刚刚设置的背景样式和恢复成默认白的背景。
5.设置PPT主题
在新建ppt的时候,虽然我们选择的是标准白板,但是你如果细心会发现,它会默认提供几种主题供你选择,只是这些默认的主题可能不太符合我们的要求。
当然了,素材库里还是有很多PPT主题的,只是这需要money懂的都懂。不过这也能理解,WPS免费使用已经不错了,如果你使用了微软全家桶的话,是可以直接使用提供的主题的,毕竟你已经购买了嘛,但我们现在用的是WPS,绝对不是我不会破解微软全家桶而是因为实在没钱才用WPS,重要事情说三遍。
进来后你也可以在设计里面的工具可以看到,下面也提供一些主题,这些都是可以使用的,点更多还有一些限时免费的主题使用,一般情况下可以足够我们使用了。
这里还有一些功能,可以在这里增加一些主题进入工具栏,这样下回如果还想使用这个主题就不用再去全网查找可以直接在这里选择使用了哦。
刚开始很多人不理解主题是什么,认为它和背景一样,这是错误的,主题包含了颜色、字体、效果和背景样式四个方面,而你刚刚在4中设置的仅仅只是它的一部分功能。
比如现在我简单使用了一个主题,在上面的框框中,我们可以以此为基础在这四个方面重新进行修改。
6.自定义字体
在刚刚的主题模块,现在我们需要自定义字体,可以看到它主要分为两部分,西文和中文,每个部分右细分为标题和中文,所谓的自定义字体就是这四块在它已有的字体里面随机排列组合,纠正你脑海里认为自定义字体就是自己写的误区。
7.效果设置
现在我们已经知道主题中包含效果设置了,但效果设置到底是什么东西啊,我怎么看不出来?其实效果设置前提是你的ppt中包含了一些形状啊、图表之类的,效果美化就是在此基础上对你的形状图表进行美化而已。
由于具体到怎么使用,怎么修改的每一步操作,全部写下来不现实,你只需要在哪里操作,一些顺序流程知道就行,搭配环境都是中文,自己摸索一些应该也就知道怎么修改使用啦,这个大家应该能理解的。
8.文字输入
在ppt里,你应该知道之所以能输入文字,是因为它建立了一个文本框。
建立文本框的方式:
- 1.选项卡开始的工具中就有文本框,文本框可以根据右边的形状改变它的形状和功能哦,比如圆形和垂直文本框都是在这里设置的,这种方式是最长使用的。
- 2.选项卡插入的工具中也有文本框,你点击会发现向下的的选项中也可以选择你想要形状和功能的文本框。
- 3.直接在屏幕空白位置,用鼠标拖动,它默认产生的是一个文本框。
修改一个文本框里的字体,你需要选择到它,在开始的字体组块中进行修改。这样就可以修改局部的字体,整个字体的修改可以参考主题的字体模块修改。
三.进阶操作
1.段落的设置

如果我们把选项卡开始下面的功能区分为几个功能组的话,可以参考我上面的划分,蟹盖某个部分的内容找到对于的功能组即可。现在需要修改段落,那么就在上面的段落功能组进行操作。
段落这一部分包括编号、项目符、行距、文字位置、缩进这些都在这里进行操作。
如果要选择多个文本框进行操作,可以使用shift键进行多个选择。
2.图片设置
此插入图片非把图片设置为背景的形式插入,而是在ppt中某个位置插入图片。
既然都说了插入图片,肯定是插入选项卡,下面的功能区显而易见的有图片功能块,进行插入即可。光这些肯定是不行的,如果要对图片的各种属性进行修改,可以看到如下:
注意,如果你插入一张图片后,选中这个图片,你会发现上面的选项卡突然多了两个选项卡:图片工具和绘图工具,其中我们经常使用的是图片工具。
在图片工具的功能区里,我们可以进行很多设置,像压缩图片、设置透明色、色彩、边框以及多张图片的组合与对齐等功能。总之,以后你处理图片的相关操作,都在这里进行,平时慢慢摸索,用的多了就都熟练了。
3.表格的运用
都说了插入表格,肯定用的是插入选项卡啦!
如果你跟着动手操作的话,会发现上面选项卡又多出来新的两个选项:表格工具和表格样式。先说这个表格样式,如果你不修改它默认的样式就是上面的灰绿色,你可以在表格样式的功能区进行修改表格的样式,比如强调部分、色彩、边框等部分。而表格工具其实是在ppt里面对表格的一个简单类似excel表格的操作,表格工具的部分功能截取了部分常用的excel表格的工具,可以在这里对你的excel表格进行简单操作。
4.表格的复刻
其实这部分也是在ppt中插入一个表格,但与上面不同的是,复刻是指我们已经在外部的excel文件里存在了一个表格,而不是在ppt里面进行原始创建,所以叫它表格的复刻。
这个复刻也简单,首先在你的excel文件中,框选需要复刻的部分选择复制,然后粘贴在ppt中的空白位置即可。
5.添加艺术字
在了解上面这些之后,我们在回过头看一看,当你选择一个文本框时,猛然发现他好像也多了两个选项卡,绘图工具和文本工具。在文本工具的功能区,我们即可进行艺术字的设置。艺术字还是字嘛,首先你得写好默认文字,写好后变得好看的字我们叫他艺术字,即普通字经过这里的文本工具的修改,使它内容不变但样式更加好看。
我最喜欢的就是在文字效果里面添加发光效果啦。
6.图形的绘制
好了,之前我们知道怎么使用主题,主题包括了颜色、字体、效果和背景样式的部分,也知道了文字需要在文本框里才能输入,在选项卡开始的功能区可以通过形状修改文本框的形状,但具体文本框的操作怎么来弄,我们可以认为你添加的形状是一个闭合图形的话把它当作一个文本框,既然是文本框,就可以进行样式的修改,上面的艺术字是对文本框里的内容即字体进行了修改,这里是对文本框本身进行修改。也就是上面修改艺术字我们没有用到的选项卡绘图工具。
在绘图工具的功能区,我们可以对图形(某种形状的文本框)进行任何操作,包含填充颜色、轮廓、多个形状的组合和对其等等。
四.提升操作
ppt中可以插入很多内容,东西太多不一一介绍了,我们来搞一下动画效果
1.视频播放控制按钮
- 1)插入一个视频
- 2)插入一个播放的图片
- 3)选中视频,在动画选项卡中选择添加动画
- 4)会出现下面的效果

- 5)右键视频文件,选择计时
- 6)选择触发器
- 7)单机下列图像时启动效果,添加为图片
接下来保存后即可点击图片来控制视频的播放啦。
2.更多动画效果
了解更多动画点击文章来源:https://www.toymoban.com/news/detail-600743.html
五.快捷键
1.常规操作
- 新建演示文稿:Ctrl + N
- 打开演示文稿:Ctrl + O
- 保存演示文稿:Ctrl + S
- 另存为:F12
- 关闭当前演示文稿:Ctrl + W
- 撤销:Ctrl + Z
- 重做:Ctrl + Y
- 复制选中内容:Ctrl + C
- 粘贴剪贴板内容:Ctrl + V
- 剪切选中内容:Ctrl + X
- 删除选中内容:Delete
- 全选:Ctrl + A
- 查找:Ctrl + F
- 替换:Ctrl + H
2.幻灯片编辑
- 插入新幻灯片:Ctrl + M
- 删除当前幻灯片:Ctrl + D
- 上移幻灯片:Ctrl + 上箭头
- 下移幻灯片:Ctrl + 下箭头
- 移动到第一张幻灯片:Ctrl + 首页
- 移动到最后一张幻灯片:Ctrl + 尾页
- 幻灯片排序视图:F5
3.文本格式
- 加粗:Ctrl + B
- 斜体:Ctrl + I
- 下划线:Ctrl + U
- 字体增大:Ctrl + ]
- 字体缩小:Ctrl + [
4.放映模式
- 开始放映:F5
- 从当前幻灯片开始放映:Shift + F5
- 暂停放映:空格键
- 退出放映:Esc
六.总结
办公软件学习1:powerpoint!文章来源地址https://www.toymoban.com/news/detail-600743.html
到了这里,关于办公软件ppt的制作的文章就介绍完了。如果您还想了解更多内容,请在右上角搜索TOY模板网以前的文章或继续浏览下面的相关文章,希望大家以后多多支持TOY模板网!