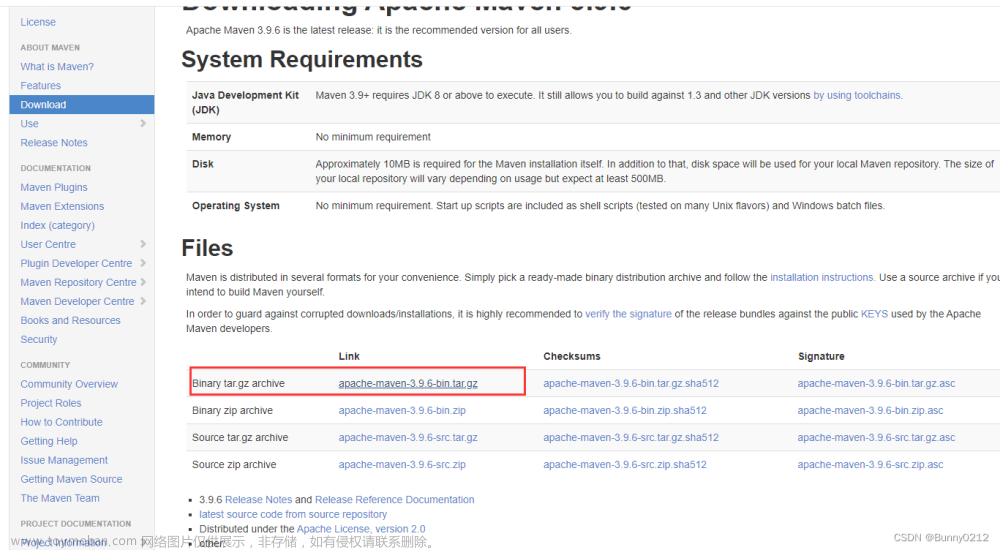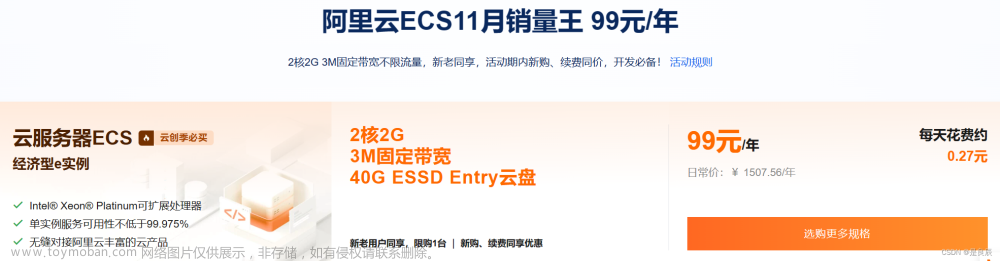1.安装Jenkins
mkdir /docker/jenkins # 新建Jenkins工作目录
docker pull jenkins/jenkins:lts # 拉取Jenkins镜像
ls -nd /docker/Jenkins # 查看目录归属ID
chown -R 1000:1000 /docker/jenkins # 赋予权限
注:因为Jenkins容器里的用户是Jenkins,而主机用户不是Jenkins,就算是root也一样会报错:/var/jenkins_home/copy_reference_file.log: Permission denied,这个时候就需要在主机上面给主机地址赋予访问Jenkins容器的权限,Jenkins内部用的是uid 1000的user。
docker run -dt --name jenkins -p 9090:8080 -p 50000:50000 --privileged=true -v /docker/jenkins:/var/jenkins_home jenkins/jenkins:lts # 运行Jenkins容器
-privileged=true让容器具有root权限,便于进入容器
-p 9090:8080指定主机9090端口映射到Jenkins容器的8080端口(Jenkins的web访问端口)
-v /docker/jenkins:/var/jenkins_home容器/var/jenkins_home路径挂载到宿主机/docker/jenkins路径
浏览器输入http://ip:9090访问Jenkins首页:可能需要等待几分钟

然后,我们就可以看到Jenkins了,现在需要对Jenkins进行解锁。
2、解锁Jenkins
密码地址
容器内:/var/jenkins_home/secrets/initialAdminPassword
宿主机:/docker/jenkins/secrets/initialAdminPassword
我们将密码输入到刚刚访问的Jenkins页面,点击继续后可能要等待几分钟。
3、安装插件并创建管理账户
选择第一项“安装推荐插件”即可

创建管理账户,这个账户一定要自己记得哦~

于是,我们都设置完后就可以登录进Jenkins了。

三、Jenkins系统配置
1、安装插件
进入【首页】–【系统管理】–【插件管理】–【可选插件】。搜索以下需要安装的插件,点击安装即可

一共需要安装三个插件,步骤都一样
安装 Maven Integration
安装 Publish Over SSH(如果不需要远程推送,不用安装)
如果使用 Gitee 码云,安装插件Gitee(这里我们使用gitee)
2、配置maven
进入【首页】–【系统管理】–【全局工具配置】,拉到页面最下方 maven–maven 安装。

创建任务
新建任务
点击【新建任务】,输入任务名称,点击构建一个自由风格的软件项目

-
源码管理
点击【源码管理】–【Git】,输入仓库地址,添加凭证,选择好凭证即可。


文章来源地址https://www.toymoban.com/news/detail-600755.html
-
构建触发器
点击【构建触发器】–【构建】–【增加构建步骤】–【调用顶层Maven目标】–【填写配置】–【保存】

此处命令只是install,看是否能生成jar包
clean install -Dmaven.test.skip=true
文章来源:https://www.toymoban.com/news/detail-600755.html
该功能测试是否能正常打包
-
构建
点击构建按钮

-
查看日志
点击正在构建的任务,或者点击任务名称,进入详情页面,查看控制台输出,看是否能成功打成jar包。
该处日志第一次可能下载依赖jar包失败,再次点击构建即可成功。


-
查看项目位置
cd /docker/jenkins/workspace运行项目
因为我们项目和jenkins在同一台服务器,所以我们用shell脚本运行项目,原理既是通过dockerfile 打包镜像,然后docker运行即可。
-
Dockerfile
在springboot项目根目录新建一个名为Dockerfile的文件,注意没有后缀名,其内容如下:(大致就是使用jdk8,把jar包添加到docker然后运行prd配置文件)
FROM jdk:8
VOLUME /tmp
ADD target/zx-order-0.0.1-SNAPSHOT.jar app.jar
EXPOSE 8888
ENTRYPOINT ["Bash","-DBash.security.egd=file:/dev/./urandom","-jar","/app.jar","--spring.profiles.active=prd"]
-
修改jenkins任务配置
-


-t:指定新镜像名
.:表示Dockfile在当前路径
cd /var/jenkins_home/workspace/zx-order-api
docker stop zx-order || true
docker rm zx-order || true
docker rmi zx-order || true
docker build -t zx-order .
docker run -d -p 8888:8888 --name zx-order zx-order:latest
备注:
-
我上图用了docker logs -f 是为了方便看日志,真实不要用,因为会一直等待日志,构建任务会失败
-
加|| true 是如果命令执行失败也会继续实行,为了防止第一次没有该镜像报错
-
保存
点击保存即可

查看jenkins控制台输出,输出如下,证明成功!
-
验证
-
docker ps 查看是否有自己的容器 docker logs 自己的容器名 查看日志是否正确浏览器访问项目
到了这里,关于Jenkins+Docker 实现一键自动化部署项目的文章就介绍完了。如果您还想了解更多内容,请在右上角搜索TOY模板网以前的文章或继续浏览下面的相关文章,希望大家以后多多支持TOY模板网!