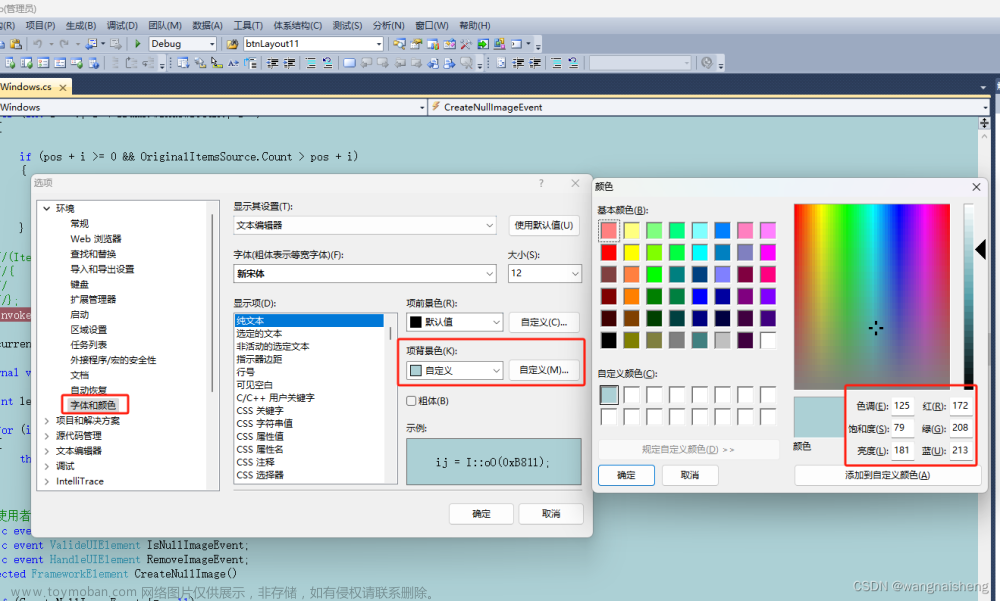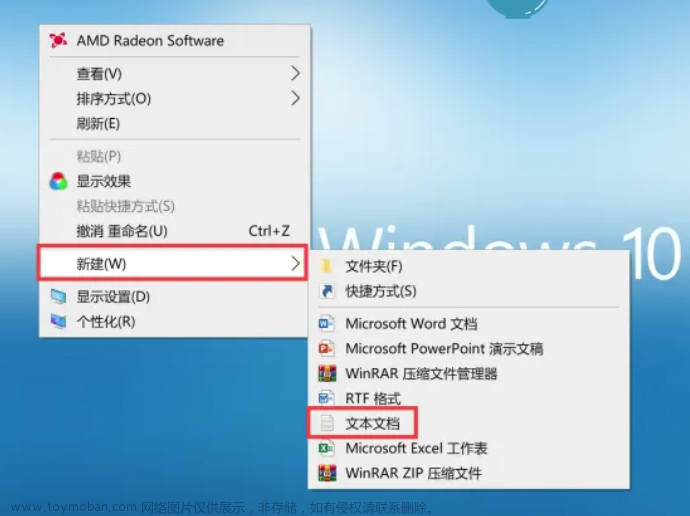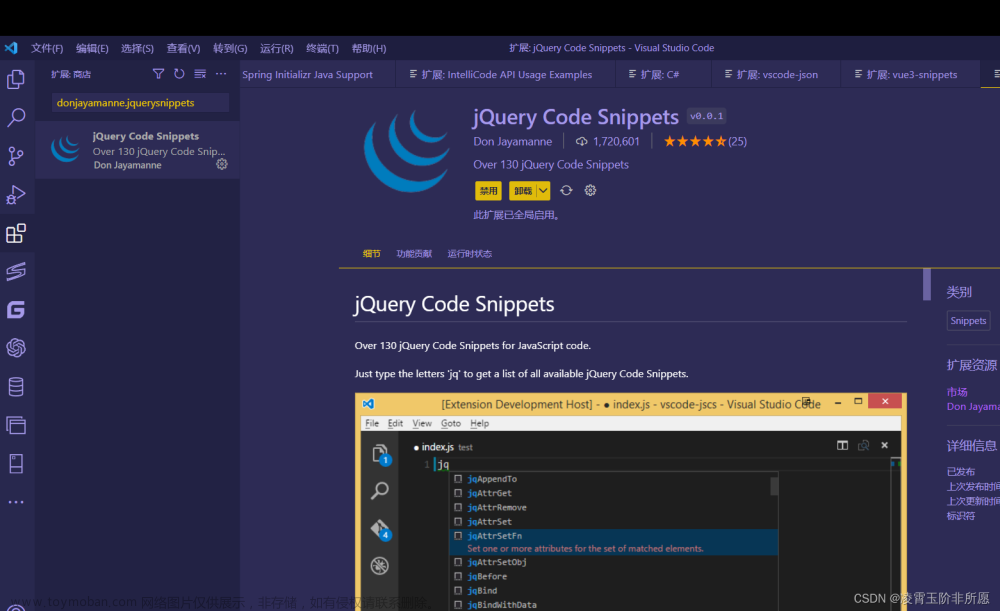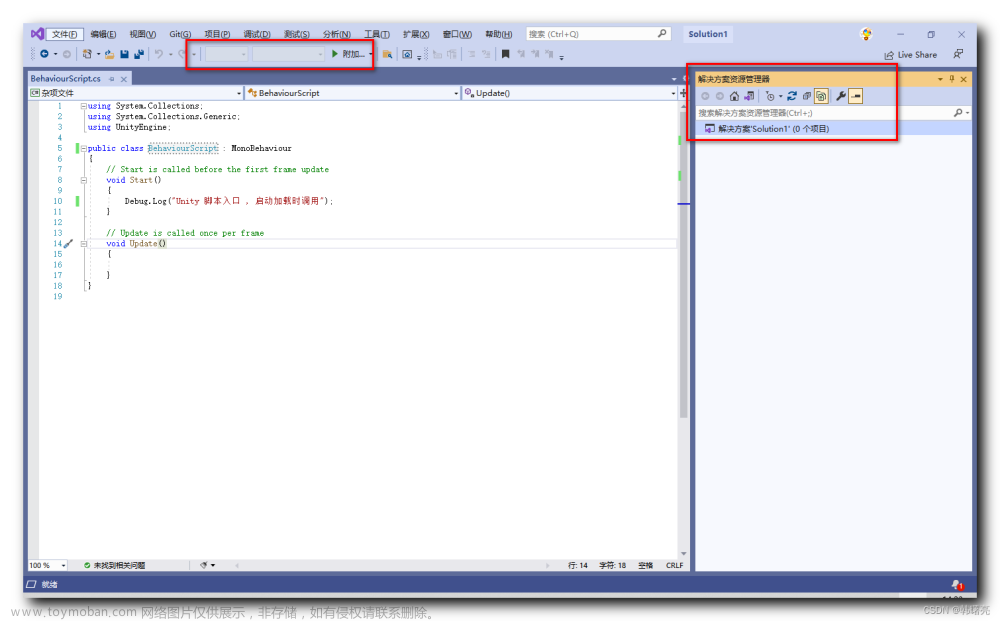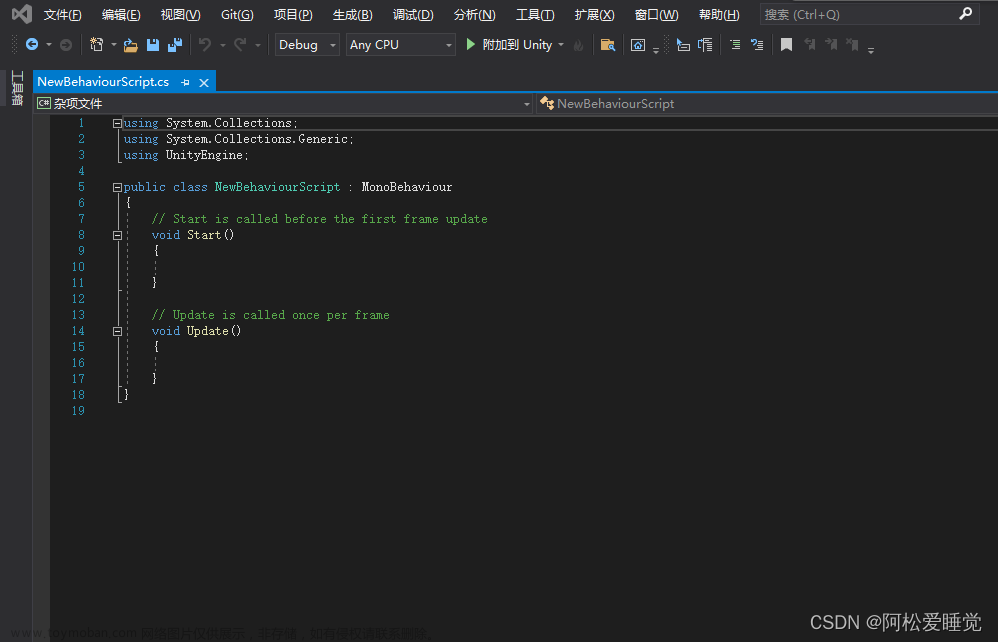起因
此前写了一个项目里面用了
org.apache.commons.cli
这个库,在本地一段时间,因为其他业务影响就没有编写。今天突发奇想加点东西,发现——
原本完好的项目,通过Android studio打开之后,org.apache.commons引入有问题,大概率应该是gradle导入的问题,但是又不知道怎么解决。
compile的时候应该是没问题的,但是编辑器中“Cannot resolve symbol XXX”
这样一看,肯定就是编辑器的问题了,不应该是项目的问题。
这里在网上找了一张图,大概是类似的情况:
![[Android] Android Studio 找不到一些包,编辑器显示红色,填坑,android studio,android](https://imgs.yssmx.com/Uploads/2023/07/600912-1.png)
尝试着解决方案:
重启Android studio
重新Sync gradle
Clean build
都没有什么用。
解决方案:
File -> Invalidate Caches / Restart,点击Invalidate and Restart,然后Android studio就会重启cache并且重启,再次进入之后就没问题了。
AI解释:
在 Android Studio 中,Invalidate and Restart 是一种用于清除缓存并重新启动 Android Studio 的方法,它可以帮助解决一些常见的问题,例如:
1. 缓存问题:Android Studio 在使用过程中可能会产生缓存,导致应用程序运行缓慢或出现错误。使用 Invalidate and Restart 可以清除这些缓存,使 Android Studio 运行更加顺畅。
2. 错误代码:如果项目中存在错误代码,Android Studio 可能会无法正常运行。使用 Invalidate and Restart 可以清除缓存并重新编译项目,帮助解决这些错误。
3. 插件问题:Android Studio 中的插件可能会出现故障,导致应用程序无法正常运行。使用 Invalidate and Restart 可以清除插件缓存,并重新启动 Android Studio,帮助解决这些问题。文章来源:https://www.toymoban.com/news/detail-600912.html
如何使用 Invalidate and Restart 功能?
1. 在 Android Studio 中,选择 "File" > "Invalidate Cache / Restart"。
2. 在弹出的对话框中,选择 "Invalidate and Restart"。
3. Android Studio 将开始清除缓存并重新启动。
请注意,在使用 Invalidate and Restart 功能之前,最好保存项目并关闭所有打开的文件,以免丢失未保存的数据。此外,如果您正在与其他人共享项目,则需要在他们也执行此操作之前等待一段时间,以确保缓存清除在所有人之间同步。文章来源地址https://www.toymoban.com/news/detail-600912.html
到了这里,关于[Android] Android Studio 找不到一些包,编辑器显示红色的文章就介绍完了。如果您还想了解更多内容,请在右上角搜索TOY模板网以前的文章或继续浏览下面的相关文章,希望大家以后多多支持TOY模板网!