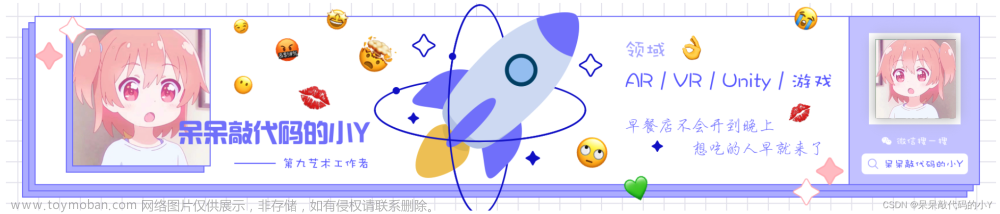一、模型导入概述
Unity 支持很多模型格式。比如 .fbx /.dae /.3ds /.dxf /.obj 等等。
99%的模型都不是在 Unity 中制作的,都是美术人员在建模软件中制作,如 3DMax、Maya 等等。
当他们制作完模型后,虽然 Unity 支持很多模型格式但是官方建议是将模型在建模软件中导出为 FBX 格式后再使用
使用 FBX 模型格式的优势:
- 减少不必要数据,提升导入效率
- 不需要再每台计算机上安装建模软件的授权副本
- 对 Unity 版本无要求,使用原始 3D 模型格式可能会因为版本不同导致错误或意外
在 Project 窗口选中导入的模型,在 Inspector 窗口进行相关设置,4 个页签分别是
-
Model 模型页签
-
Rig 操纵(骨骼)页签
-
Animation 动画页签
-
Materials 材质纹理页签
通过这 4 个页签对模型动作相关信息设置完成后,我们才能在场景中更好的使用这些模型资源
二、Model 模型页签
该页签主要是用于设置。
比如:
- 模型比例设置
- 是否导入模型中的摄像机和光源
- 网格压缩方式 等等相关信息
- 修改模型中存储的各种元素和属性
最终会影响在 Unity 中使用模型时的一些表现

(一)Scene 场景设置
-
Scale Factor:模型的全局比例
Unity 的物理系统希望游戏世界中的 1 米在导入模型文件中为 1 个单位
-
Convert Units:将模型文件中定义的模型比例转换为 Unity 的比例
不同格式的比例如下:
.fbx / .max / .jas = 0.01
.3ds = 0.1
.mb / .ma / .lxo / .dxf / .blend / .dae = 1
-
Import BlendShapes:是否允许 Unity 随网格一起导入混合形状
当导入包含混合形状的网格时,将使用 Skinned MeshRenderer 组件
注意:
-
导入混合形状法线需要在 FBX 文件中具有平滑组
-
如果想要导入具有法线的混合形状:
1)把下方的 Blend Shape Normals 属性设置为 Import, 将使用 FBX 文件的法线
2)把下方的 Blend Shape Normals 属性设置为 Calculate,Unity 将使用相同的逻辑来计算网格和混合形状上的法线
-
-
Import Visibility:是否导入可见性,开启后可以从 FBX 文件中读取可见性属性
比如模型动作里,有一些动作是要隐藏模型形象的,开启后才会生效
一些 3D 建模软件对可见性属性不支持或者有限制,比如 Maya 和 Blender
一般可以不勾选
-
Import Camera:是否导入摄像机
是否把 FBX 文件中的摄像机也导入,但是 Unity 只支持 FBX 中摄像机的部分属性。
比如:正交 / 透视、动画、物理属性、远近裁剪面等
-
Import Lights:是否导入光源
支持的光源类型:全局光、聚光灯、方向光、面光源
支持的光源属性:范围、颜色、强度、角度
一般不使用
-
Preserve Hierarchy:始终创建一个显示预制体根
通常在导入的时候,FBX 会将模型中的空根节点进行优化去掉
但是如果多个 FBX 文件中包含同一层级的空根对象,可以勾选它来保留它们
主要作用:例如有两个文件 1、2,其中文件 1 包含骨骼和网格,文件 2 只包含骨骼动画。如果不启用该属性而导入文件 2,Unity 将剥离根节点,会让层级不匹配,使得动画不能正常播放
-
Sort Hierarchy By Name:在层级窗口中根据名字排序子物体
如果不启用,会保留 FBX 文件中定义的层级顺序
(二)Meshes 网格设置
-
Mesh Compression:网格压缩,设置压缩比及减小网格的文件大小
提高压缩比会降低网格的精度,调整该参数可以优化游戏包的大小
- Off:不使用压缩
- Low:低压缩比
- Medium:中等压缩比
- High:高压缩比
-
Read / Write Enabled:是否开启读写网格信息
如果开启,Unity 将网格数据传给 GPU后,在 CPU 中还会保留可寻址内存,意味着我们可以通过代码访问网格数据进行处理。
如果不开启,Unity 将网格数据传给 GPU 后,会将 CPU 中的可寻址内存中网格数据删除,我们无法再得到网格数据
开启时,会增加内存占用;关闭时,可以节约运行时的内存使用量
以下情况可以考虑开启:
- 需要在代码中读取或写入网格数据
- 需要运行时合并网格
- 需要使用网格碰撞器
- 需要运行时使用 NavMesh 构建组件来烘焙 NavMesh
-
Optimize Mesh:确定三角形在网格中列出的顺序以提高 GPU 性能
- Nothing:无优化
- Everything:对顶点及多边形顶点索引进行重新排序
- Polygon Order:仅对多边形重新排序
- Vertex Order:仅对顶点重新排序
-
Generate Colliders:生成碰撞器
启用后会自动附加网格碰撞器的情况下导入你的网格
建议不移动的环境几何体可以开启它,但是需要移动的几何体建议不要开启
(三)Geometry 设置
-
Keep Quads:保留四边形
启用后,Unity 不会将 4 个顶点的多边形转为三角形
当使用曲面细分着色器时可能需要启用此选项,因为四边形的曲面周色漆比多边形的效率更高
Unity 可以导入任意类型的多边形(三角形到 N 边形)。顶点数量超过四个的多边形将始终转换为三角形,无论此设置如何。
如果一个网格有四边形和三角形(或者转换为三角形的 N 边形),那么 Unity 会创建两个子网格来分离四边形和三角形。每个子网格要么只包含三角形,要么只包含四边形。
-
Weld Vertices:合并在空间中共享相同位置的顶点,前提是这些顶点总体上共享相同的属性(UV,法线,切线等等)
开启后相当于会通过减少网格的总数量来优化网格的顶点计数
一般都开启,除非你想有意保留这些重复顶点,之后想通过代码去获取他们来进行处理
-
Index Format:网格索引缓冲区的大小
一般都选择 16 bits,Auto 会默认选择 16 bits。
只有在必要时使用 32 bits,16 bits 既通用又节约内存
-
Legacy Blend Shape Normals:启用后会基于 Smoothing Angle 值来计算法线
-
Normals:定义如何计算法线
- Import:从文件中导入法线,如果文件中不包含发现信息,将使用 Calculate 模式计算法线
- Calculate:根据 Normals Mode、Smoothness Source 和 Smoothing Angle 属性来计算法线
- None:不计算法线
-
Blend Shape Normals:定义如何为混合形状计算法线
只有当 Legacy Blend Shape Normals 禁用时出现
-
Normals Mode:计算法线的模式,只有当上方的 Normals 设置为 Import 或 Calculate 才会出现
- Unweighted Legacy:2017.1 版本之前计算法线的方式,如果是在该版本之前导入的所有 FBX 模型,默认设置为该模式
- Unweighted:法线不加权重
- Area Weighted:法线按照图面面积加权重
- Angle Weighted:法线按照每个图面上的顶角加权重
- Area And Angle Weighted:法线按照每个图面上的图面面积和顶角加权重,这是默认选项
-
Smoothness Source:如何确定平滑,哪些边应该平滑,哪些应该粗糙
只有当 Legacy Blend Shape Normals 禁用时出现
- Prefer Smoothing Groups:尽可能使用模型文件中的平滑组
- From Smoothing Groups:仅使用模型文件中的平滑组
- From Angle:使用 Smoothing Angle 值来确定哪些边应该是平滑的
- None:不拆分硬边的任何顶点
-
Smoothing Angle:控制是否为硬边拆分顶点
通常,值越大,产生的顶点越少
仅当 Normals 设置为 Calculate 时才可用
注意:此设置仅用于非常光滑的或者非常复杂的模型,否则,最好在 3D 建模软件中手动平滑然后导入,始终建议建模的时候就做好,更加准确
-
Tangents:定义如何导入或计算顶点切线
仅当 Normals 设置为 Calculate 或 Import 时,此属性才可用
- Import:如果 Normals 设置为 Import,则从 FBX 文件中导入顶点切线,如果网格没有切线,那么将无法使用法线贴图着色器
- Calculate Legacy:使用旧版算法计算切线
- Calculate Legacy With Split Tangents:使用旧版算法计算切线,并在 UV 图表上进行拆分。如果网格上的接缝碰坏了法线贴图光照,请使用此属性
- Calculate Mikktspace:使用米克特空间计算切线
- None:不导入顶点切线,网格没有切线,则无法使用法线贴图着色器
-
Swap UVs:在网格中交换 UV 通道
如果漫反射纹理使用光照贴图中的 UV,请使用此选项
-
Generate Lightmap UVs:为光照贴图创建第二个 UV 通道
三、Rig 模型页签
该页签主要是用于设置如何将骨骼映射到导入模型中的网格,以便能够将其动画化
对于人形角色模型,需要分配或创建 Avatar(替身信息)
对于非人形角色模型,需要在骨骼中确定根骨骼
简单来说 Rig 页签主要是设置骨骼和替身系统相关信息的,设置了他们,动画才能正常的播放
(一)面板参数
Animation Type:动画类型。Unity 依据动画将模型分为以下四大类
-
None:不存在动画,主要用于一些环境静态模型

-
Humanoid:人形模型
一般情况下,有头和四肢(一个头两条腿两只手)为人形
人形模型需要使用 Avatar 化身系统,绑定人主要关节的映射关系

-
Avatar Definition:选择获取 Avatar 定义的位置
- No Avatar:没有化身系统信息
- Create From This Model:根据此模型创建 Avatar 化身信息
- Copy from Other Avatar:指向另一个模型上设置的 Avatar 化身信息
-
Source:复制另一个具有相同骨架的 Avatar 化身信息以导入其动画剪辑
使用 Copy From Other Avatar 时才有
-
Configure…:打开 Avatar 化身配置
使用 Create From This Model 时才有
-
Skin Weights:设置影响单个顶点的最大骨骼数量
- Standard(4 Bones):使用最多 4 个骨骼来产生影响。默认值,处于对性能考虑,建议使用此设置
- Custom:设置自定义的最大骨骼数,选择后会出现下方的两个选项
- Max Bones / Vertex:定义每个顶点的最大骨骼数,值越大性能消耗越大
- Max Bone Weight:设置考虑骨骼权重的最低阈值,权重计算时将忽略小于此值的内容
-
Optimize Game Objects:在 Avatar 化身系统和 Animator 动画组件中删除和存储所导入角色的游戏对象骨骼层级信息。
如果启用会出现下方的 Extra Transforms to Expose 选项。角色将使用 Unity 动画系统的内部骨架,可以提高动画角色的性能
-
Extra Transforms to Expose:要公开的骨骼层级,在下方打钩将公开该骨骼层级信息
-
放大镜:通过名称搜索对应骨骼信息
-
Toggle All:全选或者反选
-
Collapse All:全部折叠
-
Expand All:全部展开
-
-
-
Generic:通用模型,非人形模型
不是标准的人形模型,可以是任意形状,可能有 8 只腿两个头等等
这种模型主要需要设置骨骼根节点

- Root Node:选择用于此 Avatar 的根节点的骨骼,仅当选择 Create From This Model 才会出现
-
Legacy:旧版动画类型
与 Unity3.x 及更早版本导入和使用动画,一般不使用

- Generation:动画导入方法
- Dont Import:不导入动画
- 第 2 ~ 4 选项:已禁用,不要使用
- Store in Root(New):导入动画将其存储在模型的根节点中
- Generation:动画导入方法
(二)Avatar 化身系统
理解化身系统首先要知道骨骼动画是什么
3D 动画的本质,也是骨骼动画。为制作好的模型绑定骨骼制作动画是模型动画的制作流程
形象的理解:对于人来说,人的整体结构都是一致的,另一个人能做的动作理论上来说我们是完全可以模仿出来的
而化身系统的本质,就是动作的模仿(复用)。我们可以把一个标准人形动作通过化身系统复用到其它人形模型上,只要保证他们的关节点对应关系是一致的
而下面学习的就是如何设置人形模型在化身系统中关节的对应关系

Mapping:关节映射信息设置

我们需要在这个页签对模型关节进行映射设置,因为人物动画无非就是改变这些关节的角度
-
关节映射信息设置

- Body:身体关节
- Head:头部关节
- Left Hand:左手关节
- Right Hand:右手关节
-
关节点映射关系

-
Mapping:映射文件设置

- Clear:清空映射
- AutoMap:自动映射
- Load:从文件中读取
- Save:保存映射信息
-
Pose:设置模型姿势

- Reset:重置姿势
- Sample Bind-Pose:绑定姿势示例
- Enforce T-Pose:强制 T 姿势,推荐一般使用
Muscles&Settings:肌肉和设置

-
Muscle Group Preview:肌肉群预览

可以在这里预览在不同姿势的旋转变化,用来观察之前的关联映射关系是否合理
主要起到预览作用
-
Per-Muscle Settings:肌肉设置

用于设置各骨骼在旋转时的范围限制,因为如果不设置限制,在一些极限角度时会非常奇怪
我们可以在这里单独设置限制范围
-
Additional Settings:高级设置

可以设置手脚的扭转和伸展值,一般不会修改他们
其中 Translation DoF 比较重要
如果启用,将启用人形角色的移动动画
如果禁用,Unity 仅使用旋转对骨骼进行动画化
但是启用后,会提升性能消耗,因为动画需要执行额外步骤来重定向人形动画,除非动画包含角色某些骨骼的动画式移动才会启用
一般情况下禁用即可
-
Muscles:重置所有设置

四、Animation 动画页签
当我们选中包含动画剪辑的的模型时,该页签将显示动画设置相关的内容
动画剪辑是 Unity 动画的最小构成元素,代表一个单独的动作
当美术同学做好动画导出时建议将模型和动画文件分别导出
-
导出包含网格信息不包含动作信息模型
-
导出不包含网格信息包含动作信息的动作(模型)文件
Animation 动画页签分为 4 大部分:
- 基础信息设置
- 动画剪辑属性基本设置
- 动画剪辑属性其它设置
- 预览窗口
(一)基础信息设置

-
Import Constraints:从此资源导入约束
启用后,Unity 会自动添加相应的约束组件将其关联到正确的游戏对象
-
Import Animation:从此资源导入动画
如果禁用,下面的都没有,并且不会导入任何动画
-
Anim. Compression:导入动画时使用的压缩类型
- Off:禁用动画压缩,在导入时 Unity 不会减少关键帧数量,效果最好性能较低,文件较大,运行时内存占用也大。通常不建议使用
- Keyframe Reduction:减少冗余关键帧,仅适用于 Generic 通用动画类型
- Keyframe Reduction and Compression:减少关键帧并在文件中存储动画时压缩关键帧,会影响文件大小,但是内存大小和 Keyframe Reduction 相同,仅适用于 Legacy 旧版动画类型
- Optimal:让 Unity 决定如何压缩,仅适用 Generic 通用和 Humanoid 人形动画类型
-
Rotation Error:设置旋转曲线压缩容错度(百分比),原始旋转值和减小值之间的最小角度
-
Position Error:设置位置曲线压缩容错度(百分比)
-
Scale Error:设置缩放曲线压缩容错度(百分比)
如果原始值和消减值之间的差小于原始值乘以容错百分比,会删除关键帧
这些内容仅在 Keyframe Reduction 或 Optimal 压缩时可用
-
Animated Custom Properties:导入你指定为自定义用户属性的任何 FBX 属性
-
Clips:动画剪辑选择列表

在这里我们可以看到所有的动画剪辑,可以通过 + 或 - 来新增剪辑或者删除所选的剪辑
在这里选择一个动画剪辑后,我们可以在下方编辑具体的相关属性信息
(二)动画剪辑属性基本设置

-
Loop Time:播放动画剪辑时是否循环播放,到结尾时重新开始
- Loop Pose:无缝循环运动
- Loop Match:循环匹配,能够循环匹配则显示绿色,否则显示红色
- Cycle Offset:循环动画在其他时间开始时的周期偏移
-
Root Transform Rotation:根位置的角度相关
- Bake Into Pose:将根旋转烘焙到骨骼移动,禁用此选项将存储为根运动
- Based Upon:根旋转的基础
- Original:保持源文件中的原始旋转
- Root Node Rotation:使用根节点的旋转(仅适用 Generic 通用动画类型)
- Body Orientation:保持上半身朝前(仅适用于 Humanoid 人形动画类型)
- Offset:根旋转偏移(单位:度)
-
Root Transform Position(Y):根垂直位置(Y 轴方向)
- Bake Into Pose:将垂直根运动烘焙到骨骼移动。禁用此选项将会存储为根运动
- Based Upon(at Start):垂直方向根位置的基础
- Original:保持源文件中的垂直位置
- Root Node Position:使用垂直根位置(仅适用 Generic 通用动画类型)
- Center Of Mass:保持质心与根位置对其(仅适用 Humanoid 人形动画类型)
- Feet:保持双脚与根变换位置对齐(仅适用 Humanoid 人形动画类型)
- Offset:垂直根位置偏移
-
Root Transform Position(XZ):根水平位置(XZ 平面)
- Bake Into Pose:将水平根运动烘焙到骨骼移动。禁用此选项将会存储为根运动
- Based Upon:水平根位置的基础
- Original:保持源文件中的水平位置
- Root Node Position:使用水平根位置(仅适用 Generic 通用动画类型)
- Center Of Mass:保持与根位置对其(仅适用 Humanoid 人形动画类型)
-
Mirror:在此剪辑中进行左右镜像(仅 Humanoid 人形动画类型才显示)
-
Additive Reference Pose:启用后可以设置附加动画层基础参考姿势的帧。在时间轴中可以看到蓝色标记
附加动画层:在动画控制器(状态机)中可以添加新的动画层
- Pose Frame:当启用参考姿势帧时,该项就是选择的具体是哪一帧
(三)动画剪辑属性其它设置

-
Curves:曲线设置

曲线可以配合 Animator 作为参数,通过加入曲线值可以利用它标记重要的点
可以修改曲线的名字,名字就类似参数名,通过加减来添加或删除曲线信息
曲线中的值 X 轴代表标准化时间(0 ~ 1)代表动画的开始和结尾,Y 轴的值可以根据需求自己设置,也可以使用下方提供的预设曲线
-
Events:动画事件

类似 Animation 窗口中的动画事件,可以在这里为动画剪辑添加一个事件,当动画播放到事件处时会自动找对象脚本中的同名函数
当我们希望在动画某一时刻进行逻辑处理时非常常用,比如某一时刻进行伤害判断
-
Mask:动画遮罩

主要作用是当播放该动画时,可以指定哪一部分或者哪些骨骼排除在外不受动作影响
-
Humanoid(人形动画的快捷设置)
我们分别可以控制头、左右臂、左右手、左右腿、根等。点击他们让他们变成红色,就代表做该动作时不影响该部位
-
Transform(明确指定哪些骨骼关节点不受影响)
-
-
Motion:动作设置

当导入的动画剪辑包含根运动时,我们可以在这里手动设置特定骨骼关节点作为我们的根运动节点,展开后看到的都是骨骼关节节点
-
Import Messages:模型导入信息

当我们导入动画出现问题,看到黄色的警告符号时,你可以将 Generate Retargeting Quality Report 选中
Unity 会帮我们生成更多的有关重定向问题的具体信息,我们便可以看到具体的一些问题
只有看到警告动画不正确时才启用,可以帮助我们排查问题
(四)预览窗口

-
IK:是否开启脚步反动力学预览
-
2D 模式预览
-
坐标箭头:是否显示轴心和质心辅助图标
-
人形:切换预览操作的游戏对象,只要其对应的 Avatar 符合要求即可播放动画
-
AssetBundle:AB 包设置,之后讲解
五、Materials 材质纹理页签

-
Material Creation Mode:定义希望 Unity 如何为模型生成或导入材质
-
None:不使用此模型中嵌入的任何材质,改用 Unity 的默认漫反射材质
-
Standard:导入时,Unity 使用默认规则来生成材质。一般使用此项
-
Import via MaterialDescription(Experimental):导入时,Unity 使用 FBX 文件中嵌入的材质描述来生成材质。
与 Standard 相比,该方法结果更准确,并且支持更广泛的材质类型,
-
-
sRGB Albedo Colors:是否在伽马空间中使用反射率颜色
对于使用线性颜色控件的项目,禁用此选项
如果上面的选项选择的是 Import via MaterialDescription(Experimental),该属性不可用 -
Location:定义如何访问材质和纹理
- Use Embedded Materials:将导入的材质保持在导入的资源中
- Use External Materials(Legacy):将导入的材质提取为外部资源。旧版材质处理方式,适用于 2017.1 或更早的 Unity 版本创建的项目
-
Extract Textures / Materials:当选择 Use Embedded Materials 后会出现的内容。这两个按钮可以提取导入的资源中嵌入的所有材质和纹理
如果没有需要提取的子资源,这两个按钮会显示为灰色、
-
Naming:定义材质的命名规则
- By Base Texture Name:使用导入材质的漫反射纹理名称来命名材质。如果未将漫反射纹理分配给材质,Unity 将使用导入材质的名称
- From Model’s Material:使用导入材质的名称来命名材质
- Model Name + Model’s Material:使用模型文件的名称与导入材质的名称相结合来命名材质
-
Search:定义查找现有材质的位置规则
- Local Materials Folder:在本地 Materials 材质子文件夹(模型文件所在的同—文件夹)中查找现有材质
- Recursive-Up:在所有父文件夹(一直向上追溯到 Assets 文件夹)中所有 Materials 子文件夹中查找现有材质
- Project-Wide:在所有 Unity 项目文件夹中查找现有材质
-
EthanWhite:重新映射的材质文章来源:https://www.toymoban.com/news/detail-601144.html
如果找到了,Unity 会自动关联;否则,我们可以手动进行关联文章来源地址https://www.toymoban.com/news/detail-601144.html
到了这里,关于Unity核心8——模型导入的文章就介绍完了。如果您还想了解更多内容,请在右上角搜索TOY模板网以前的文章或继续浏览下面的相关文章,希望大家以后多多支持TOY模板网!