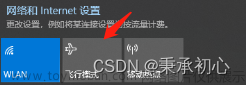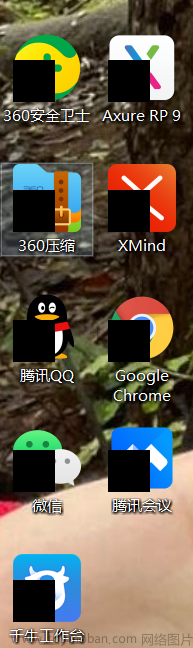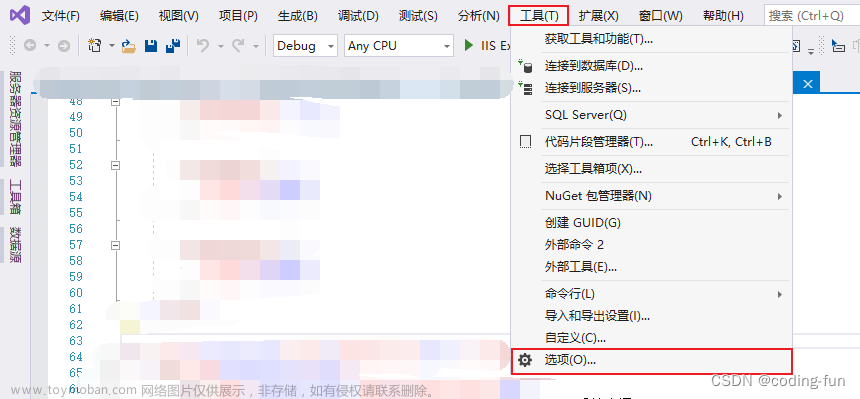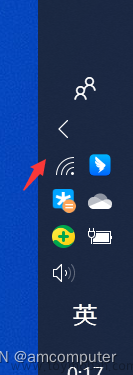有的时候我们会遇到这样的问题:电脑明明连接了网络但仍不能上网,并且出现错误提示“WiFi已连接但没有互联网”。遇到这种情况,我们可以先使用另一台设备访问网络,看看你能否正常上网。如果也不能上网,可以尝试重新启动 wifi路由器。如果问题仍未解决,请参考以下方法:

一、通过网络连接
通过启用 IP 地址和 DNS 服务器的自动获取
第 1 步 :按键盘快捷键 Win + X 并选择运行 。
第 2 步 :窗口运行命令中,输入ncpa.cpl并单击确定,打开网络连接窗口。
第 3 步 :右键单击你的活动 Wifi 连接并选择属性。
第 4 步 :在新打开的窗口中,在 Networking :
选择 Internet 协议 4 (TCP/IPv4) 并单击下面的属性。
第 5 步:在出现的窗口中,选择自动获取IP地址和获取DNS服务器地址,单击确定,保存更改。
第 6 步 :现在,单击下面的高级按钮。
第 7 步 :在高级 TCP/IP 设置,转到DNS并取消选中在DNS中注册此连接的地址,单击确定,保存更改并退出。
现在你可以试试连接到互联网。如果它不起作用,请继续下一个方法。

二、更改 DNS 服务器地址
第 1 步 :右键单击开始菜单并选择运行 。
第 2 步 : 在运行命令窗口中,输入 ncpa.cpl 并单击 OK 。
第 3 步 :在新打开的窗口中,选择活动的 WiFi 连接并右键单击它并选择属性 。
第 4 步 :在刚刚打开的窗口中,选择 Internet 协议 4 (TCP/IPv4) ,然后单击属性 。
第 5 步:在刚刚打开的窗口中,选择使用以下 DNS 服务器地址 。
现在你添加 Google 服务器 ,如下所示:
首选 DNS 服务器:8.8.8.8
备用 DNS 服务器:8.8.4.4
单击确定,保存更改并退出。

现在回去检查互联网连接是否恢复。
三、使用命令提示符重置Winsock
如果你看到中间带有感叹号的黄色三角形,则表示互联网不可用。我们可以尝试重新安装 Winsock,执行以下操作:
第 1 步 :右键单击开始并选择运行以启动运行命令窗口。
第 2 步 :现在,输入cmd 并同时按 Ctrl + Shift + Enter 打开 命令提示符 ( 管理员) 。

第 3 步 : 每条输入在CMD中一一 后 :
netsh int ip reset c:\resetlog.txt
netsh winsock reset
IPConfig /FlushDNS
关闭所有打开的窗口并重新启动你的电脑。
清除你的 DNS 并重新安装 Winscok
清除 DNS
你还可以在 命令提示符 ( admin ) 窗口中一个接一个地运行以下命令,并在每个命令后按下Enter
ipconfig /flushdns
ipconfig /release
ipconfig /renew
重新启动你的电脑并尝试连接到网络。
四、重新安装 Winsock
第 1 步 :右键单击“ 开始 > PowerShell (admin) 。
第 2 步 : 在新打开的窗口中,依次执行以下命令, 输入每条命令后回车
netsh winsock reset catalog
netsh int ip reset reset.log
netsh int ip reset
Exit

现在重新启动你的电脑,应该可以连接到 Internet。
五、通过设备管理器修复 Wifi 连接错误
更新无线网络适配器
第 1 步 :按 Win+R 键打开运行命令 。
第 2 步 :输入devmgmt.msc 并按 Enter 。
第 3 步 在设备管理器中,展开网络适配器,右键单击无线网络适配器 ,然后单击更新驱动程序 。
第 4 步 :接下来,在驱动程序更新窗口中,单击自动搜索驱动程序 。
第 5 步 :现在 Windows 将开始搜索最新的可用驱动程序,并自动下载安装它们。

重新启动你的电脑,你应该能够连接到 Internet。
或者,你可以访问制造商的网站并下载最新的驱动程序,将其保存在硬盘驱动器中,然后手动安装。要手动安装它,请按照以下步骤操作:
第 1 步 :右键单击无线适配器并选择更新驱动程序。
第 2 步 :在刚刚打开的窗口中,单击浏览我的计算机以查找驱动程序。
第 4 步 :接下来,点击浏览,找到下载的驱动文件。安装后,重新启动电脑并尝试连接到 WiFi 网络。
六、通过卸载并重新安装无线网络适配器
第 1 步 :右键单击开始菜单并选择设备管理器。
第 2 步 :在刚刚打开的窗口中,展开网络适配器,右键单击无线适配器并选择卸载设备 。
第 3 步 :选择删除此设备的驱动程序软件,然后按卸载 。
第 4 步 :重新启动你的电脑。
现在,再次打开设备管理器并单击操作选项卡,然后选择扫描硬件更改 。
重新安装驱动程序。安装完成后,你可以尝试连接到 WiFi 网络,它应该可以正常工作。
七、通过运行网络疑难解答修复 Wifi 连接错误
第 1 步 :右键单击任务栏上的网络图标,然后选择疑难解答 。
第 2 步 :疑难解答程序将开始检测任何问题。
第 3 步 :在下一个窗口中,选择 WiFi 然后单击下一步 。
第 4 步 :网络诊断将开始,如果发现任何问题,它将自动修复。

然后我们重新启动电脑并连接到网络。
八、通过控制面板
通过禁用快速启动
第 1 步 :按键盘上的 Win + X 键,然后单击运行。
第 2 步 :在搜索框中,输入控制面板 ,然后单击确定。
第 3 步 :窗口控制面板中,转到右上角的搜索框,输入电源选项并按 Enter 键 。
第 4 步 :在下一个窗口中,单击选择左侧电源按钮的功能。
第 5 步 :接下来,单击更改当前不可用的设置 。
第 6 步 :在关闭设置旁边的复选框打开快速启动(推荐)。

单击保存更改以保存更改并退出。
现在,重新启动你的电脑并测试网络。
九、禁用自动代理设置
第 1 步 :按键盘快捷键 Win+R ,输入 inetcpl.cpl ,然后按 Enter 。
第 2 步 :现在,在 Internet 属性 选项卡连接并单击 LAN 设置 。
第 3 步 :在刚刚打开的窗口中,取消选中所有复选框。
单击确定并退出。
完成后,你可以试着连接到互联网。
十、卸载导致错误的应用程序
如果你怀疑是在安装某个应用后导致网络错误,那请删除该应用。例如,VPN 应用程序。
第 1 步 :按快捷键 Win + R ,输入 appwiz.cpl ,然后按 Enter。
第 2 步:在刚刚打开的窗口中,找到可疑应用程序并右键单击它,选择卸载 。
等待程序完全卸载后,重新启动计算机并尝试访问 Wifi 网络。
十一、通过注册表编辑器
当上述所有方法都失败时,你可以尝试更改注册表编辑器。但是,在执行此操作之前,需要先备份一下注册表。在注册表编辑器窗口中 -> 转到 文件 -> 导出 -> 保存备份文件。

第 1 步 :右键单击开始并选择运行,输入regedit 并按 Enter 键窗口注册表编辑器 。
第 2 步 :在刚刚打开的窗口中,按照以下路径:
HKEY_LOCAL_MACHINE\SYSTEM\CurrentControlSet\services\Dnscache
在右窗格中,双击开始 。
第 3 步 : 窗口 Edit DWORD (32-bit) Value 中,将 Value data 为 4(禁用) 。
单击确定,保存更改并退出。
* 注意 – 当 数值数据设置为 2 时,它将切换到自动状态。
现在你可以重新启动你的电脑并立即尝试连接到互联网了。
十二、重置你的网络
当其他方法都没有效时,这是最后一个办法。
第 1 步 :打开开始并在 Windows 搜索栏中输入网络重置 。
第 2 步 :单击网络重置 。
第 3 步 :在随后打开的窗口中,单击立即重置 。
你的网络将很快重新安装。完成后,你重新启动计算机。文章来源:https://www.toymoban.com/news/detail-601239.html
如果上述方法对你没有帮助,请尝试重置 wifi 调制解调器。路由器现在将恢复其原始状态,你需要设置你的 Wifi 名称和密码,然后重连。以上就是哇哦菌为你带来的”电脑连上wifi但显示无网络怎么办?“全部解决方案,如果你有其他方法,欢迎在下面评论。文章来源地址https://www.toymoban.com/news/detail-601239.html
到了这里,关于电脑连上wifi但显示无网解决方案分享,轻松搞定电脑上网问题的文章就介绍完了。如果您还想了解更多内容,请在右上角搜索TOY模板网以前的文章或继续浏览下面的相关文章,希望大家以后多多支持TOY模板网!