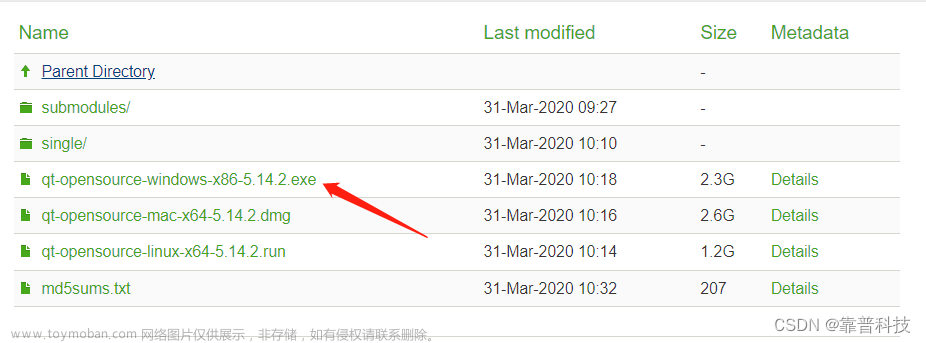目录
一、下载链接
1.1 VS2019下载安装
1.2 OpenCV下载安装
1.3 Qt5.15下载安装
二、工程环境配置
2.1 OpenCV环境配置
2.1.1 环境变量配置
2.1.2 工程属性表配置
2.1.3 重启vs测试
2.2 Qt环境配置
2.2.1 Qt Creator设置
2.2.2 VS2019配置
2.2.3 创建Qt项目
2.2.4 UI 设计配置
一、下载链接
1.1 VS2019下载安装
该文件仅 1.39 MB,是 VS 2019 Community 简体中文版的一个安装引导程序,启动后勾选需要的组建即可进行在线下载安装。
链接:https://pan.baidu.com/s/111f1yZ5bbVK6gca9NqhIWw?pwd=2019
提取码:2019
选择C++桌面开发,点击安装,等待安装完成。

安装好自动弹出工程创建窗口。

1.2 OpenCV下载安装
进入OpenCV官网,点击release。

点击Windows,等待下载完成。

下载后直接解压到要安装的目录。
1.3 Qt5.15下载安装
Qt5.15需要在线安装,在线安装下载链接Index of /qt/official_releases/ (tencent.com),选择online_installers。


打开后,需要输入账号,可以直接注册。

同意

都可

选择安装路径。

选择安装组件,前四个必须,后面的可以按需要勾选。

勾选

开始下载安装。

安装完成。

二、工程环境配置
2.1 OpenCV环境配置
2.1.1 环境变量配置
此电脑-》属性

高级系统设置-》环境变量


将自己目录下该路径添加到环境变量,别忘了确定。

2.1.2 工程属性表配置
创建新项目。

选择名称路径。

打开属性管理器

先配置debug(有时间可以把release也配置了,步骤一样)。

添加后在列表中双击该表。

vc++目录-》包含目录中,添加自己路径下该目录。
 vc++-》库目录中,添加自己路径下该目录。
vc++-》库目录中,添加自己路径下该目录。

将选中的文件名,添加到链接器-》输入-》附加依赖项。


2.1.3 重启vs测试
将代码复制到工程,图片路径设为自己电脑中图片的路径。
#include<opencv2/opencv.hpp>
#include<iostream>
using namespace cv;
using namespace std;
int main() {
Mat src = imread("data/1.jpg"); //图片路径
if (src.empty()) {
printf("could not find image file");
return -1;
}
imshow("image", src);
waitKey(0);
return 0;
} 记得设置为Debug和x64。
成功运行。

2.2 Qt环境配置
2.2.1 Qt Creator设置
打开Qt Creator(Community)。


设置界面语言为中文,然后重启。


可能遇到的问题
(20条消息) Qt5.14.2安装、配置及测试(Win10)_Love朴啾啾的博客-CSDN博客
2.2.2 VS2019配置
VS工程下,扩展-》管理扩展,搜索Qt,安装Qt Visual Studio Tools,安装后重启VS。

弹出扩展安装界面,点击后安装。

打开vs,点击Qt Versions。

点击add new Qt version。

选择Path,找到你刚安装的qt路径,在自己对应目录下找到qmake.exe,点击打开。

2.2.3 创建Qt项目
找到 Qt Widgets Application,点击下一步,并创建。
Qt引导

点击next,选择Debug第一个

选择next,先用着默认的,点击Finish。

点击运行,若出现此框,则证明配置成功。

2.2.4 UI 设计配置
在Form Files下找到这个ui,直接双击可能会报错闪退

选择添加

按那个…,并在你的安装盘符下的类似路径中找到C:\Qt\Tools\QtCreator\bin\qtcreator.exe

点击设为默认值,并点击确定

再次双击UI,若出现如下界面,则证明成功。

可拖一个lable标签进去,然后按ctrl+s保存

然后回到VS2022中启动,可以看见里面出现了TextLabel,大功告成!
 文章来源:https://www.toymoban.com/news/detail-601346.html
文章来源:https://www.toymoban.com/news/detail-601346.html
把你们的opencv代码复制进main.cpp中即可以正常运行(前提:已经配置好了opencv,将之前配置的属性表导入工程对应属性中)。文章来源地址https://www.toymoban.com/news/detail-601346.html
到了这里,关于VS2019+OpenCV+Qt5.15.2安装及工程配置的文章就介绍完了。如果您还想了解更多内容,请在右上角搜索TOY模板网以前的文章或继续浏览下面的相关文章,希望大家以后多多支持TOY模板网!