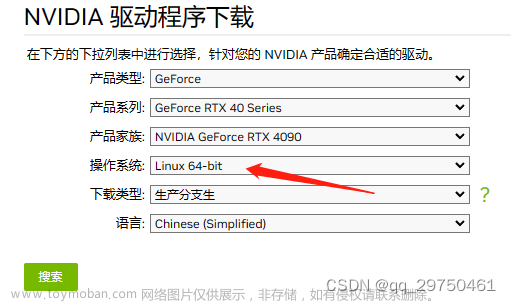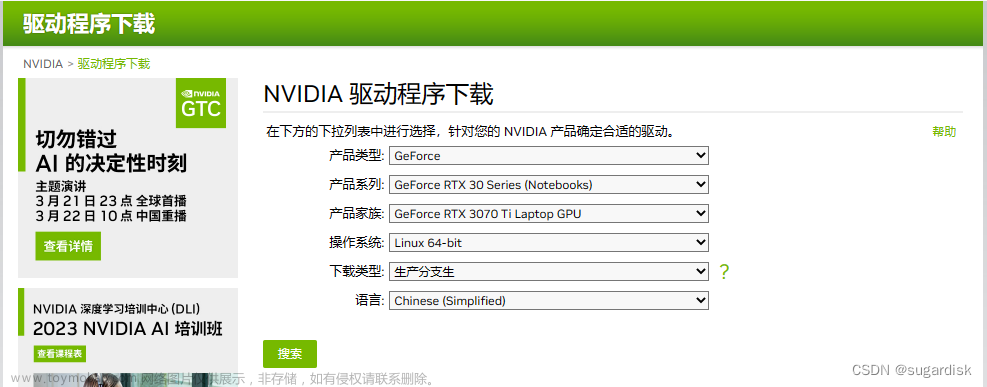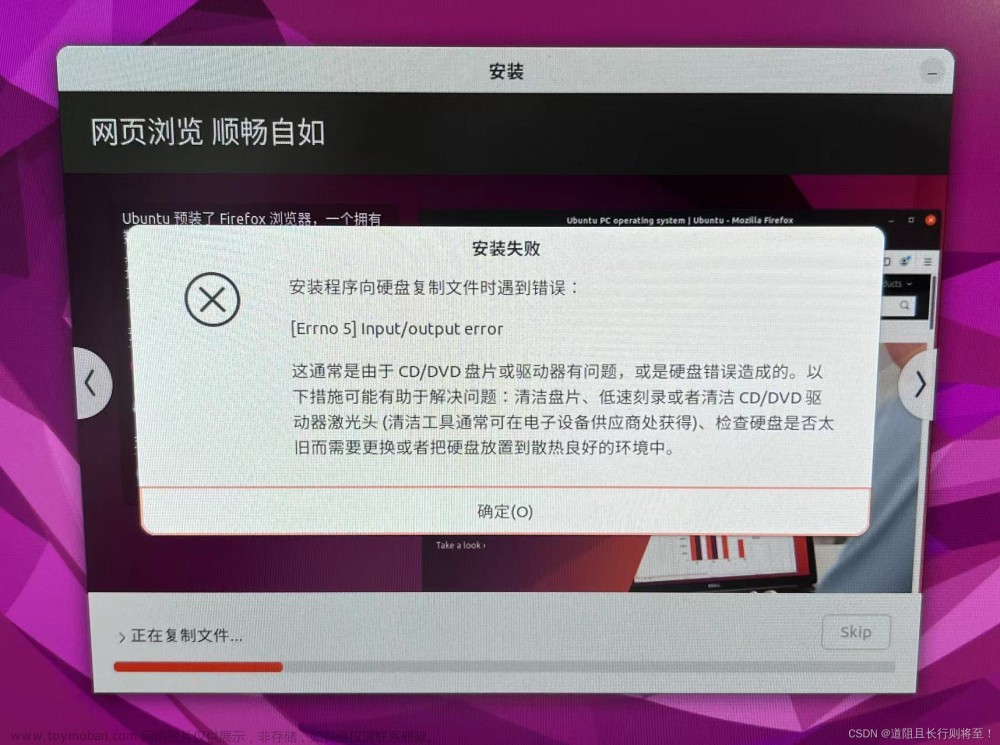记录Ubuntu20.04系统安装后立刻安装无线网驱动
ubuntu安装无线网卡驱动
- 查看电脑对应版本的网卡型号
- 查找驱动及对应内核版本
- 安装驱动
我的电脑显卡为RTX 3070Ti。在安装好Ubuntu20.04系统后,因为是镜像安装,遇到过两种情况:
- 安装的系统内核为5.13.0(不自带无线网卡驱动),Settings没有WIFI。
- 安装的系统内核为5.15.0(自带无线网卡驱动),Settings有WIFI且可以连接。
- 如果不能连接无线网,而且后面查找的时候发现内核比较低,建议直接升级内核。升级内核看此篇文章。
1、查看电脑对应版本的网卡型号
在安装好系统后需要进入终端(Ctrl + Alt + T),输入命令
lspci -nn | grep -i net
查看网卡型号,一般是一小串数字和字母用 [ ] 括起来的。
然后可以在PCI devices上查询对应的网卡型号。
2、查找驱动及对应内核版本
在终端输入
sudo uname -r
查看系统内核版本。
现在大部分的安装内核一般为 5.X.0-X-generic。
在英特尔® 无线适配器上查找驱动。而且在上文已经查找过内核版本,因此可以对比内核的要求。
因此手动下载iwlwifi-ty-59.601f3a66.0.tgz(点击蓝色字体即可下载)。
后面如果安装后还是没有显示,建议升级内核或者重装系统。
3、安装驱动
找到驱动文件下载位置,一般在Download的文件夹下面,然后解压缩
以iwlwifi-ty-59.601f3a66.0.tgz为例:
tar zxf iwlwifi-ty-59.601f3a66.0.tgz
cd 解压缩后的文件
cd /Downloads/iwlwifi-ty-59.601f3a66.0
接着将文件夹里面的文件copy到/lib/firmware中,重启系统即可
cp iwlwifi-*.ucode /lib/firmware
如果重启之后不行,有的时候可能需要将里面的LICENSE的文件一并copy到文件夹中,并且将firmware中的后缀名为pnvm文件一并删掉就可以了。文章来源:https://www.toymoban.com/news/detail-601465.html
sudo reboot
重启系统之后应该就可以了。能连接上WIFI了。
优秀参考:文章来源地址https://www.toymoban.com/news/detail-601465.html
- 记ubuntu20.04无线网卡驱动安装
- Intel AX210 WIFI & Bluetooth Driver on Ubuntu 20.04【评论出人才呀】
到了这里,关于记录Ubuntu20.04系统安装后立刻安装无线网驱动的文章就介绍完了。如果您还想了解更多内容,请在右上角搜索TOY模板网以前的文章或继续浏览下面的相关文章,希望大家以后多多支持TOY模板网!