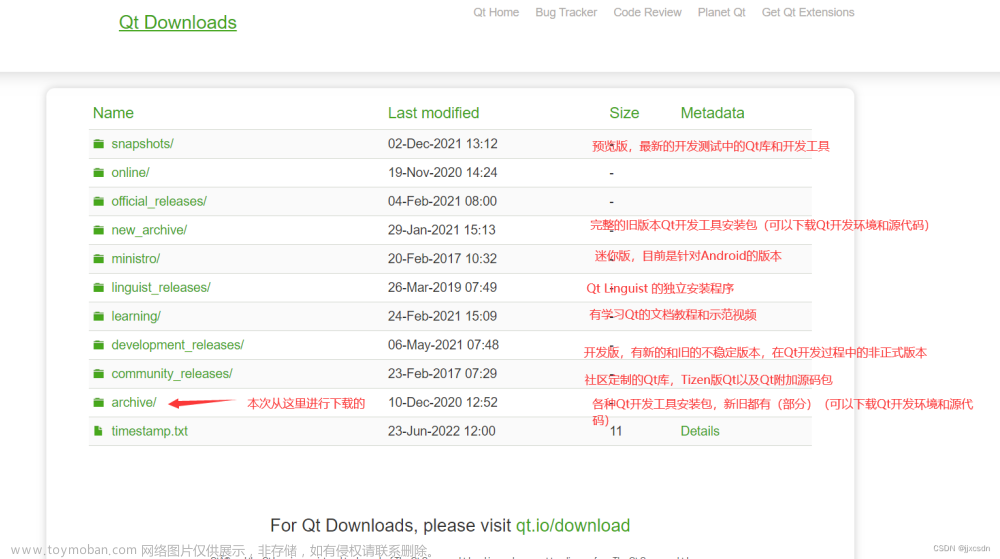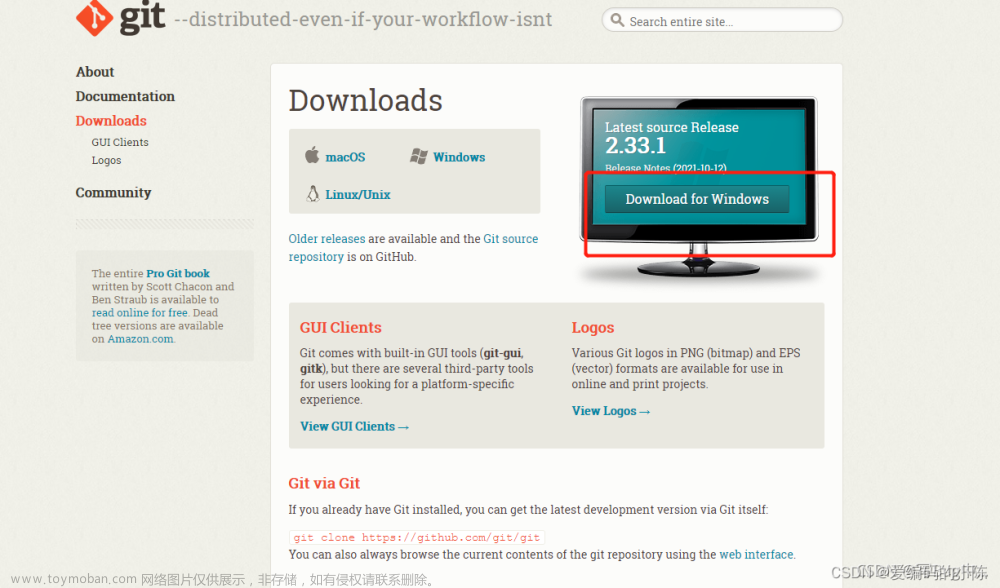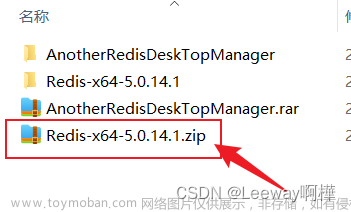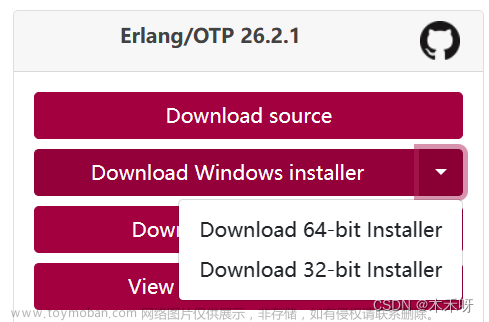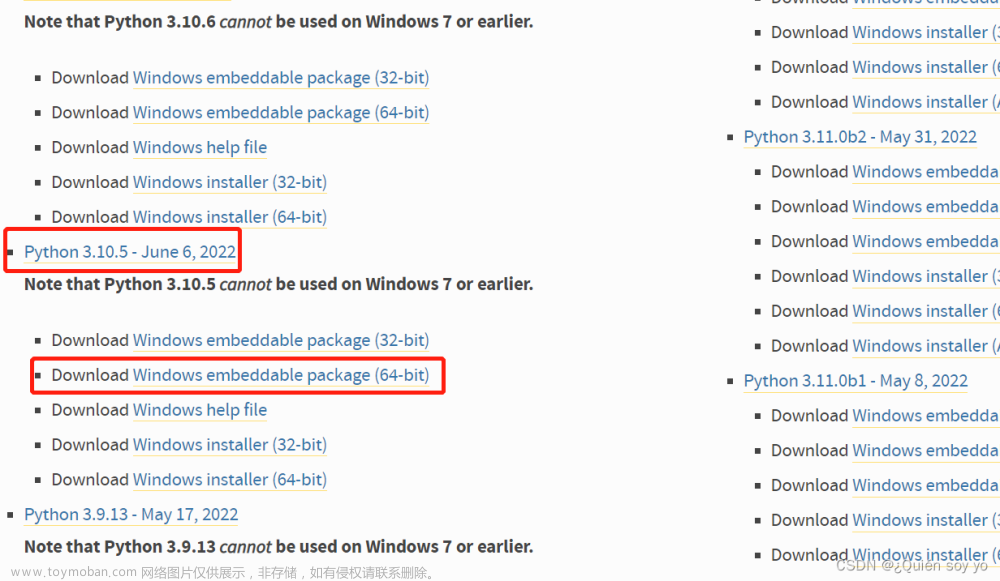一、下载OpenCV
到OpenCV官网Release(发布)板块下载OpenCV-4.5.4 Windows。

下载后是这样的
然后双击他,解压,就是大佬们说的安装,实质就是解压一下,解压完出来一个文件夹,其他什么也没发生。你把这个文件夹放在哪都行,不过你要记住他在哪。
正在解压
解压完打开文件夹是这样的
三、部署OpenCV
前面说了,OpenCV是一个SDK,得使用工具开发它,比如Visual Studio(当然有些大佬只用记事本或神一样的Vim),接下来就是在Visual Studio中部署OpenCV了。
0. 安装Visual Studio
因为主题是OpenCV,这个这里不讲了,请自行Google。
1. 打开Visual Studio,新建工程
初学者最好是建一个控制台工程,没有其他问题的干扰。文章来源:https://www.toymoban.com/news/detail-602053.html
2. 添加包含目录
依次选择项目—>属性—>VC++目录—>包含目录—>编辑
找到你的包含目录添加就可以了,最好添加三个,我的是这样的:
E:\opencv\build\include
E:\opencv\build\include\opencv2
文章来源地址https://www.toymoban.com/news/detail-602053.html
到了这里,关于个人使用:Windows下 OpenCV 的下载安装(2021.12.4详细)的文章就介绍完了。如果您还想了解更多内容,请在右上角搜索TOY模板网以前的文章或继续浏览下面的相关文章,希望大家以后多多支持TOY模板网!