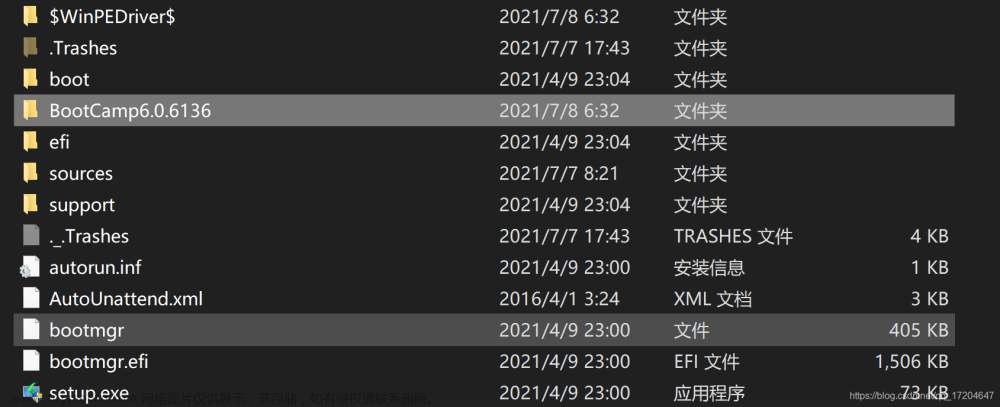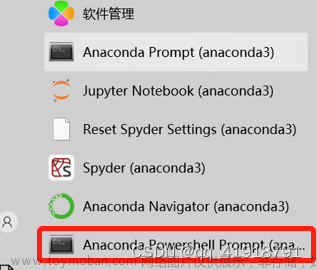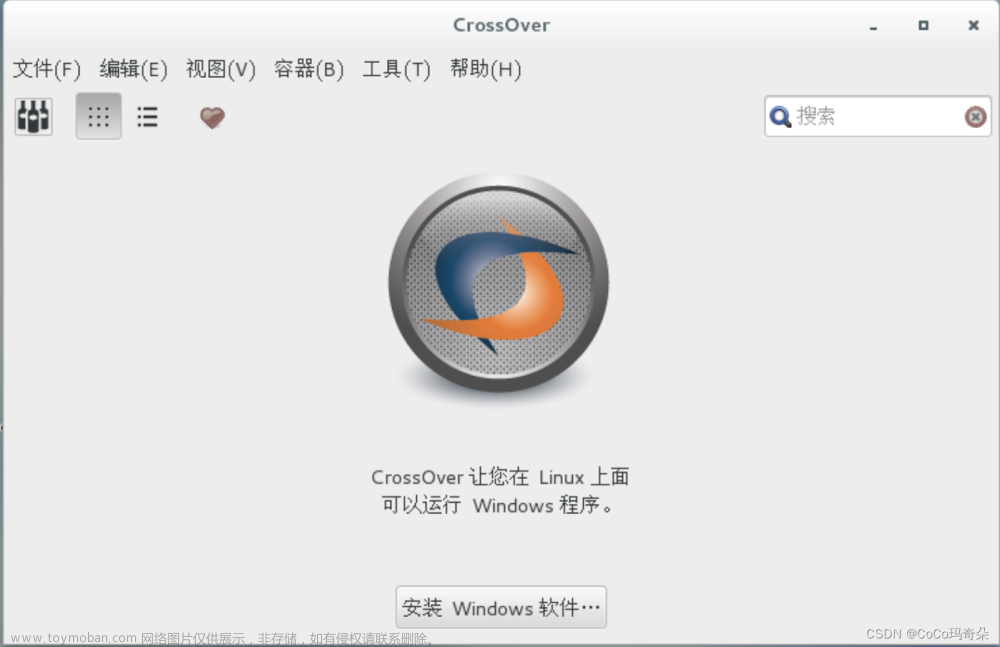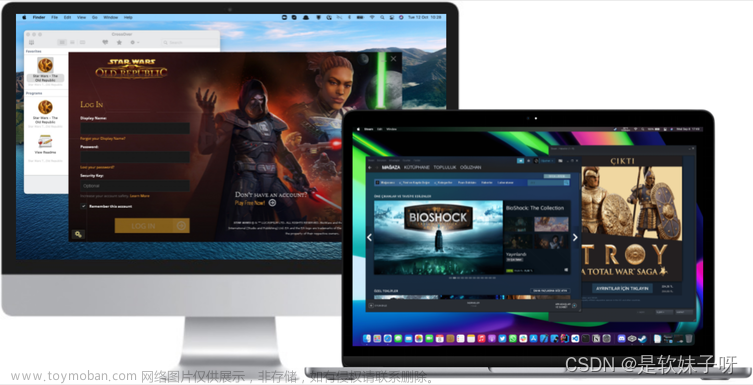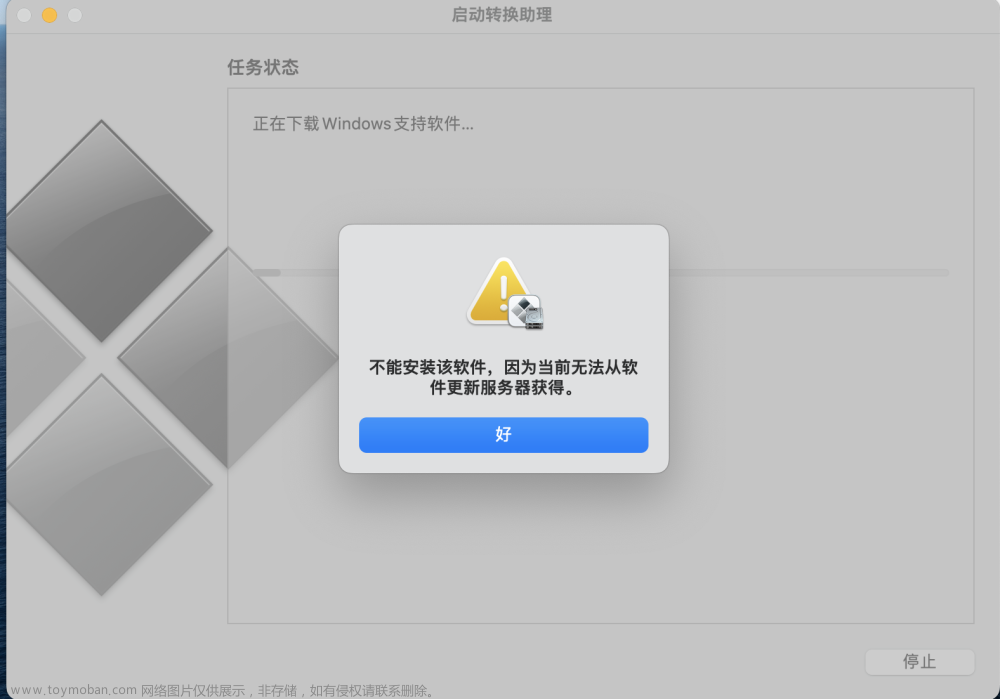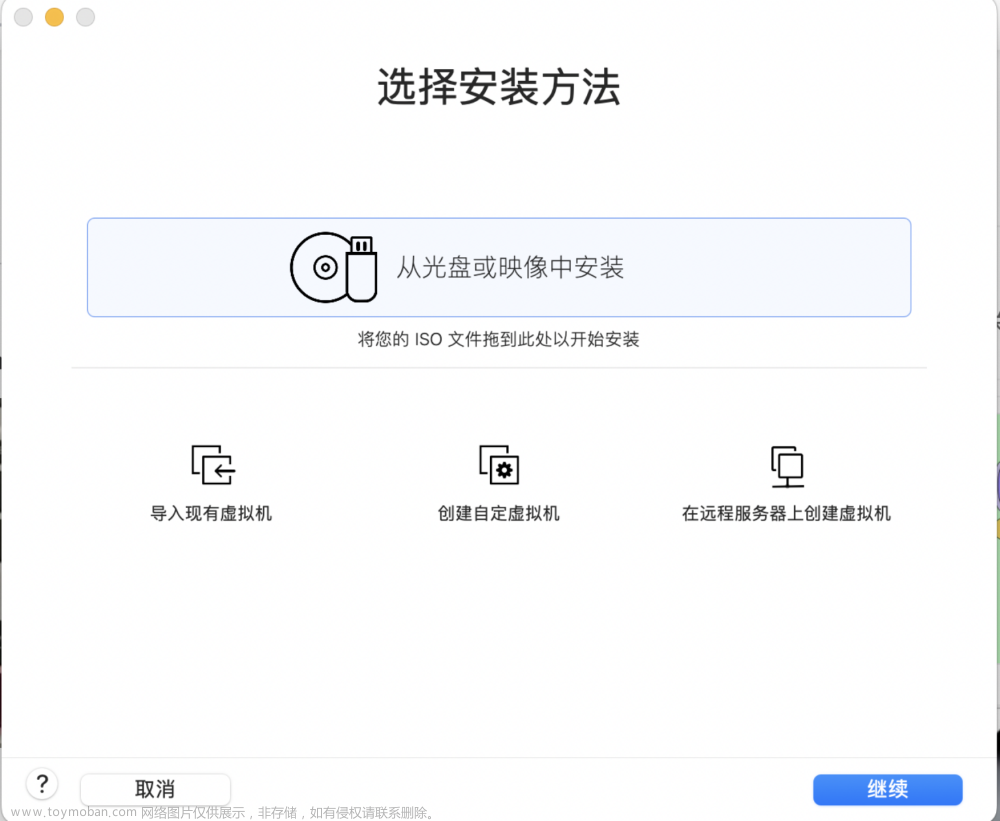1.下载Windows系统
注意一下所有安装全程接充电器操作,以免安装过程中电脑断电带来不必要影响。
从下列方式选择合适的系统进行下载。
MSDN
https://msdn.itellyou.cn/
微软官方
https://www.microsoft.com/zh-cn/software-download/windows10
2.开始安装

把下载好的Windows10镜像文件放在自己熟悉的地方,我这里是直接放在桌面,注意下载成功完整文件的后缀一定是iso结尾。

打开小组件,打开左下角其他。

打开其他后可以看到最左下角有个启动转换助理,之后打开启动转换助理。

打开启动转换助理后点击右下角继续按钮。

这里点击选取Windows 10 ISO 文件

选择刚才下载好的Windows镜像文件,点击打开。

这里有两个图标,macOS和Windows之间有个小点点击拖动可以调整分配给安装的Windows空间的大小,我这里给了Windows500GB的安装空间。

分配好安装空间后点击安装,这里完成后就会重启进行安装。

mac系统上进度完成后就会自动重启开始安装Windows步骤。

这个步骤选择左下角 我没有Internet连接,跳过联网步骤。
3.安装驱动

设置好Windows系统后,首次进入系统打开此电脑,可以使用快捷键command + E 键 打开此电脑,可以看到有个OSXRESERVED的虚拟磁盘,双击打开。

打开OSXRESERVED可以看到有个BootCamp的文件夹,双击打开。

打开BootCamp后双击打开里面的Setup。

BootCamp就是驱动文件,点击下一页。

点击我接受许可协议中的条款,安装。

安装驱动中。

安装驱动时屏幕可能会闪烁是正常情况,安装完成重启系统就完成了所有安装了。

需要切换两个系统只需要在开机后一直按住键盘的option键,直到出现两个磁盘符号,Macintosh就是mac系统。
4.默认启动

如果需要更改默认系统,则需要进入mac系统进行设置。打开左上角苹果图标,点击系统设置。

进入系统设置后左边选择通用,打开启动磁盘。

这里就可以看到两个磁盘一个是mac一个是windows,如果想要默认进入mac系统则选择左边的磁盘为默认,反之亦然。
选择好后验证密码重新启动就生效了。
5.备注

安装完系统后如果没有虚拟磁盘挂载,可以回到mac系统再次打开启动转换助理,点击左上角操作可以看到有个下载Windows支持软件选项。

这里选择把驱动软件保存到桌面。

下载对应的驱动文件。

下载完成后就可以看到桌面上有个WindowsSupport文件夹,这个就是驱动文件。文章来源:https://www.toymoban.com/news/detail-602542.html

打开后可以看到,bootcamp文件夹就是。
找个u盘将文件夹拷贝进去,再复制到Windows系统中打开安装即可。文章来源地址https://www.toymoban.com/news/detail-602542.html
到了这里,关于Mac苹果系统安装双系统Windows10 Windows11 BOOTCAMP的文章就介绍完了。如果您还想了解更多内容,请在右上角搜索TOY模板网以前的文章或继续浏览下面的相关文章,希望大家以后多多支持TOY模板网!