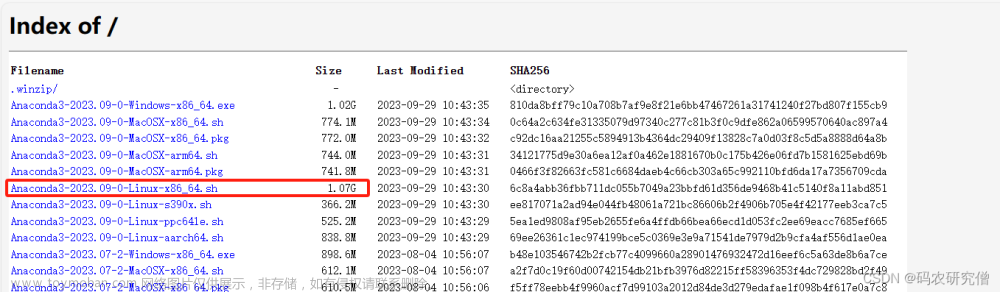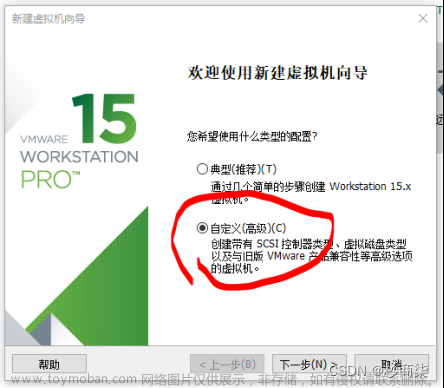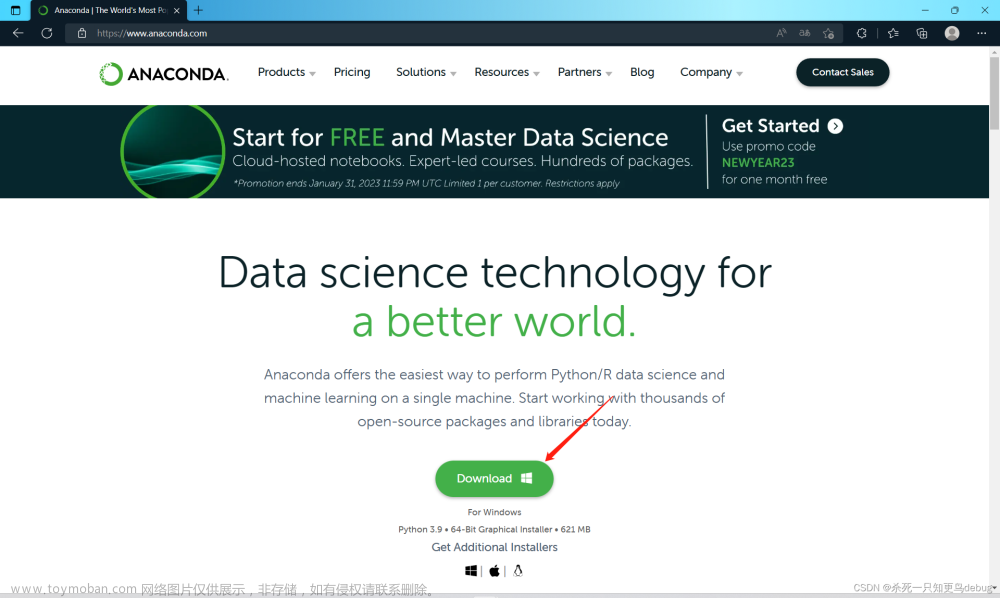安装redhat9.2
-
安装redhat9.2
- 创建虚拟机(选择自定义)
- 默认硬件设置
- 选择稍后安装操作系统
- 操作系统选择Linux,版本选择redhat964位
- 设置虚拟机的名字和存放位置
- 此处可以默认或自由选择
- 内存可以自由进行选择
- 选择NAT的网络连接类型(连接的是虚拟网卡VMware Network Adapter VMnet8)
- 此处可以默认选择
- 此处选择SCSI(虚拟磁盘类型)
- 选择创建新虚拟磁盘
- 自定义磁盘大小并选择将虚拟磁盘存储为单个文件(这样可以占用电脑较小的内存)
- 磁盘文件默认存放
- 自定义硬件设置
- 选择镜像文件
- 移除不需要的配置
- 配置完成
- 开启虚拟机
- 选择第一个进行安装
- 默认
- 选择地区和时间(亚洲,上海)
- 选择安装的版本格式(这里我选择的是图形化)
- 连接上网卡
- 设置密码
- 开始安装
- 成功安装
在已经安装了vmware workstation的基础上进行如下操作
创建虚拟机(选择自定义)


默认硬件设置

选择稍后安装操作系统

操作系统选择Linux,版本选择redhat964位

设置虚拟机的名字和存放位置

此处可以默认或自由选择

内存可以自由进行选择

选择NAT的网络连接类型(连接的是虚拟网卡VMware Network Adapter VMnet8)

此处可以默认选择

此处选择SCSI(虚拟磁盘类型)

选择创建新虚拟磁盘

自定义磁盘大小并选择将虚拟磁盘存储为单个文件(这样可以占用电脑较小的内存)

磁盘文件默认存放

自定义硬件设置

选择镜像文件

移除不需要的配置


配置完成


开启虚拟机

选择第一个进行安装

默认

选择地区和时间(亚洲,上海)


选择安装的版本格式(这里我选择的是图形化)


连接上网卡




设置密码


开始安装






 文章来源:https://www.toymoban.com/news/detail-602551.html
文章来源:https://www.toymoban.com/news/detail-602551.html
成功安装
 文章来源地址https://www.toymoban.com/news/detail-602551.html
文章来源地址https://www.toymoban.com/news/detail-602551.html
到了这里,关于安装redhat9.2的文章就介绍完了。如果您还想了解更多内容,请在右上角搜索TOY模板网以前的文章或继续浏览下面的相关文章,希望大家以后多多支持TOY模板网!