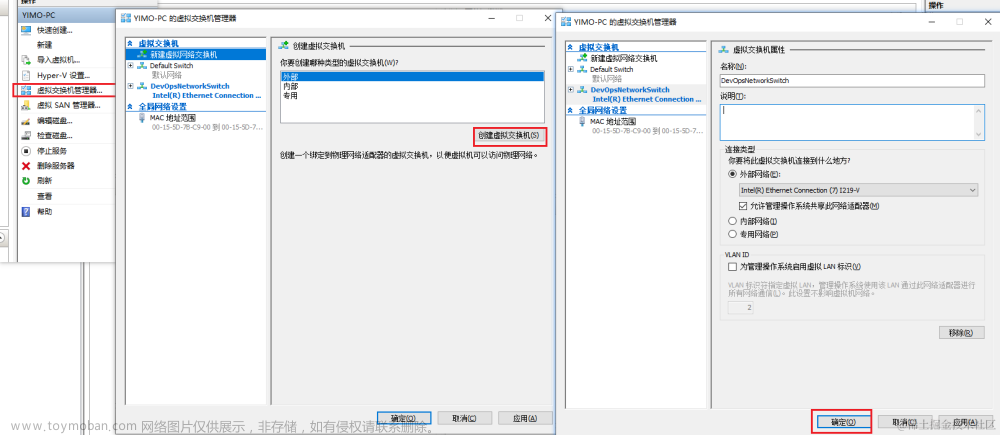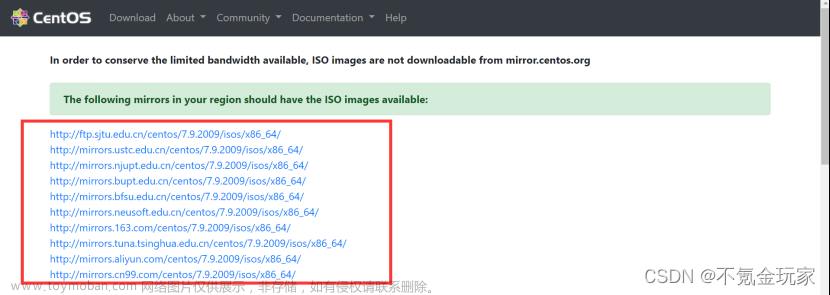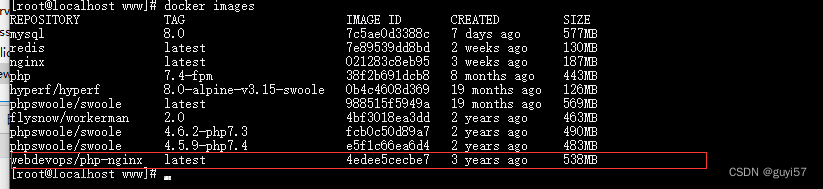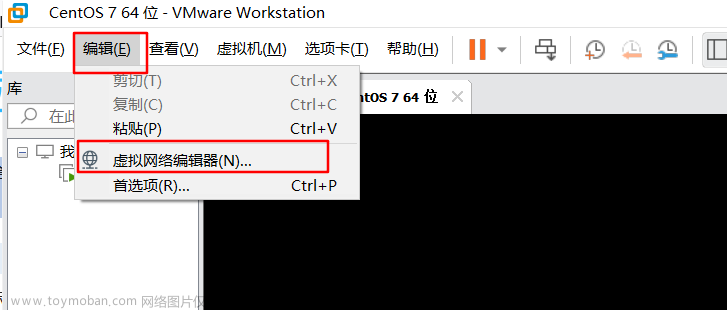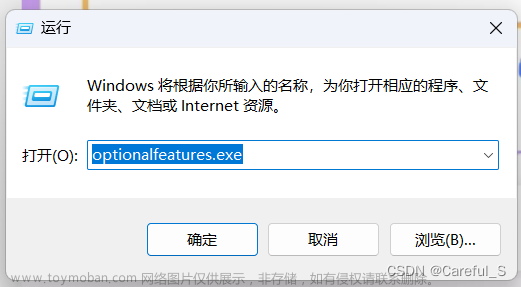环境准备:开启HyPer-V
1、开启win10自带的Hyper-v 启用或关闭Windows功能 里面打开。
如果hyper-v虚拟机监控程序是灰色,并且其下的服务或监控程序是灰色选不了,则需要我们去BIOS中开启虚拟化技术。
ps每个主板不一样,百度自己主板加BIOS开起虚拟化,即可。
2、下载Contos7
阿里云下载:centos-7-isos-x86_64安装包下载_开源镜像站-阿里云
建议下载Minimal 这个版本,900M最小安装。DVD版本较大,但是里面会有很多东西,包括图形化界面。
网络准备:创建网络虚拟交换机。


 如果启动出现错误,请在安全里面,把启用安全启动的勾去掉
如果启动出现错误,请在安全里面,把启用安全启动的勾去掉
安装过程一路默认即可,请打开网络,设置root用户密码。
然后重启。 安装完成,登陆系统。

最后在测试下网络是否开启。
ping www.baidu.com
windows安装虚拟机完成,我们可以开启centos7的远程ssh功能

查看SSH是否安装
注册使用SSH服务
查看本机IP
rpm qa | grep ssh
systemctl enable sshd
ip addr此时即可用工具远程SSH连接了

安装Docker
首先打开Docker官网
1. 设置仓库
- 我们需要先安装
yum-utils包,一会设置docker容器时,我们需要使用这个工具。
sudo yum install -y yum-utils- 设置docker容器
sudo yum-config-manager \--add-repo \https://download.docker.com/linux/centos/docker-ce.repo
2.安装Docker引擎
sudo yum install docker-ce docker-ce-cli containerd.io docker-compose-plugin
安装过程中,控制台会输出GPGkey,如果被提示接受GPG密钥,请验证指纹是否匹配,所以我们需要检查一下指纹,需要与下面的一致,输入同意y,继续安装。
060A 61C5 1B55 8A7F 742B 77AA C52F EB6B 621E 9F35
3.启动Docker
sudo systemctl start docker
4.验证Docker是否安装成功,docker version
sudo docker run hello-world
假若控制台输出
hello from Docker,则说明安装成功。
PS root 用户可不要 sudo


PS:使用脚本安装:
curl -fsSL https://get.docker.com -o get-docker.sh
sudo sh get-docker.sh --mirror Aliyun
安装成功后,会自动启动 Docker 服务。用户可以使用
systemctl is-enabled docker来确认 Docker 服务是否是开机自启动。如果不是请使用
systemctl enable docker设置自启动。
---------------------------------------
帮助启动类命令
帮助启动类命令
1、启动docker:systemctl start docker
2、停止docker:systemctl stop docker
3、重启docker:systemctl restart docker
4、查看docker状态:systemctl status docker
5、开机启动:systemctl enable docker
6、查看docker概要信息:docker info
7、查看docker总体帮助文档:docker --help
8、查看docker具体命令文档:docker 具体命令 --help注:如果真的不希望docker被访问自动唤醒,执行
systemctl stop docker后再执行
systemctl stop docker.socket即可
镜像命令
查找本地镜像仓库
[root@localhost ~]#docker images //列出本地主机上的镜像
[root@localhost ~]#docker images -a //列出本地所有的镜像(含历史镜像)
[root@localhost ~]#docker images -q //只显示镜像ID
[root@localhost ~]#docker images -qa //显示全部镜像IDREPOSITORY:表示镜像的仓库源
TAG:镜像的标签版本号(如果没有指定版本号则默认最新lasted最新)
IMAGE ID:镜像ID
CREATED:镜像创建时间
SIZE:镜像大小
查找源仓库镜像文件
[root@localhost ~]#docker search 镜像名 //在镜像源仓库中查找对应镜像名称。
[root@localhost ~]#docker search --limit 镜像名 //只列出点赞数最多的25个镜像NAME:镜像名称
DEESCRIPTION:镜像说明
STARTS:点赞数量
OFFICIAL:是否为官方发布
AUTOMEATED:是否是自动构建的
下载源仓库镜像文件
[root@localhost ~]#docker pull 镜像名[:TAG] //下载镜像,TAG版本号,默认最新版latest。查看本地空间
[root@localhost ~]#docker system df //查看镜像/容器/数据卷所占的空间TYPE:类型 TOTAL:总数 ACTIVE:运行中 SIZE:大小 RECLAIMABLE:可伸缩性
Images:镜像
Containers:容器
Local Volumes:本地卷
Build Cache:构建的缓存
删除
[root@localhost ~]# docker rmi 镜像名/镜像id //删除指定镜像
[root@localhost ~]#docker rmi -f 镜像名/镜像id //强制删除
[root@localhost ~]#docker rmi -f 镜像名/镜像id:镜像名/镜像id:.. //强制删除多个镜像
[root@localhost ~]#docker rmi -f $(docker images -qa) //删除所有镜像docker虚悬镜像
仓库名、标签都是<none>的镜像,俗称虚悬镜像danglingiamge,应当删除。
docker常用命令
---------------------------
「代理加速」
执行
nano /etc/docker/daemon.json中写入如下内容:
{
"registry-mirrors": [
"https://registry.docker-cn.com",
"https://mirror.ccs.tencentyun.com",
"http://docker.mirrors.ustc.edu.cn",
"http://hub-mirror.c.163.com"
]
}
重新加载镜像加速器配置文件并重新启动docker服务
systemctl daemon-reload
systemctl restart docker使用docker制作一个容器
进入docker镜像官网查看centos版本
容器镜像地址: hub.docker.com
1、使用docker下载一个镜像
docker pull centos //从镜像仓库拉取一个centos镜像
docker pull centos:7.9.2009 //从镜像仓库拉取一个centos7.9.2009镜像2、查看下载下来的镜像
docker images
3启动容器
备注:
-it 选项是交互形式运⾏
-d表⽰在后台运⾏
CTRL+P+Q 退出容器,但不会把容器停⽌
exit 这种⽅法会连带容器也停⽌掉
-i 以交互模式运行容器,通常与 -t 同时使用;
-t 为容器重新分配一个伪输入终端,通常与 -i 同时使用;
-name 为容器指定一个名称;
-d 后台运行容器,并返回容器ID;
3.1使⽤镜像id直接启动
docker run -itd eeb6ee3f44bd /bin/bash
docker ps //查看容器状态
3.2使⽤镜像id启动并设置容器端口映射和登录name
备注:
-p 5000:22 容器端口为5000,5000映射到22
-- privileged=true 表⽰使⽤特权模式,使⽤这个参数的时候,容器内的root有⽤真正的root权限
docker rm -f fbffae40bf02 //删除前面创建的窗口,“CONTAINER ID”
docker run -itd --name=centos --privileged=true -p 5000:22 centos:centos7.9.2009 /usr/sbin/init
4登入容器
docker exec -it centos /bin/bash
5、安装常用工具及ssh服务
yum install -y openssh-server vim lrzsz wget gcc-c++ pcre pcre-devel zlib zlib-devel ruby openssl openssl-devel patch bash-completion zlib.i686 libstdc++.i686 lsof unzip zip
yum install -y openssh*
yum install -y net-tools //安装 ifconfig命令
yum install -y initscripts //安装sevice命令,不安装无法用sevice命令,若不能用systemctl启动则需安装 initscripts
一般第一和第三条就OK
6、启动ssh
systemctl start sshd
netstat -antup | grep sshd

7设置账号密码
whoami //查看当前用户名
echo 12345678|passwd --stdin root 修改ssh设置
首先对系统的ssh设置进行修改
vim /etc/ssh/sshd_config

esc 后:wq 保存退出
重启SSH
systemctl restart sshd
现在即可用Xshell 等连接

如果还有提示SSH 拒绝等 。可尝试
mkdir -p /var/run/sshd
ssh-keygen -q -t rsa -b 2048 -f /etc/ssh/ssh_host_rsa_key -N ''
ssh-keygen -q -t ecdsa -f /etc/ssh/ssh_host_ecdsa_key -N ''
ssh-keygen -t dsa -f /etc/ssh/ssh_host_ed25519_key -N ''
/usr/sbin/sshd -D &
如果需要确认是否已经开启,可以输入下述指令:
netstat -antup | grep sshd
使用Shell工具连接
可以使用Mobaxterm / Xshell等工具连接,三个重要的参数
- IP地址:就是极空间容器所在的IP地址(可能是局域网的IP);
- 端口:就是上文设置的对应容器22的极空间的端口号,上文中的例子是5000;
- 账户:目前是root;
然后可以连接上了。
使用docker安装宝塔面板
按ctrl+p +q 退出不结束当前Docker
启动镜像,映射主机与容器内8888(宝塔面板)、888(PHPMYADMIN)端口 可以同时映射进去其它常用端口比如:80、443、3306等
docker run -d -it -p 8888:8888 -p 888:888 -p 80:80 -p 443:443 -p 3306:3306 centos:7.9.2009挂载目录
$ docker run -d -it -p 8888:8888 -p 888:888 -p 80:80 -p 443:443 -p 3306:3306 -v /www:/www --privileged=true centos:7.9.2009

查看容器ID
docker exec -it 容器ID bash进入窗口并安装宝塔
yum install -y wget && wget -O install.sh http://download.bt.cn/install/install.sh && sh install.sh
然后就是等待安装完成。完成后会显示宝塔面板的地址和账号密码,如果打不开请检查防火墙放行端口8888
给运行中的docker容器添加新的端口
宝塔官网文章来源:https://www.toymoban.com/news/detail-602655.html
服务器终端中输入:文章来源地址https://www.toymoban.com/news/detail-602655.html
yum install -y wget && wget -O install.sh https://download.bt.cn/install/install_6.0.sh && sh install.sh ed8484bec到了这里,关于win10自带Hyper-V安装CentOS7网络配置安装Docker,里面再安装Centos图文教程 docker常用命令的文章就介绍完了。如果您还想了解更多内容,请在右上角搜索TOY模板网以前的文章或继续浏览下面的相关文章,希望大家以后多多支持TOY模板网!