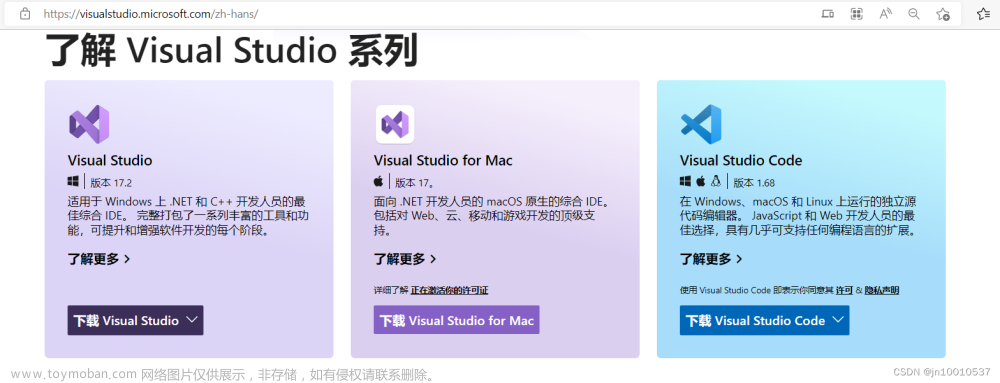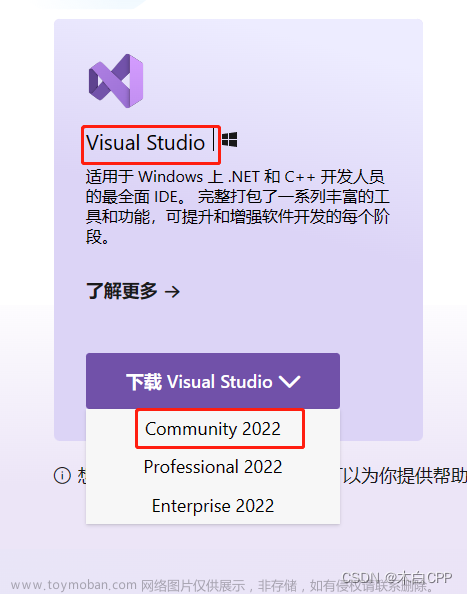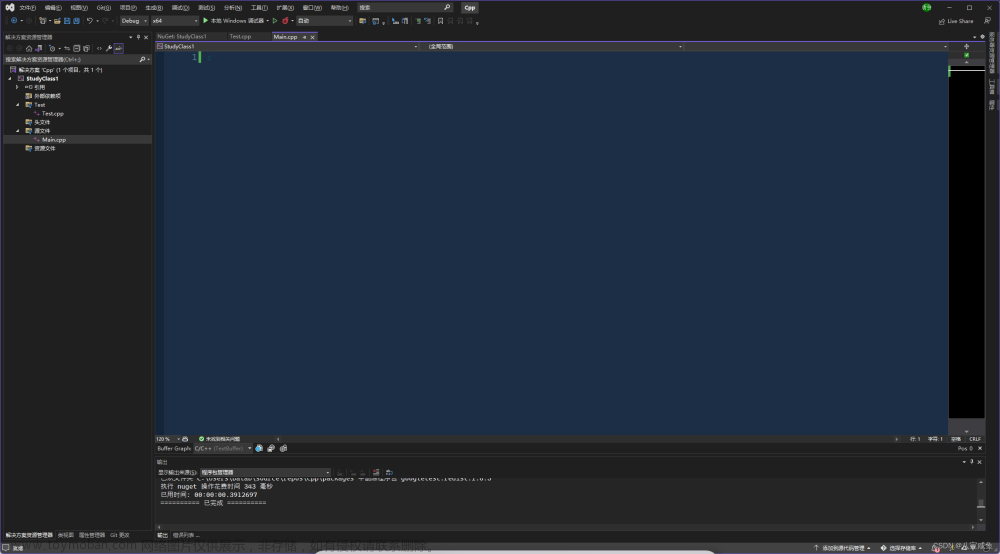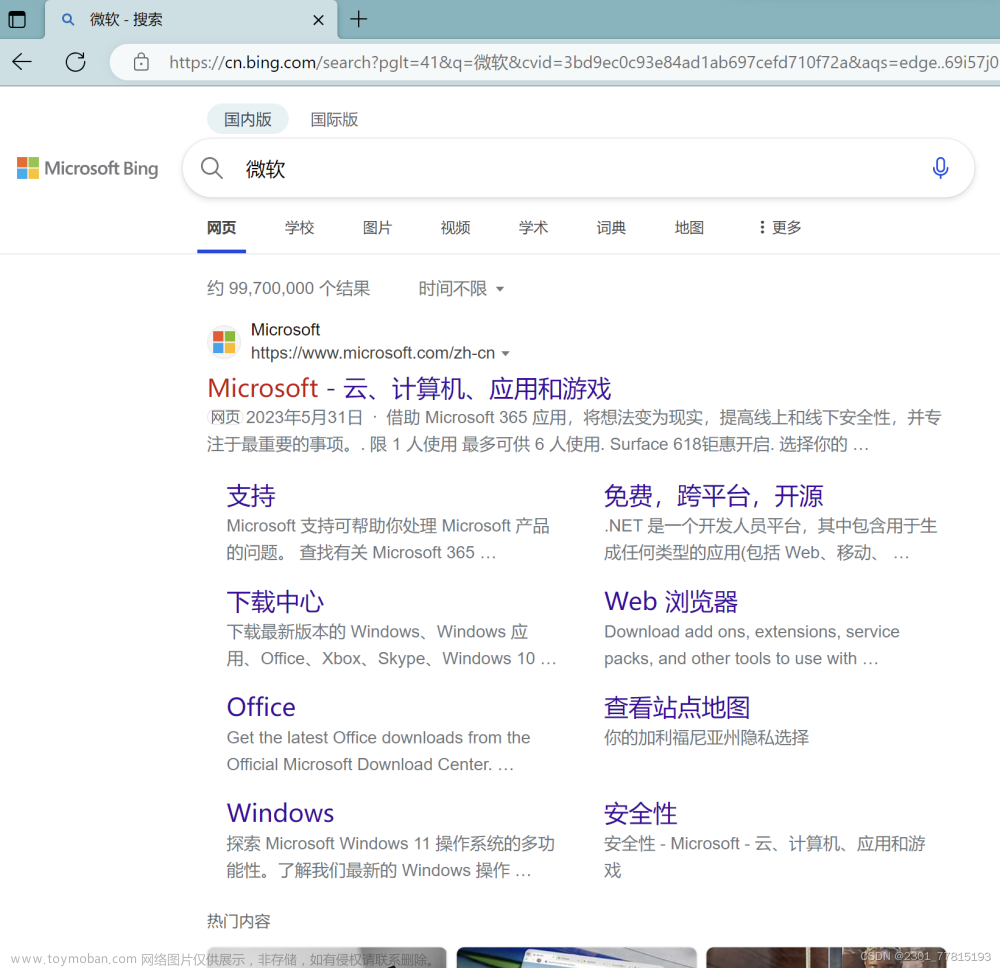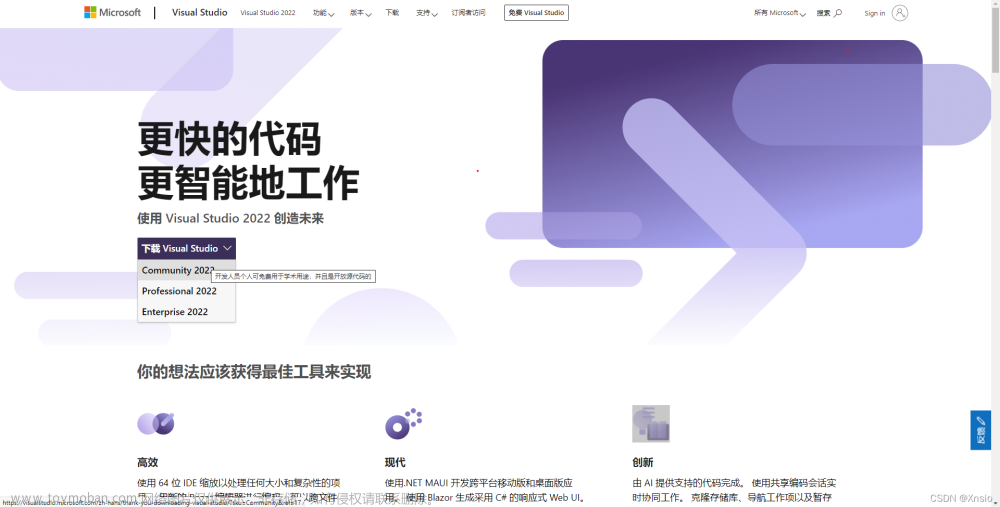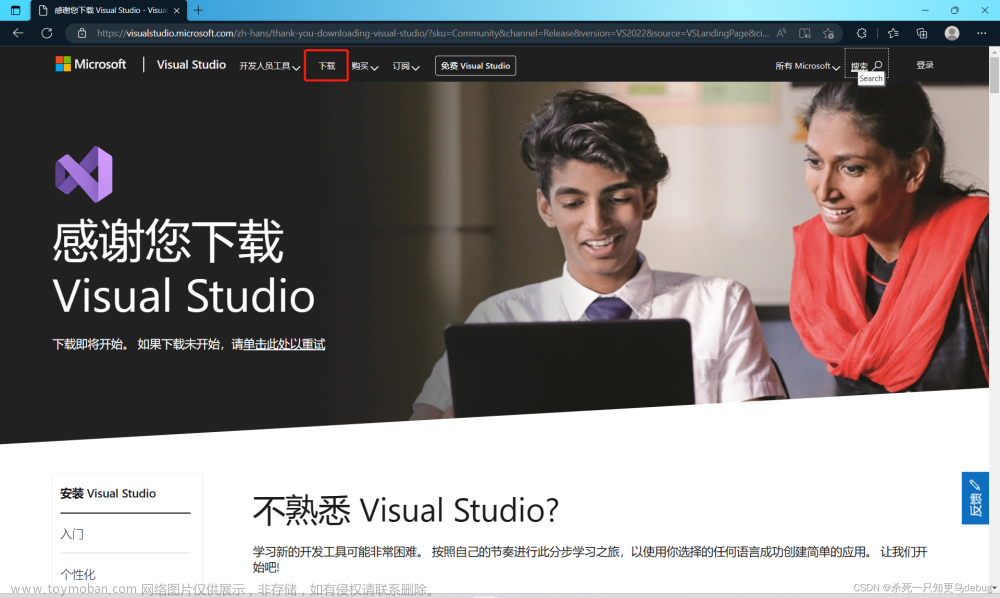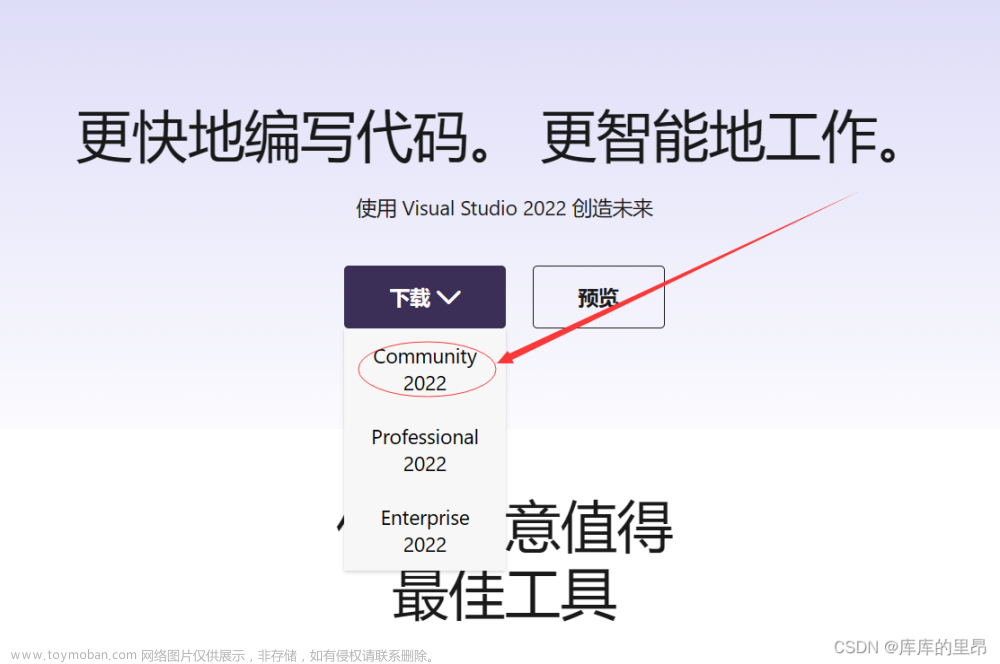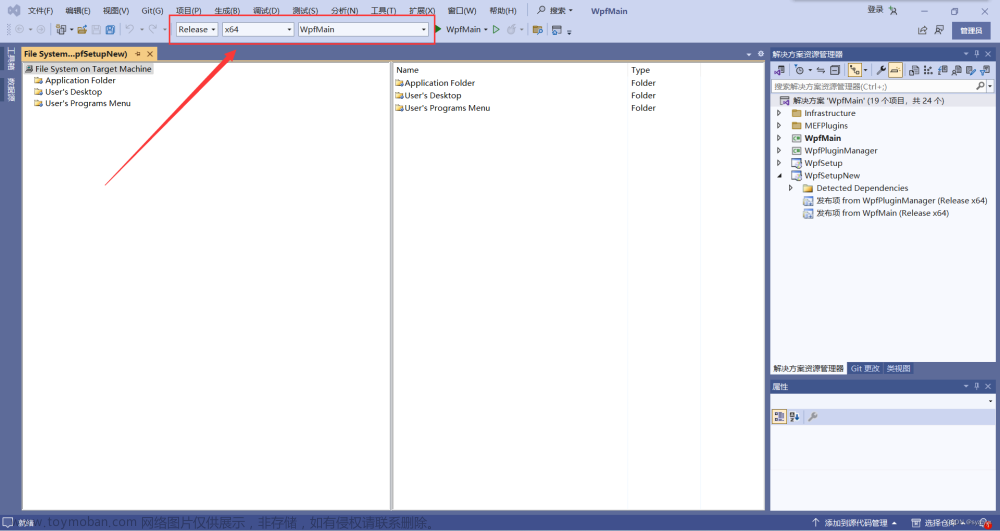📋 前言
🌈hello! 各位宝子们大家好啊,相信很多C语言的初学者,都在为学C语言用那个软件而发愁!
⛳️那么今天就给大家推荐这款软件,Visual Studio 2022 这款软件是集开发 调试 为一体的集成开发软件功能非常强大!
📚 本期文章收录在《学习工具专栏》,大家有兴趣可以看看呐!
⛺️ 欢迎铁汁们 ✔️ 点赞 👍 收藏 ⭐留言 📝!
💬 Visual Studio 2022 的介绍
Visual Studio 是一款功能强大的开发人员工具,可用于在一个位置完成整个开发周期。 它是一种全面的集成开发环境 (IDE),可用于编写、编辑、调试和生成代码,然后部署应用。 除了代码
编辑和调试之外,Visual Studio 还包括编译器、代码完成工具、源代码管理、扩展和许多其他功能,以改进软件开发过程的每个阶段。
为什么使用 Visual Studio?
- 基于工作负载的安装程序 - 仅安装所需内容
- 功能强大的编码工具和功能 - 在一个位置生成应用所需的一切
- 多语言支持 - 使用 C++、C#、JavaScript、TypeScript、Python 等编码
- 跨平台开发 - 为任何平台生成应用
- 版本控制集成 - 与团队成员协作开发代码
💭 Visual Studio 2022 的下载
好讲了那么多,那么各位C语言的初学者!接下来就给大家说一下Visual Studio 2022 如何下载使用呢?
- Visual Studio 2022 下载官网
- Visual Studio 2019 下载官网
其实 vs2019 已经满足了我们代码需求功能上和 vs2022 是差不多的,如何觉得 vs2022 太大了可以去下载 vs2019 安装步骤都是一样的!
⌨️ 安装步骤
1️⃣ 第一步
这里我们只需要下载社区版就好,这个版本是完全免费的。
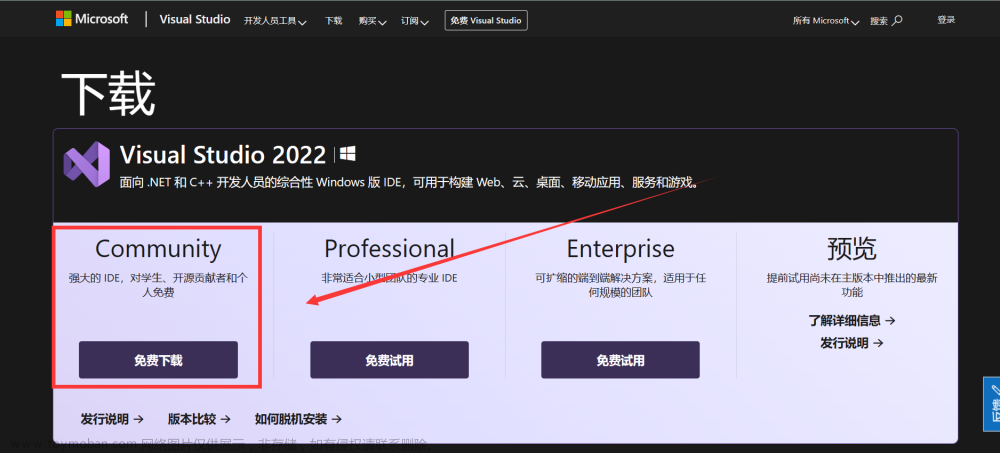
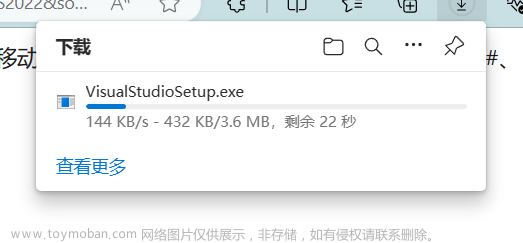
2️⃣ 第二步
接下来就是找到下载路径,然后双击是去启动 Visual Studio 2022 的安装包,然后下载安装程序。
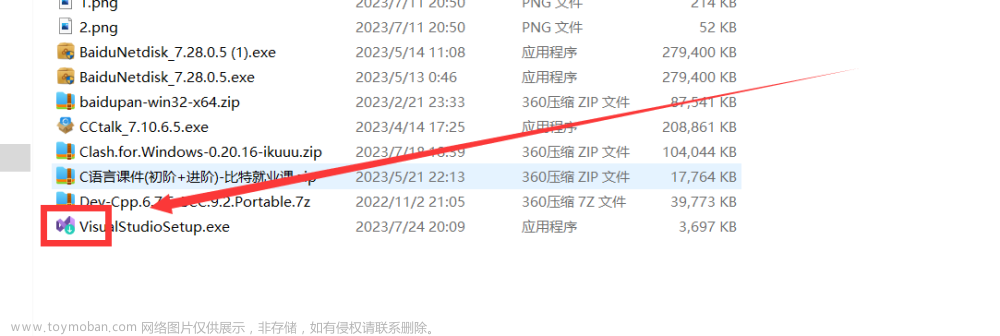
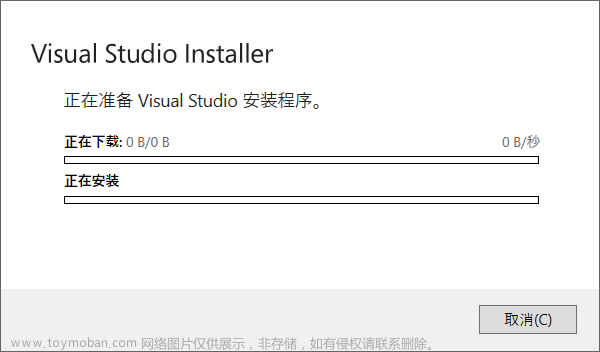
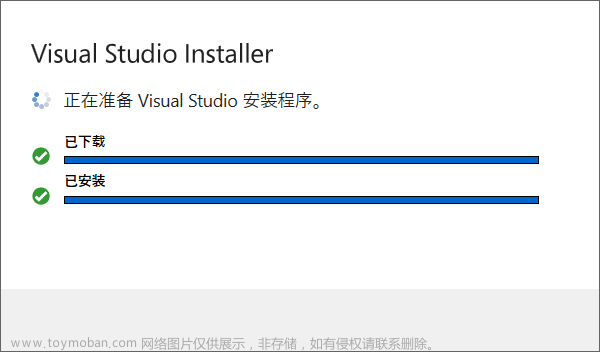
3️⃣ 第三步
⛳️ 到了这一步我们就可以选择一直必要想选择的了,使用C++的桌面开发是我们必须要选的,其它的话学C语言期间暂时用不到。等到以后可以继续进来修改所以暂时不点。
- 还有语言我们也可以选择一下中文简体。
- 安装位置的话建议不要动直接安在
C盘- 当然安装在其他盘也可以但尽量只改变盘符好一些
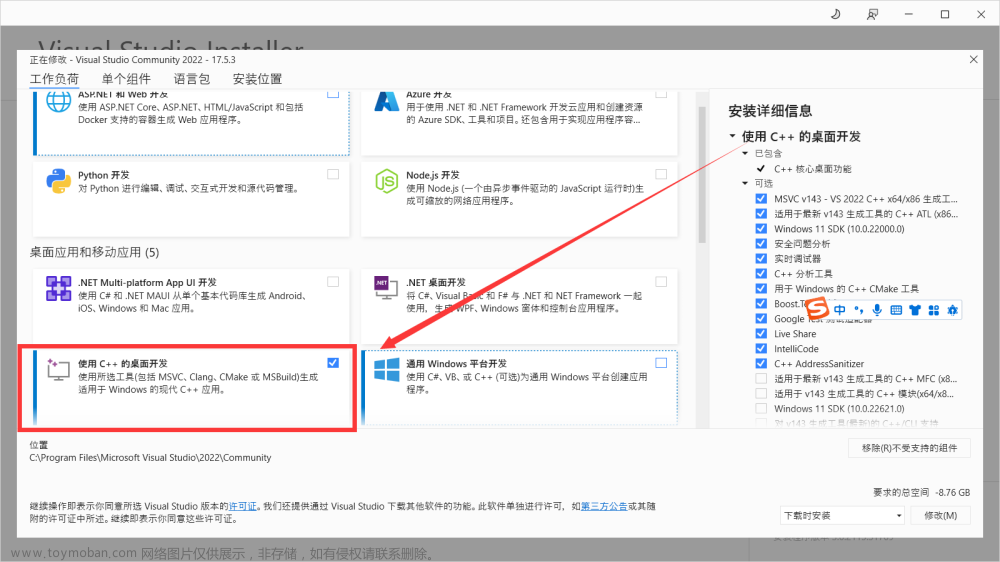
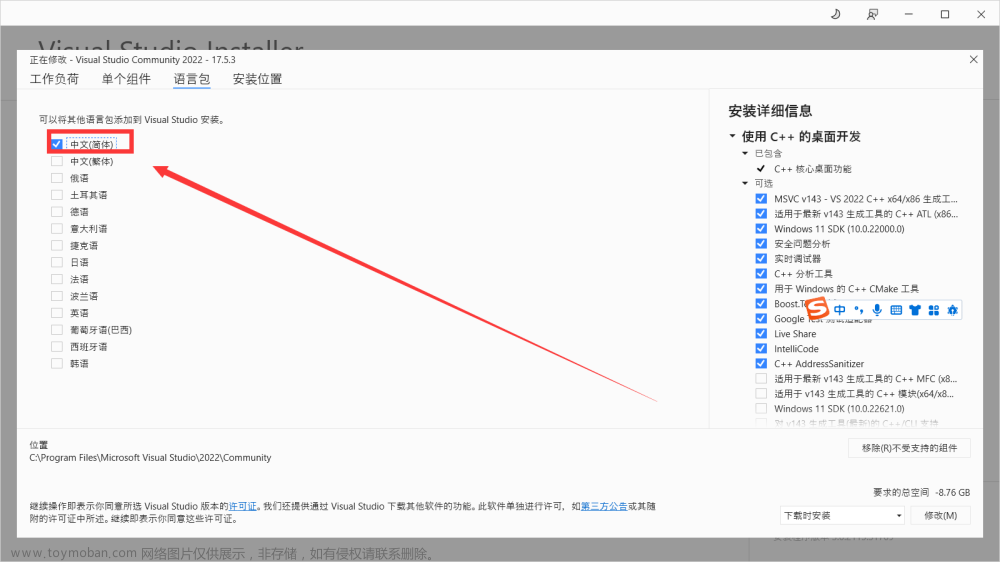
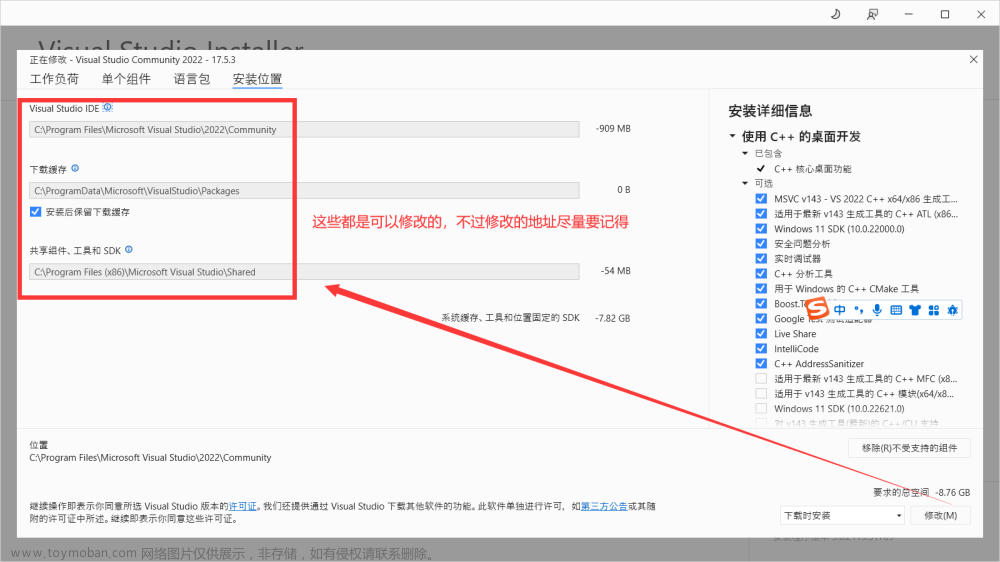
4️⃣ 第四步
然后就可以点击安装了,由于博主这里已经安装过了所以是修改,你们的安装器上显示的应该是
安装。
- 到了这里就可以等待下载了
- 在这里如果显示下载速度是 0KB 每秒说明你的网络就有问题了\
- 这时可以尝试一下就该
DNS服务器
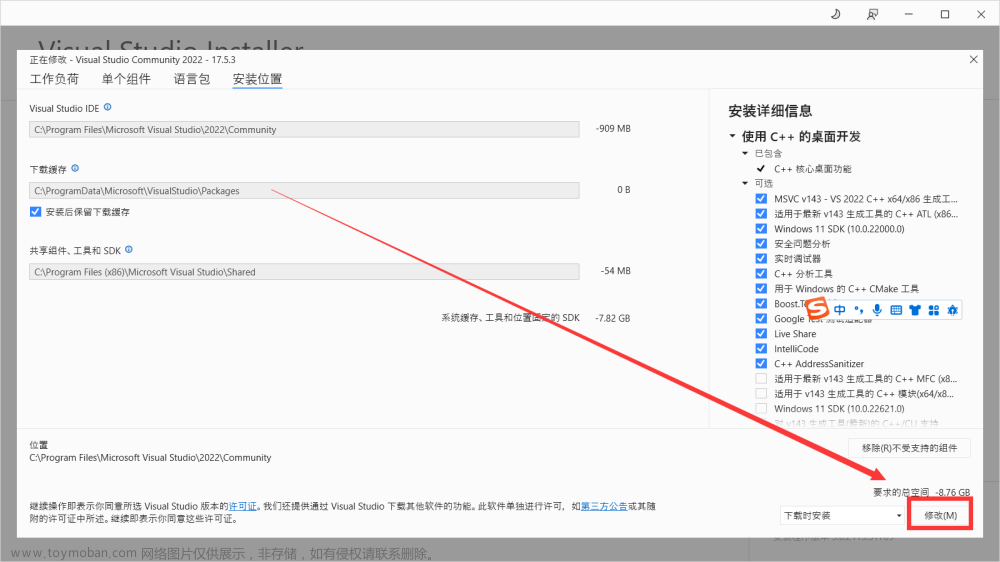
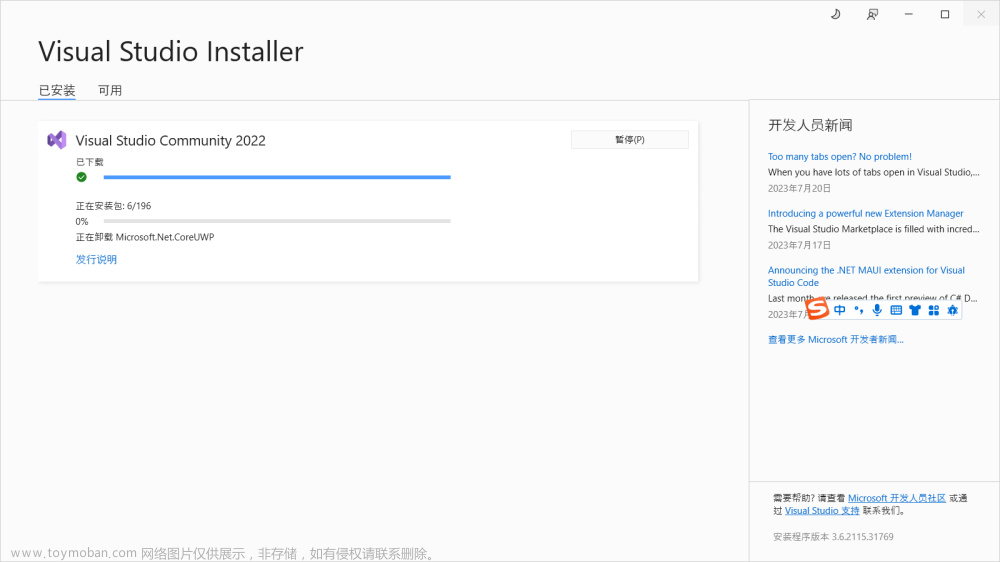
5️⃣ 第五步
这里下载完了之后直接重启就好,然后添加快捷方式

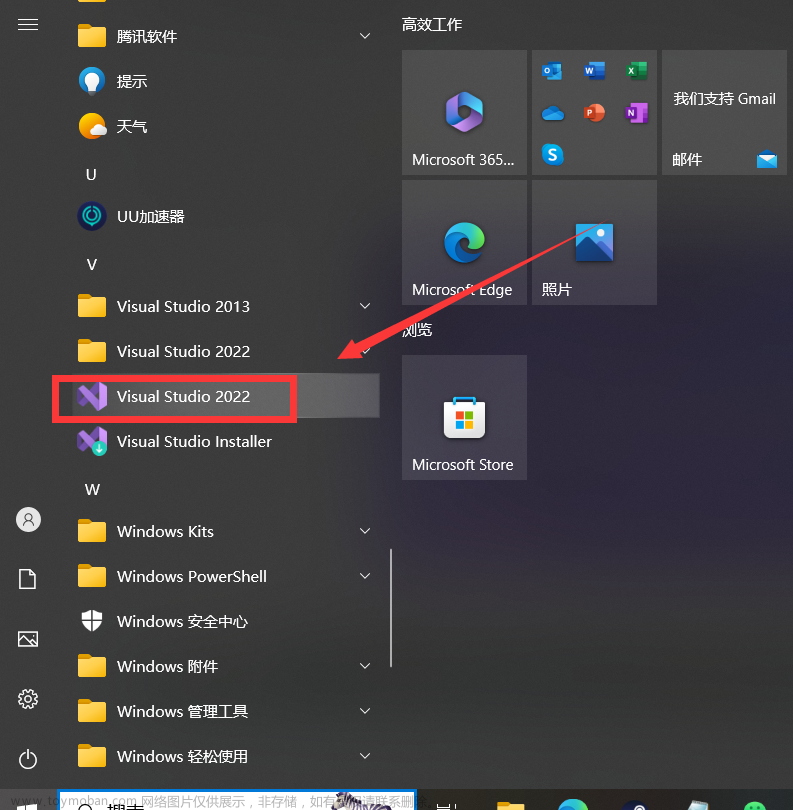
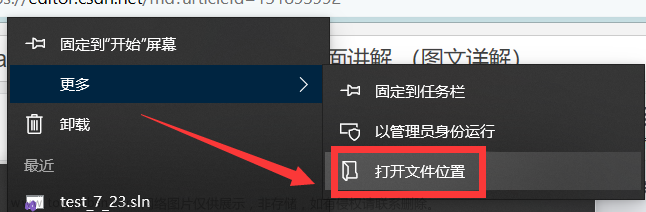
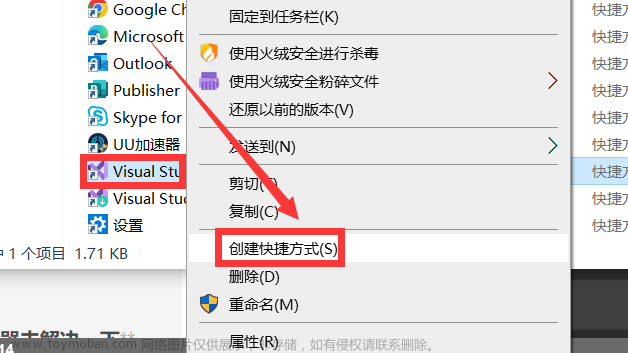
6️⃣ 第六步
这里就可以选择以后再说或者登录微软账号了,由于我们是社区版的所以只需要一个微软账号就可以永久使用了。
- 当然你也可以选择跳过试用30天
- 然后我们就可以选择,C++的环境了之后启动
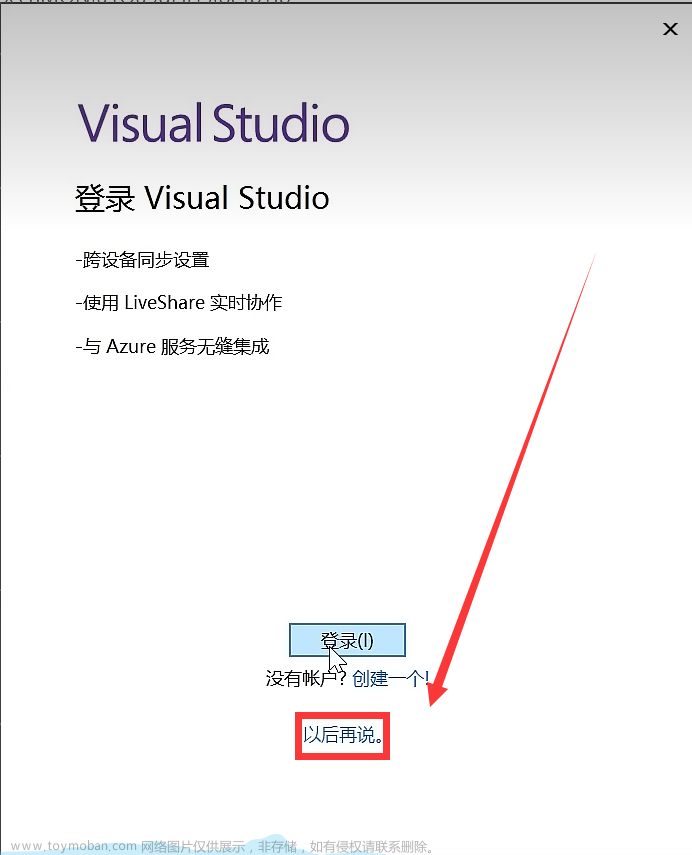
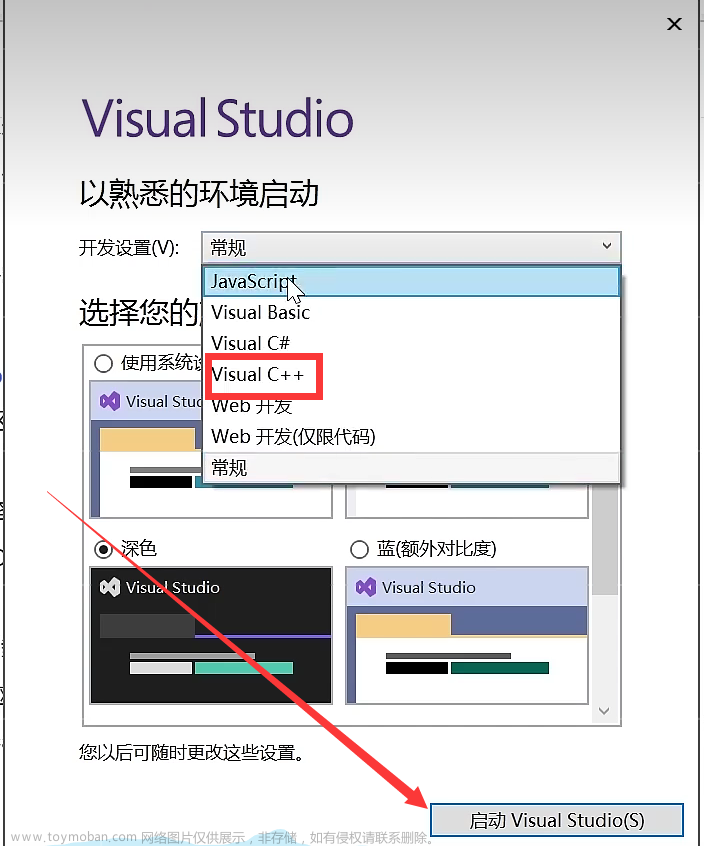
⌨️ 下载是显示 0KB 怎么办
这时就是网络的问题我们可以选择修改自己的DNS服务器去解决一下
-
可以右键网络找到,打开网络和 internet 设置
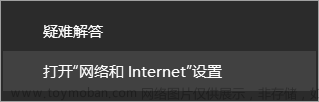
-
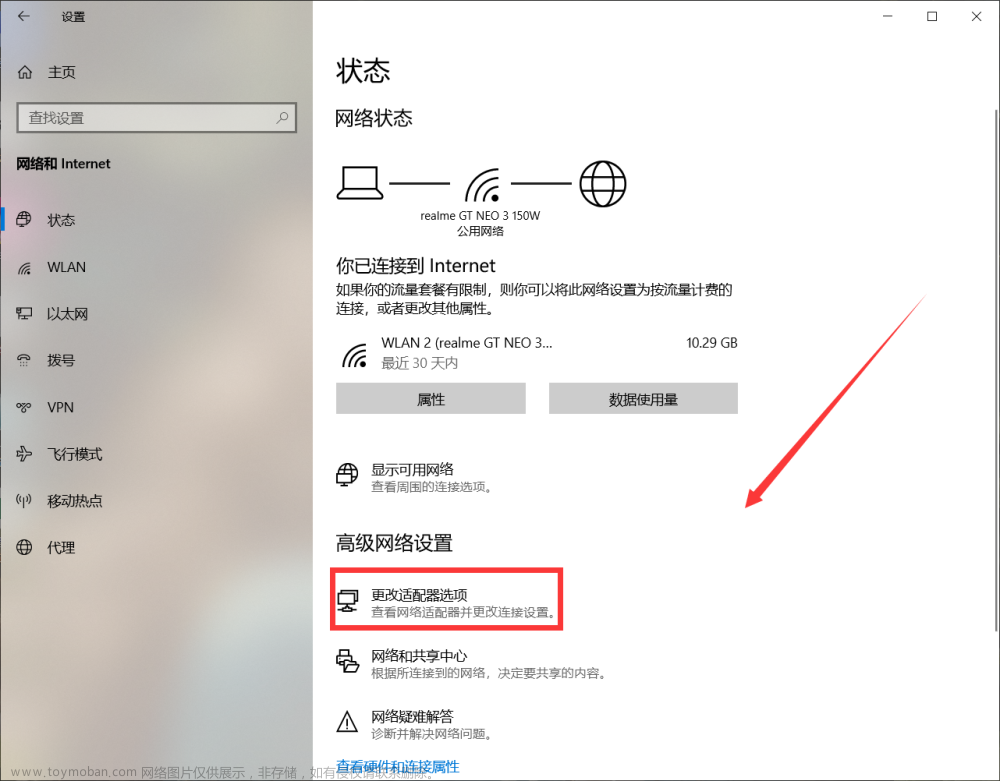
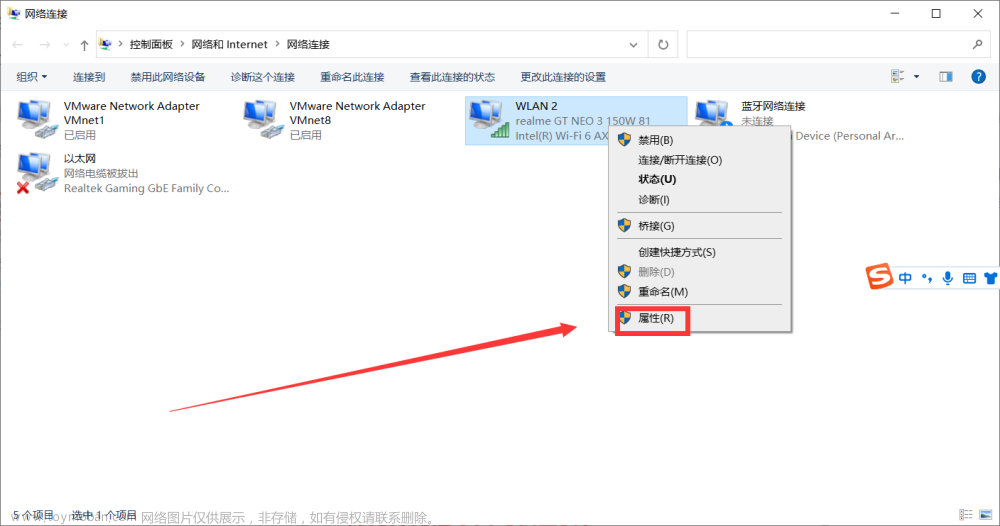
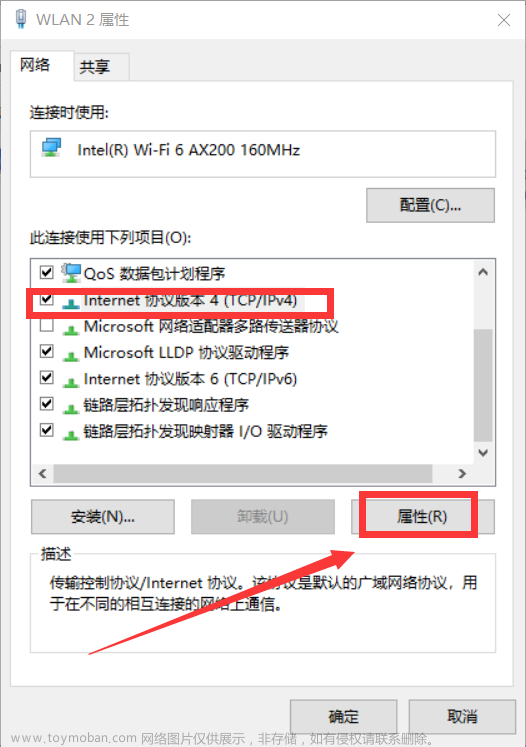
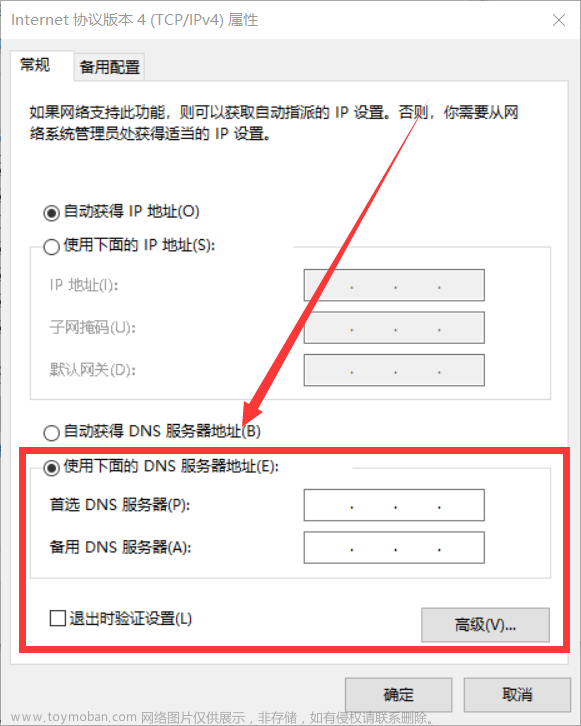
这里修改DNS服务器为,然后点击确定就好了
- 首选为 8.8.8.8
- 备选为 8.8.8.4
💬 Visual Studio 2022 的使用
1️⃣ 第一步
下载完了我们就可以来使用了,下面我们就来创建自己的第一个C语言文件吧!
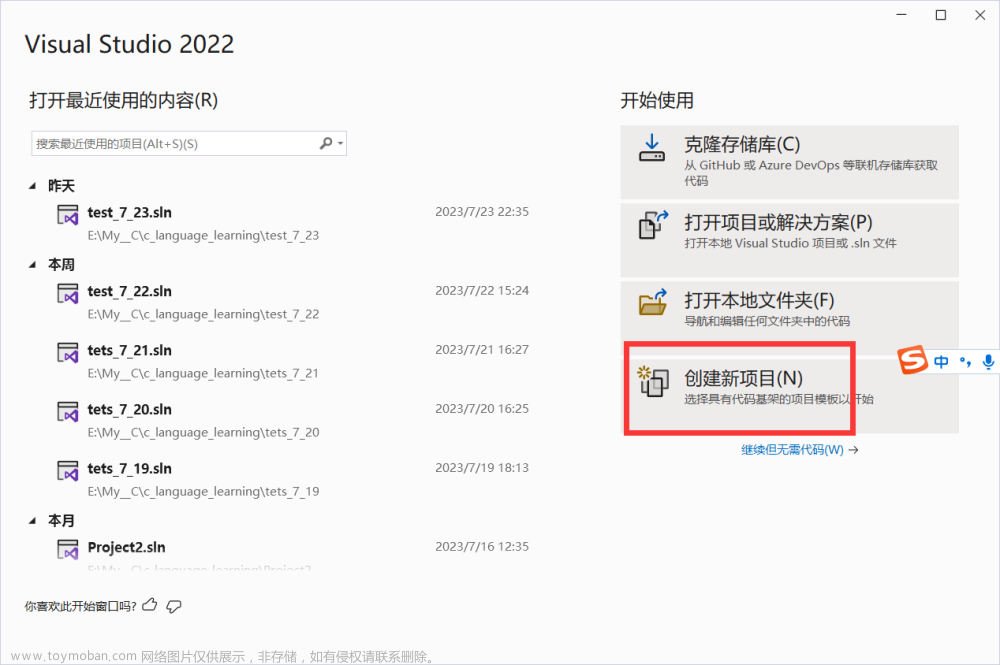
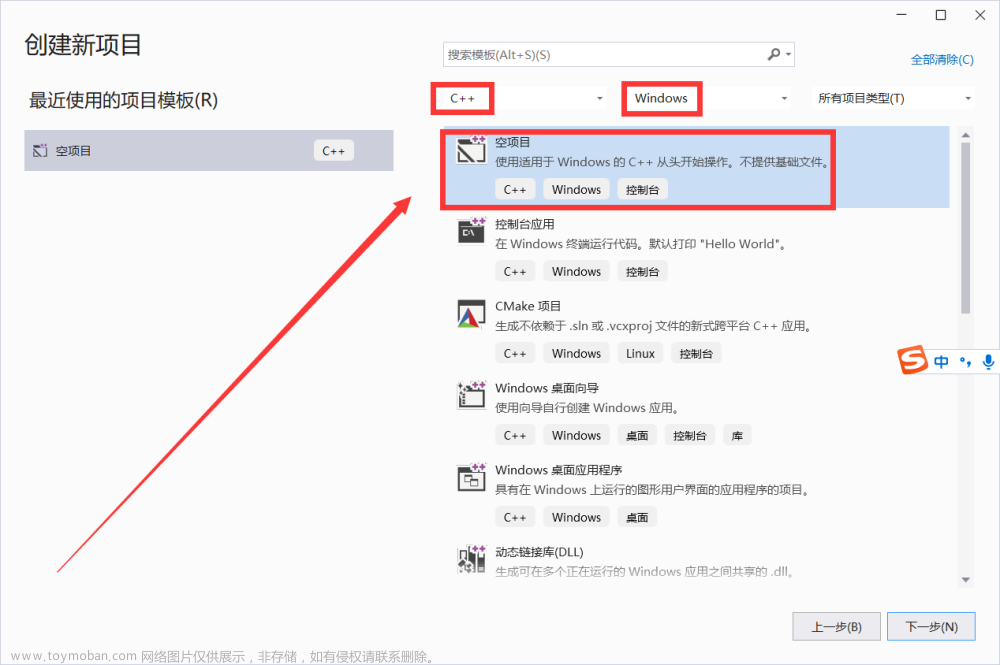
2️⃣ 第二步
这里我们就可以创建项目的名字和位置了,一般项目名称不要出现中文和空格
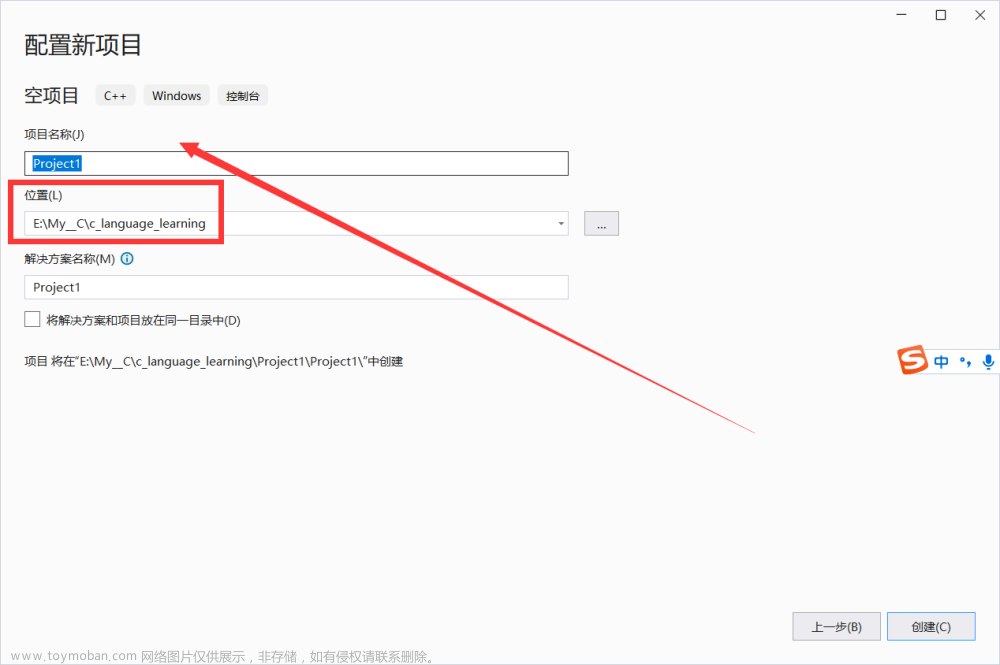
3️⃣ 第三步
这里我们选择的是新建项,由于我们目前学习的是C语言所以文件名改成
.c
- 如果你要写C++ 文件 后缀就
.cpp
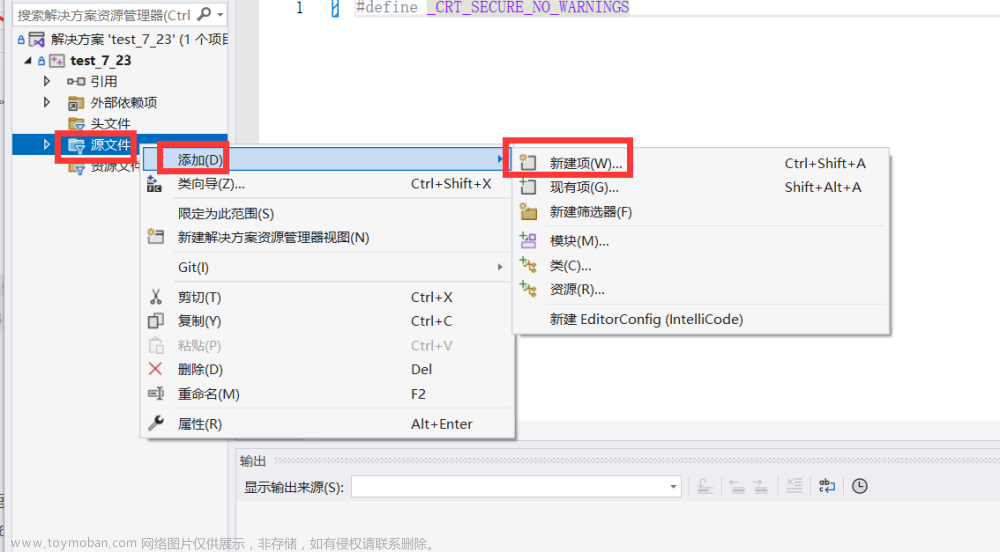
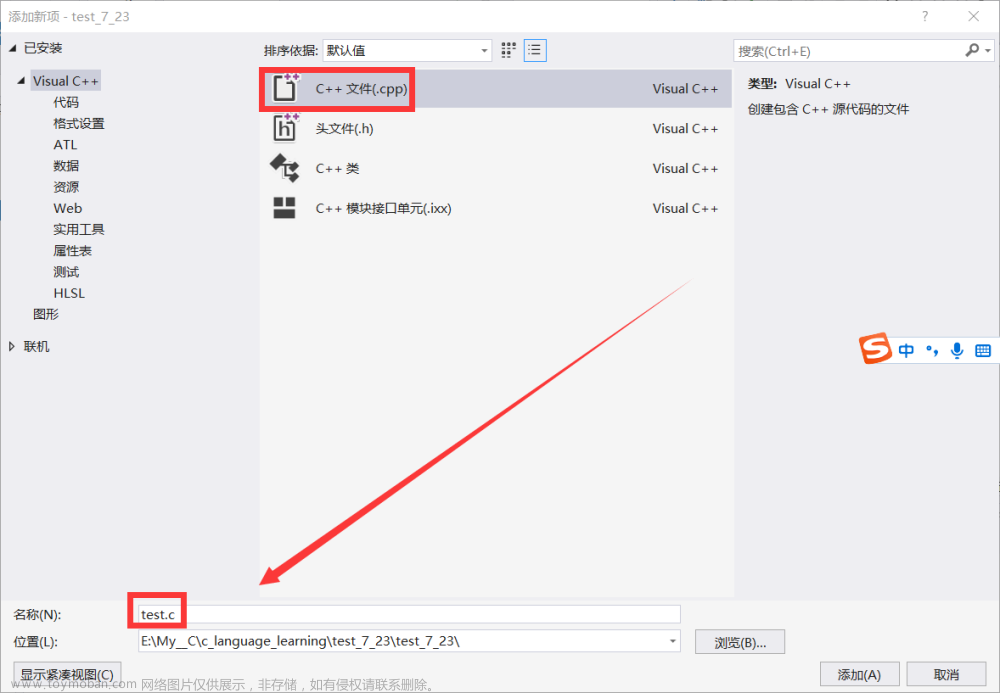
4️⃣ 第四步
这时我们就可以写出自己的第一个C语言程序去运行了
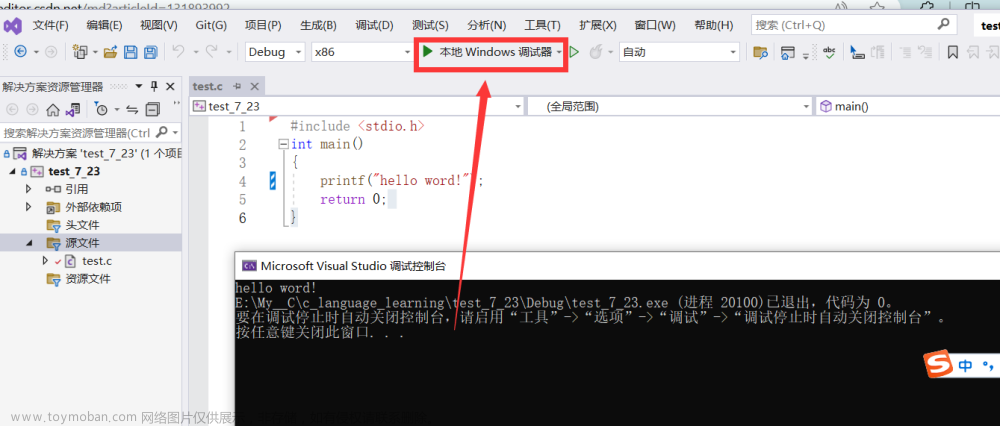 文章来源:https://www.toymoban.com/news/detail-603259.html
文章来源:https://www.toymoban.com/news/detail-603259.html
📝全篇总结
☁️ 好了到了这里我们vs2022 的安装和使用就全部讲解完了,大家可以去试试安装一下!
看到这里了还不给博主扣个:
⛳️ 点赞☀️收藏 ⭐️ 关注!
💛 💙 💜 ❤️ 💚💓 💗 💕 💞 💘 💖
拜托拜托这个真的很重要!
你们的点赞就是博主更新最大的动力!
有问题可以评论或者私信呢秒回哦。 文章来源地址https://www.toymoban.com/news/detail-603259.html
文章来源地址https://www.toymoban.com/news/detail-603259.html
到了这里,关于Visual Studio 2022 从下载安装到如何使用的全面讲解 (图文详解)的文章就介绍完了。如果您还想了解更多内容,请在右上角搜索TOY模板网以前的文章或继续浏览下面的相关文章,希望大家以后多多支持TOY模板网!