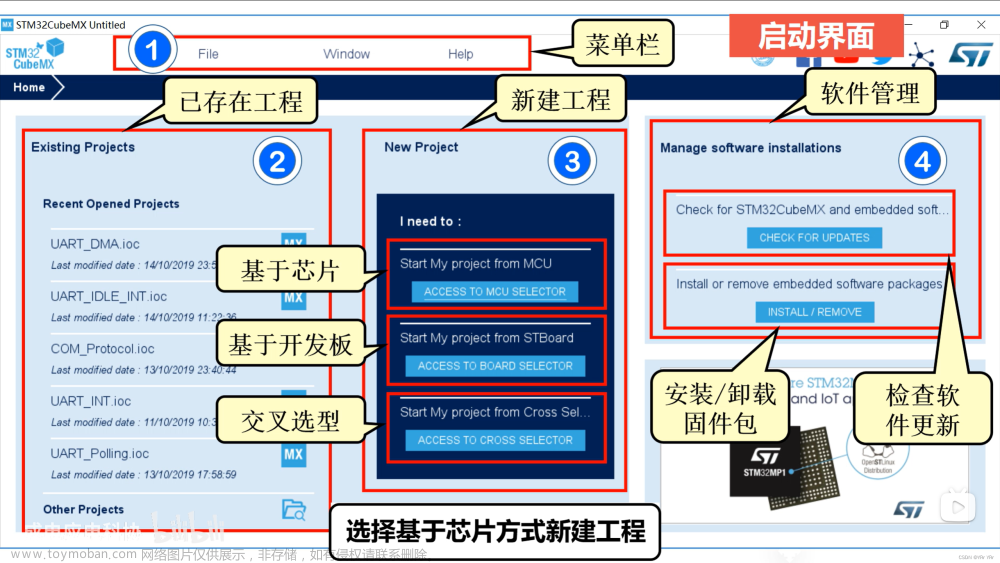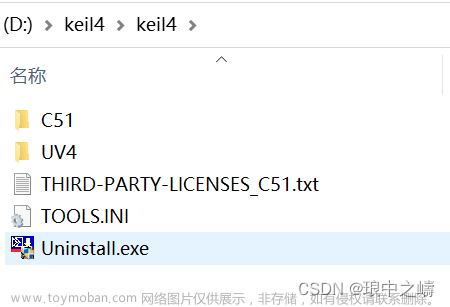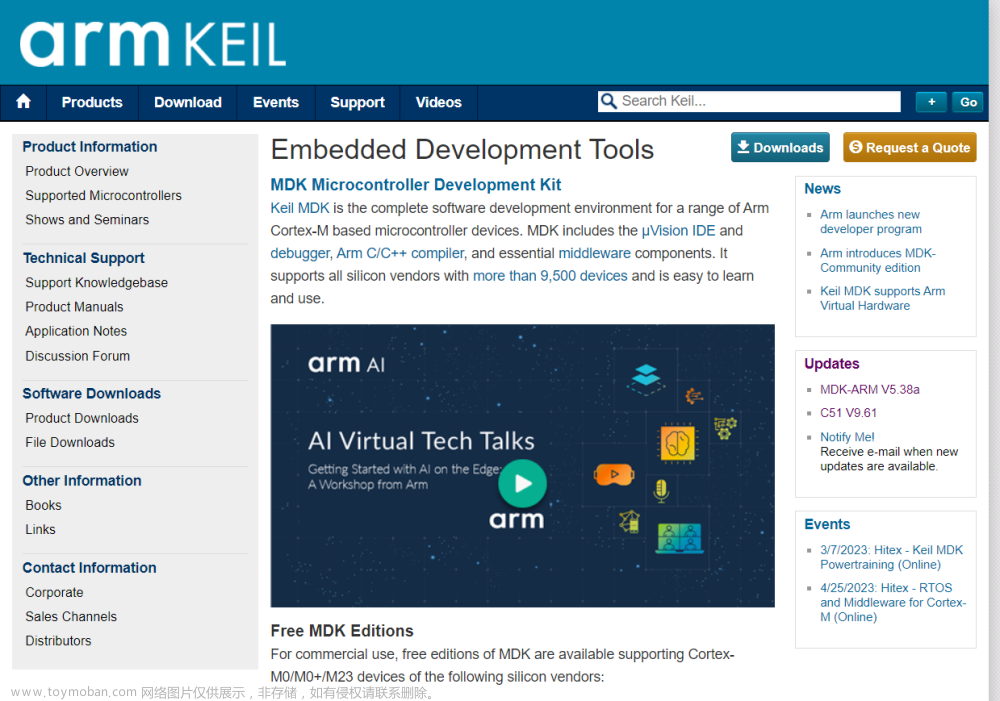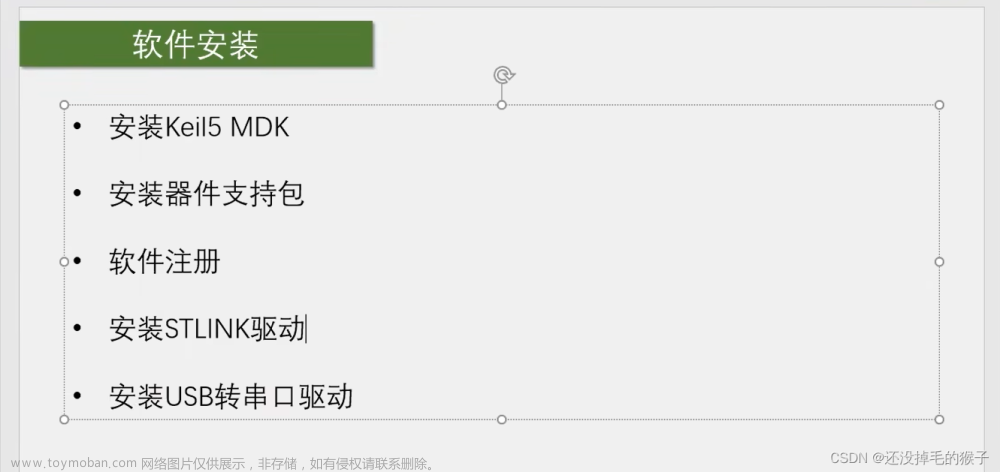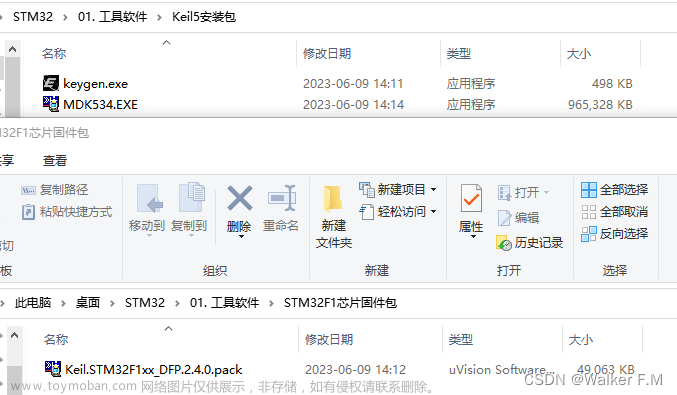1 创建新工程
打开Keil5软件,点Project菜单的的下来选项New uVision Project…,然后选择工程文件夹放置的目录,新建项目目录,如:LED闪烁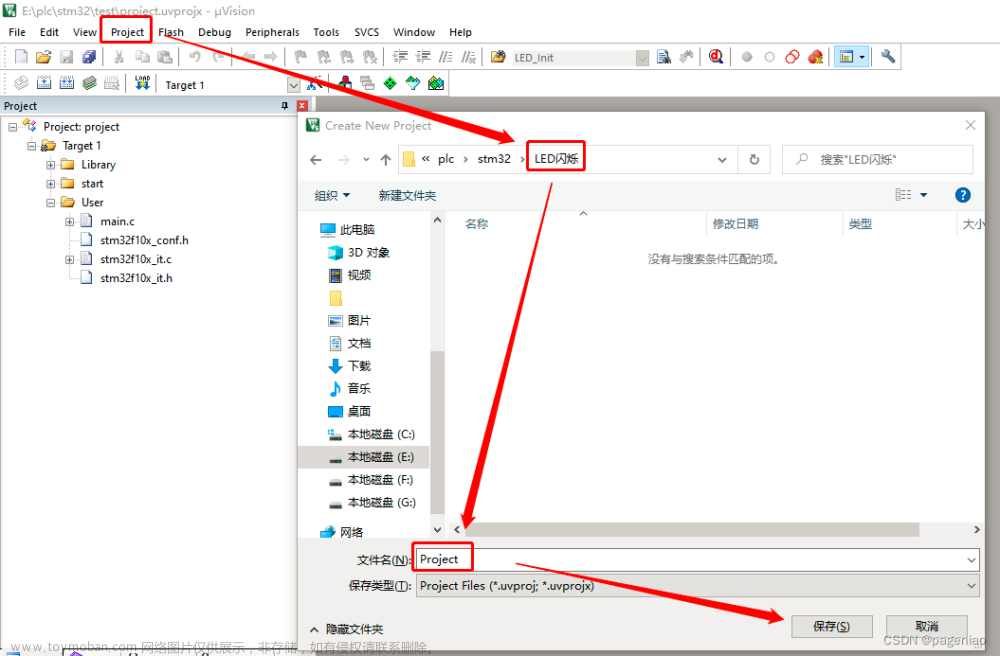
2 选择开发板型号
点击OK后,会弹出配置运行时环境的选项框,关闭即可,该方法使用手动配置。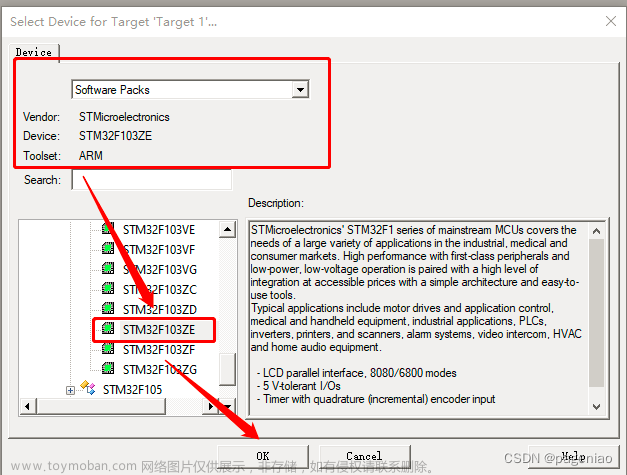
完成后,如下图: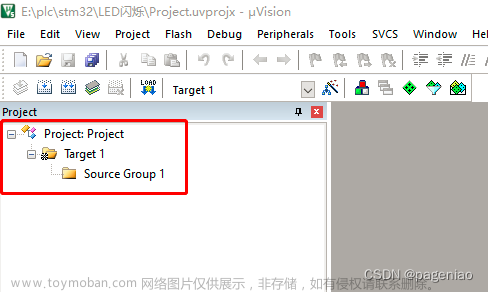
3 在项目文件中创建配置信息文件夹
打开项目目录,分别创建3个文件夹:Library, Start, User,如下图所示: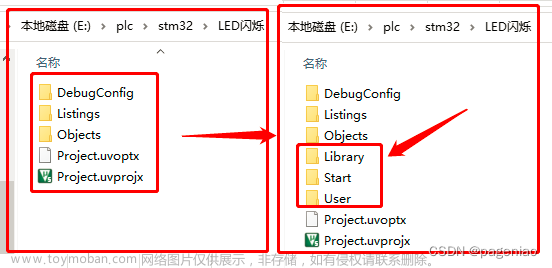
4 添加配置信息
4.1 启动信息配置(Start)
打开固件库文件,复制如下面路径下的所有文件到Start目录。
\固件库\STM32F10x_StdPeriph_Lib_V3.5.0\Libraries\CMSIS\CM3\DeviceSupport\ST\STM32F10x\startup\arm
打开固件库文件,复制如下面路径下的stm32f10x.h,system_stm32f10x.c,system_stm32f10x.h文件到Start目录。
\固件库\STM32F10x_StdPeriph_Lib_V3.5.0\Libraries\CMSIS\CM3\DeviceSupport\ST\STM32F10x
打开固件库文件,复制如下面路径下的core_cm3.c,core_cm3.h文件到Start目录。
\固件库\STM32F10x_StdPeriph_Lib_V3.5.0\Libraries\CMSIS\CM3\CoreSupport
4.2 驱动信息配置(Library)
打开固件库文件,复制如下面路径下的所有文件到Library目录。
\固件库\STM32F10x_StdPeriph_Lib_V3.5.0\Libraries\STM32F10x_StdPeriph_Driver\src
打开固件库文件,复制如下面路径下的所有文件到Library目录。
\固件库\STM32F10x_StdPeriph_Lib_V3.5.0\Libraries\STM32F10x_StdPeriph_Driver\inc
4.3 User配置
打开固件库文件,复制如下面路径下的main.c,stm32f10x_conf.h,stm32f10x_it.c,stm32f10x_it.h文件到User目录。
\固件库\STM32F10x_StdPeriph_Lib_V3.5.0\Project\STM32F10x_StdPeriph_Template
5 添加组
首先,创建Start,Library,User组,其中Library,User组中将文件夹中文件全部添加(注意查看文件类型,选全部文件类型),而Start中启动文件,即以startup_开头的文件需根据闪存大小,选择不同的文件,其余.c和.h文件都添加即可。
不同闪存对应的文件如下图所示: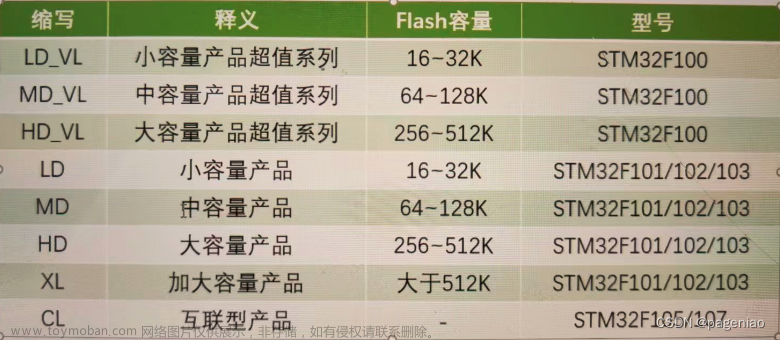
效果如下图: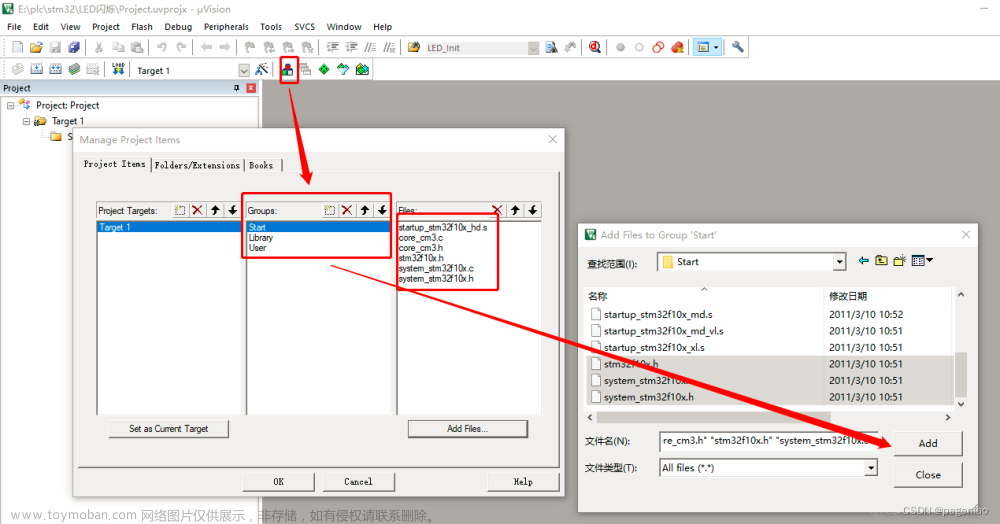
6 编译配置
6.1 把新建文件夹添加进编译路径中
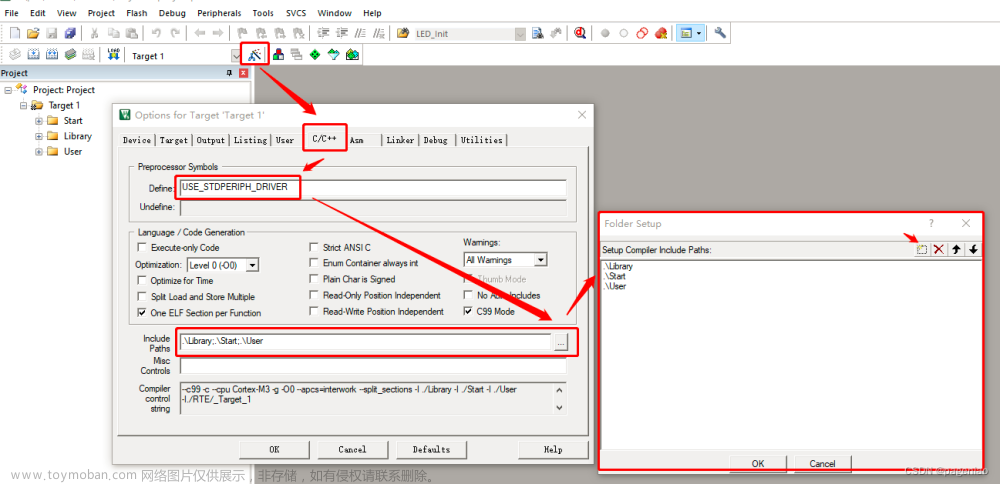
6.2 调试器选择
选择连接器,并设置程序下载后复位并执行: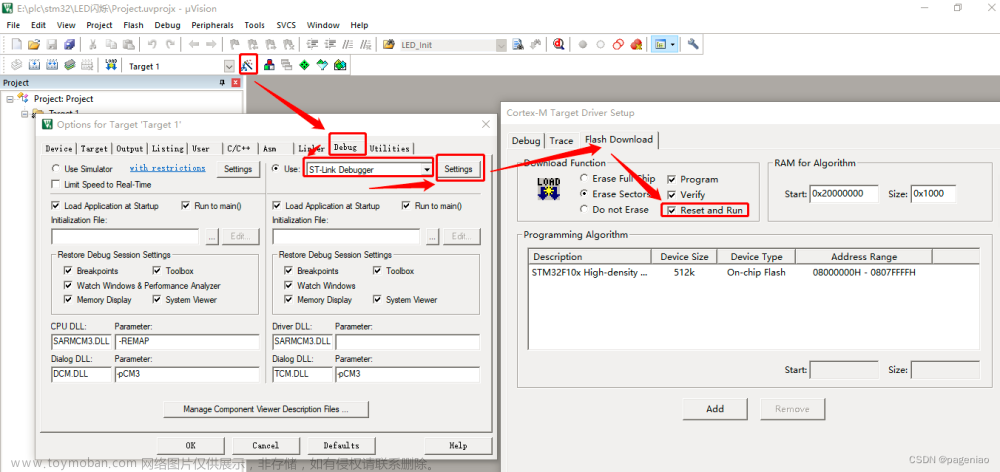 文章来源:https://www.toymoban.com/news/detail-603262.html
文章来源:https://www.toymoban.com/news/detail-603262.html
7 测试是否创建正确
打开main.c文件,删除原来内容,编写主函数,编译,看是否有错误信息,如无错误信息,则新工程创建完毕(最后有一个空行,否则会有警告信息)。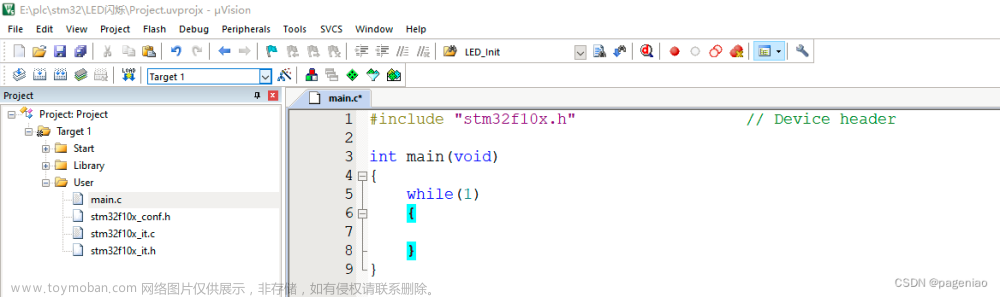 文章来源地址https://www.toymoban.com/news/detail-603262.html
文章来源地址https://www.toymoban.com/news/detail-603262.html
到了这里,关于Keil5 开发 STM32 工程创建的文章就介绍完了。如果您还想了解更多内容,请在右上角搜索TOY模板网以前的文章或继续浏览下面的相关文章,希望大家以后多多支持TOY模板网!