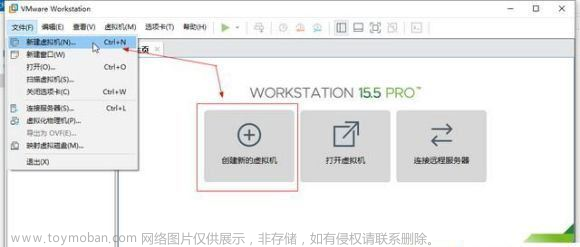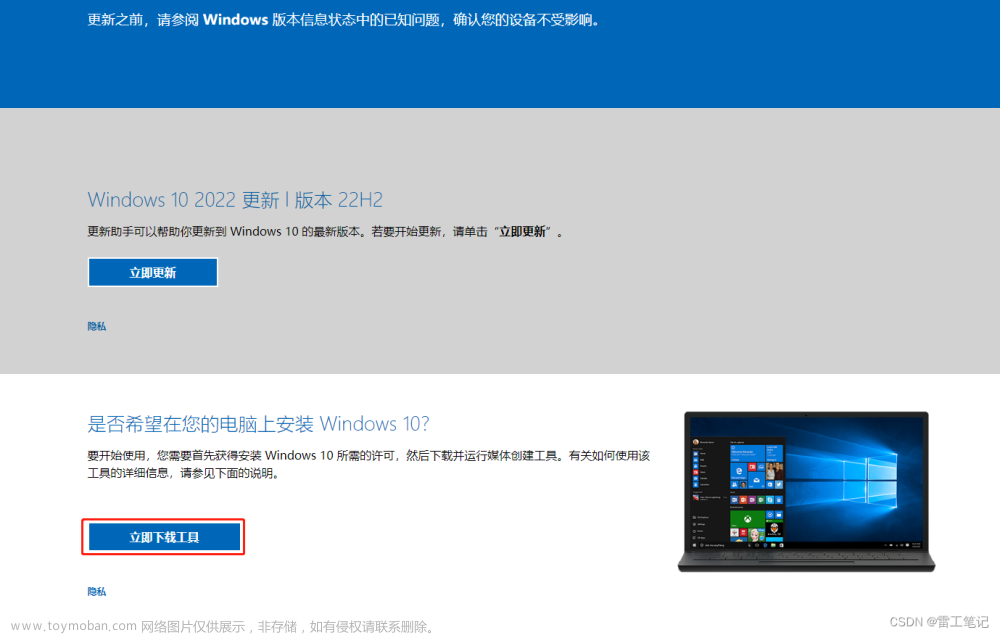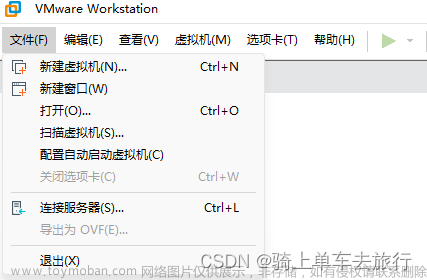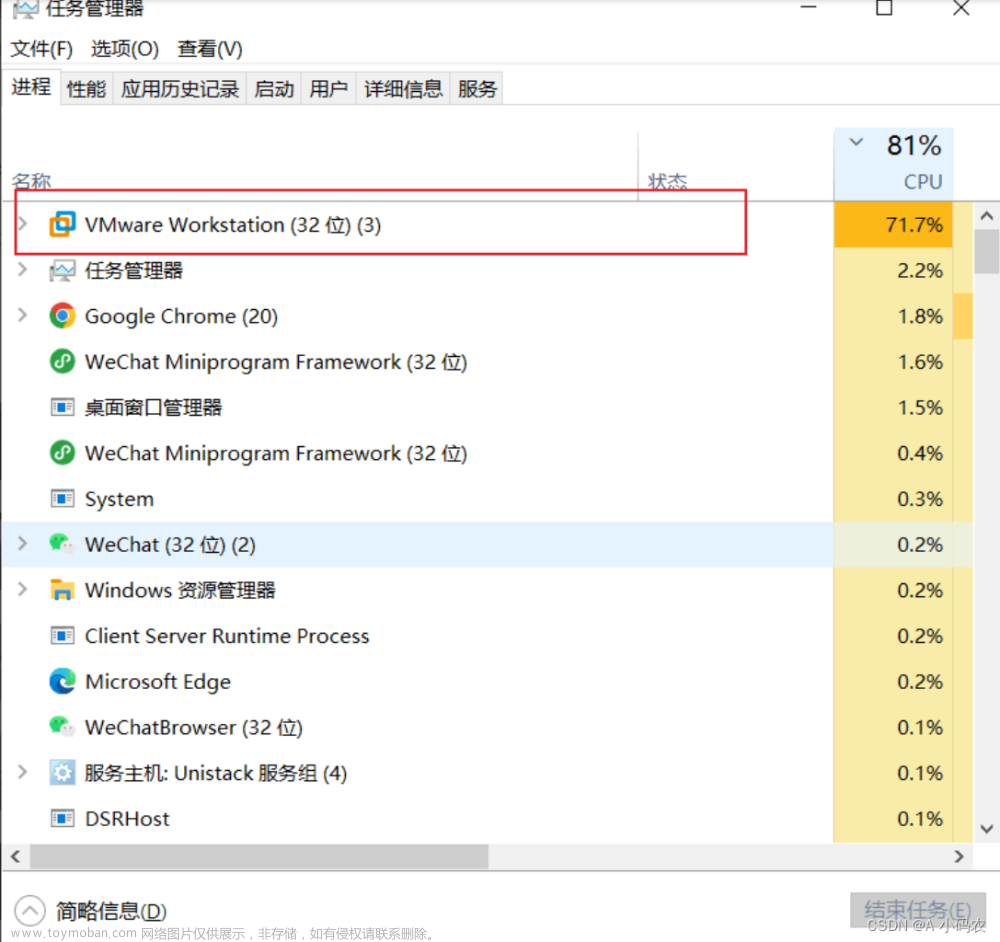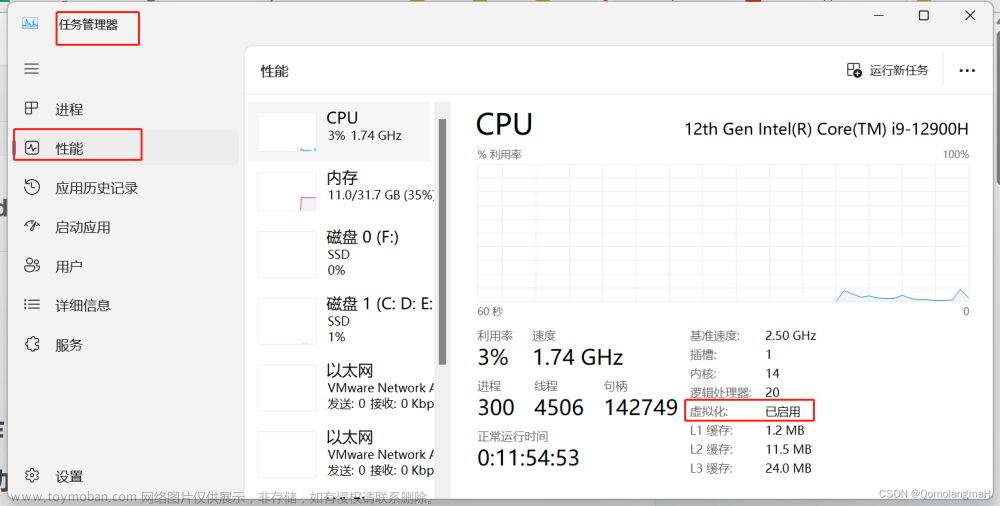这篇文章将总结如何在
VMware中安装
Windows 11操作系统。
Windows 11已经发布有快两年了,我还未曾体验一下,今天用
VMware安装一个来体验下。
一、准备
你可能需要的 ↓
VMware 各版本下载教程
VMware16.x 下载与安装
推荐几个Windows iso镜像下载的网站
二、创建虚拟机
说明:
VMware 从 17.0 版本,才正式支持安装 Windows 11 系统,不过由于我目前安装的是VMware Workstation Pro 16.2.5,我不想升级了,但是也能安装Win11系统,接下来就用 VMware 16.x 进行安装Win11演示
1. 创建新的虚拟机
在VMware主页,点击"创建新的虚拟机",打开"新建虚拟机向导",选择自定义(高级),然后下一步
2. 选择虚拟机硬件兼容性
虚拟机硬件兼容性,默认即可,我的是"Workstation 16.2.x",然后下一步
3. 安装客户机操作系统
安装来源这里选择"安装程序光盘映像文件(iso)",然后浏览选择你下载的iso文件
4. 选择客户机操作系统
在 VMware16 中,Windows的版本列表里没有 Windows 11,这里就选择Windows 10 x64,然后下一步
5. 命名虚拟机
给虚拟机起个名字,选择一个安装位置
6. 固件类型
固件类型,一定要选择"UEFI",“安全引导"勾上,然后"下一步”
7. 处理器配置
处理器配置看情况配就行,我这里选择:数量2,内核数量2
8. 此虚拟机内存
虚拟机内存根据你自己的情况设置就行,尽量大些,不然安装后的Win11会比较卡
9. 网络类型
网络类型,这里选择使用网络地址转换(NAT),然后下一步
10. 选择I/O控制器类型
I/O控制器类型默认推荐的即可,不同操作系统可能不一样,我这里是LSI Logic SAS(S),然后下一步
11. 选择磁盘类型
磁盘类型默认推荐的即可,我这里默认推荐的是NVMe(V),然后下一步
12. 选择磁盘
选择磁盘,默认选择创建新虚拟磁盘,然后下一步
13. 指定磁盘容量
指定磁盘容量,最大磁盘大小要比默认的大些,因为Windows11比Windows10要求的要大,这里设置为80GB,磁盘存储单文件、多文件,随意。然后下一步
14. 指定磁盘文件
默认,然后下一步
15. 已准备好创建虚拟机
点击完成即可
三、编辑虚拟机设置
安装Win11系统,下面两个配置一定一定一定要设置,否则安装不成功。
1. 编辑虚拟机设置--访问控制加密
打开虚拟机设置,切到选项,找到访问控制,点击加密,设置密码后保存
2. 编辑虚拟机设置--添加可信平台模块
打开虚拟机设置,切到硬件,点击底部的添加,在硬件类型列表里选择可信平台模块,然后点击完成,然后确认保存。注意如果访问控制未加密,那么完成按钮是置灰不可操作的。
四、安装Win11系统
1. 启动虚拟机,进入安装引导
然后在Win11选项卡,点击开启此虚拟机,然后当你看到press any key to boot from CD or DVD.. 时,马上按Enter回车键。
(注意,只有几秒的时间)
如果你没来得及按Enter,那么你将看得到Time out. EFI Network
(看到这个你别急,等一会儿)
然后再等一会儿,你会看到Boot Manager界面,在这个界面,通过↑、↓按键,移动到EFI VMware Virtual SATA CDROM Drive (1.0),然后按Enter回车键,你就又看到press any key to boot from CD or DVD..了,然后立刻再按一下Enter回车键,就进入接下来的一步了。(注意:第2次的回车很重要,否则就一直循环了)
2. 选择系统要安装的语言

3. 现在安装(进入安装配置)

4. 激活Windows
如果你有密钥,输入进入就行,如果没有,选择"我没有产品密钥"
5. 选择要安装的版本

6. 选择接受许可条款
7. 选择自定义安装类型
因为是全新的安装,这里选择自定义:仅安装Windows(高级)
8. 选择驱动器
选择系统要安装在哪个驱动器,默认只有一个,如果你想要多个驱动,选择新建创建即可,但需要注意的是,系统选择的那个驱动,尽量保证大于52G(Win11要求的)
9. 正式开始安装
正式开始安装,进度完成后,会自动重启 文章来源:https://www.toymoban.com/news/detail-603432.html
文章来源:https://www.toymoban.com/news/detail-603432.html
10. 安装完成
当你看到下面的界面,就证明已经完成安装了,接下来就是一系列的系统偏好设置,用户创建登录,巴拉巴拉一堆,不再一一截图说明了。
当你看到如下界面,就算是正式完成安装了,然后尽情体验去吧。 文章来源地址https://www.toymoban.com/news/detail-603432.html
文章来源地址https://www.toymoban.com/news/detail-603432.html
五、总结
- 【二、创建虚拟机】中,第6步,固件类型一定要选择
UEFI固件类型,否则安装时会提示:这台电脑不符合安装此版本的Windows所需的最低系统要求,而无法安装; - 【三、编辑虚拟机设置】中的访问控制加密、添加可信平台模块,这两个设置,是安装Win11必须的,否则安装不成功;
- 【四、安装Win11系统】第1步
press any key to boot from CD or DVD..就几秒的时间,需要注意下; - 最后推荐一个工具,你懂得~ HEU_KMS_Activator_v30.3.0.zip 使用时记得把
病毒和威胁防护设置关闭掉。
到了这里,关于Windows 在VMware16.x安装Win11系统详细教程的文章就介绍完了。如果您还想了解更多内容,请在右上角搜索TOY模板网以前的文章或继续浏览下面的相关文章,希望大家以后多多支持TOY模板网!