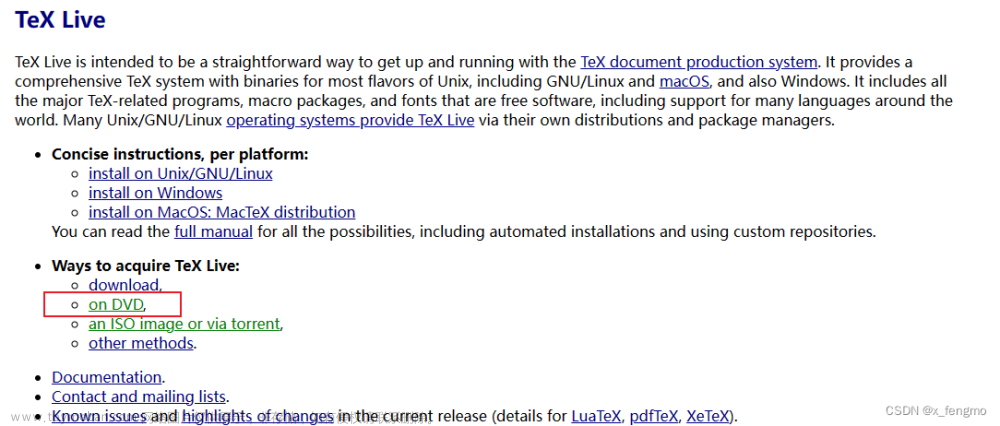很多时候,我们做好PPT后都要保存,一般会保存在创建PPT的文件夹里,或者另外设置保存的路径。
如果经常需要制作PPT,又不想每次都要重新选择保存位置,我们可以创建或修改“默认保存路径”,这样每次关闭PPT后都可以直接保存在设置的文件夹里。
接下来小编就来和小伙伴们分享一下PPT更改默认保存位置的方法。
首先,随意打开一个PPT文件,在页面中点击【文件】按钮,进入文件界面后,再点击下方的【选项】按钮;

弹出【PowerPoint选项】对话框后,点击【保存】,在右侧页面勾选【默认情况下保存到计算机】,然后在【默认本地文件位置】里输入想要设置的默认保存地址,最后点击下方【确定】即完成设置。

上面第3步的“保存位置”没有下拉列表选择,所以要自己输入地址。
获取保存地址的方法也很简单,我们找到电脑里想要设置默认保存的文件夹,鼠标放在文件地址上,然后点击鼠标右键,选择【复制地址】,即可将文件地址复制下来,然后在【默认本地文件位置】一栏里粘贴地址就可以了。

如果PPT处于“只读状态”,也可以按照上面的步骤来设置“默认保存路径”,不会受到影响,但其他编辑更改的项目就无法选择了。
可以看到,【文件】界面中,【选项】是可以选择的,其他大多数项目无法点击,所以还是可以设置“默认保存路径”的。

其他选项如果也想选择,那需要在打开设置了“只读模式”PPT的时候,在提示栏里输入原本设置的密码,点击【确定】后,PPT的其他选项才可以点击选择。

如果不记得密码,点击【只读】也可以打开PPT,但就会如前面所说的,很多选项无法点击,也就是无法编辑更改PPT。
忘记PPT“只读模式”的密码,是无法直接通过PPT去除的,但我们利用其他工具,就可以直接去除“只读模式”密码。
以小编使用的工具为例,在工具里选择【解除限制】模块,再导入PPT即可。

解除“只读模式”的PPT会另存为新的PPT,点击【前往查看】打开文件夹即可找到。

文章来源地址https://www.toymoban.com/news/detail-605219.html
文章来源:https://www.toymoban.com/news/detail-605219.html
到了这里,关于PowerPoint如何修改“默认保存路径”?的文章就介绍完了。如果您还想了解更多内容,请在右上角搜索TOY模板网以前的文章或继续浏览下面的相关文章,希望大家以后多多支持TOY模板网!