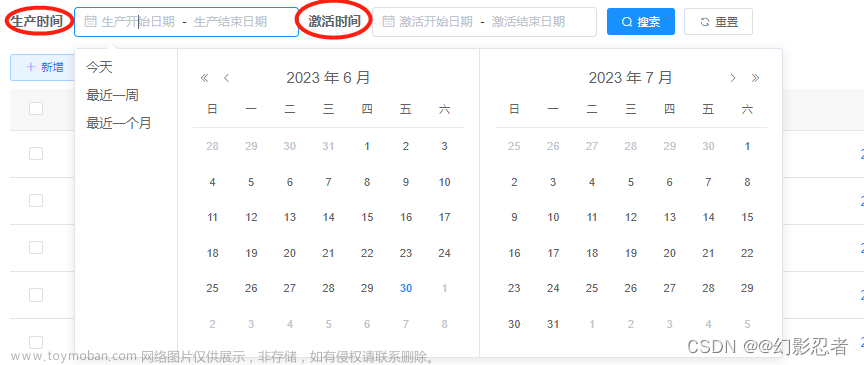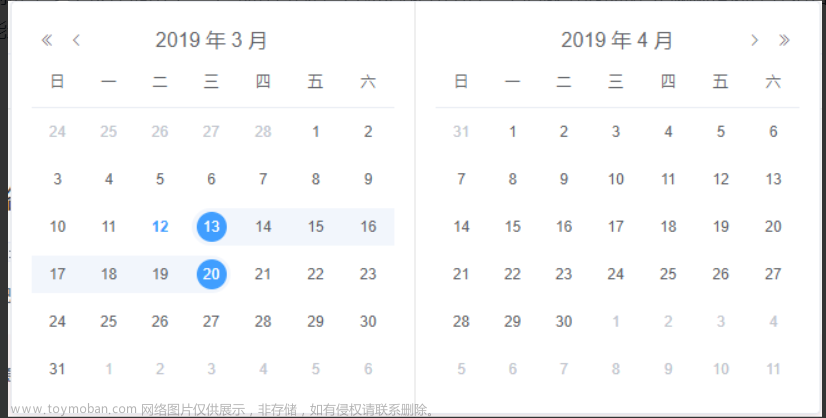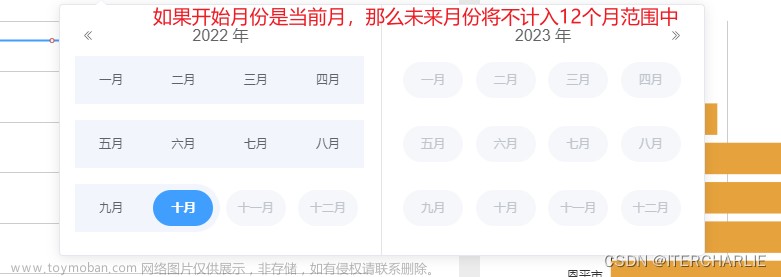1、日期控件原来样式

现在我们需要在日期控件右下角添加按钮(如下方示例) 文章来源地址https://www.toymoban.com/news/detail-605351.html
文章来源地址https://www.toymoban.com/news/detail-605351.html
2、实现方式
<el-date-picker class="date-down" ref="datePick" align="right" v-model="comSearch.time"
type="daterange" :clearable="false" :picker-options="dateButton" range-separator="——"
start-placeholder="开始日期" end-placeholder="结束日期" format="yyyy-MM-dd"
value-format="yyyy-MM-dd" @change="changeTime">
</el-date-picker>
<!--
align="right" 默认与日期框左侧对齐,我这边给他设置的居右对齐
:clearable="false" 默认在日期框上显示清空icon,false表示不显示
:picker-options="dateButton" 默认表示为日期选择框左侧的快捷日期选择,我这边为了方便添加清空、
确定,直接在快捷设置里面添加
-->
data(){
var that = this;
return{
// 日期清空 确定
dateButton: {
time:'',
shortcuts: [
{
text: "清空",
onClick() {
that.time = "";
},
},
{
text: "确定",
onClick() {
that.$refs.datePick.handleClose();
//通过$ref设置 点击确定时,关闭日期选择的弹窗
},
},
],
},
}
},
methods(){
// 当日期改变时触发
changeTime(e) {
//保证在选择完时间后,日期弹出框不会消失
this.$refs.datePick.focus();
this.time = e;
},
}
/* 日期控件样式 */
/* input框placeholder样式 */
.el-date-editor input::-webkit-input-placeholder {
color: #fff;
}
.el-date-editor input::-moz-input-placeholder {
color: #fff;
}
.el-date-editor input::-ms-input-placeholder {
color: #fff;
}
/* 日期选择框面板样式 */
.el-picker-panel,
.el-date-picke {
width: 506px !important;
height: 323px !important;
background: rgba(0, 0, 0, 1) !important;
border: 1px solid rgba(255, 255, 255, 0.3);
margin: 0;
font-size: 1rem !important;
font-family: 'HelveticaNeue-Medium, HelveticaNeue';
font-weight: 500;
color: #FFFFFF;
}
.el-popper[x-placement^=bottom] {
margin-top: 0px !important;
}
.el-popper[x-placement^=bottom] .popper__arrow::after {
border-bottom-color: rgba(0, 0, 0, 0) !important;
}
.el-popper[x-placement^=bottom] .popper__arrow {
border-bottom-color: rgba(0, 0, 0, 0) !important;
}
.el-date-range-picker .el-picker-panel__body {
min-width: 506px;
}
/* 日期选择器左侧快捷方式样式重写 定位到底部 */
.el-picker-panel__sidebar {
width: 506px;
height: 40px;
padding: 0;
display: flex;
justify-content: right;
align-items: center;
margin-top: 283px;
background: rgba(0, 0, 0, 0) !important;
border-right: 1px solid rgba(0, 0, 0, 0);
}
.el-picker-panel__sidebar :nth-child(2) {
background-color: #3AA0B8;
border: none;
}
.el-picker-panel__sidebar>button {
width: 56px;
height: 24px;
line-height: 20px;
margin-right: 16px;
border: 1px solid #6DE3FF;
font-size: 12px;
font-family: 'PingFangSC-Regular, PingFang SC';
font-weight: 400;
color: #FFFFFF;
padding: 0;
text-align: center;
border-radius: 2px;
}
.el-picker-panel__shortcut:hover {
color: #fff;
border: 1px solid #fff;
}
/* 日期选择器日历部分样式*/
.el-picker-panel__body-wrapper {
width: 506px;
height: 323px;
display: flex;
flex-wrap: wrap;
}
.el-picker-panel__body {
margin: 0 !important;
width: 506px;
height: 283px;
}
.el-date-range-picker__header {
box-sizing: border-box;
padding: 0 10px;
font-size: 0.16rem !important;
font-family: 'HelveticaNeue-Medium, HelveticaNeue';
font-weight: 500 !important;
color: #FFFFFF !important;
}
.el-date-picker__header-label {
font-size: 16px;
font-weight: 500;
padding: 0 5px;
line-height: 22px;
text-align: center;
cursor: pointer;
color: #fff;
}
.el-picker-panel__content {
height: 283px;
padding: 0px;
border-bottom: 1px solid #e4e4e4;
box-sizing: border-box !important;
}
.el-picker-panel__icon-btn {
font-size: 12px;
color: #fff;
border: 0;
background: 0 0;
cursor: pointer;
outline: 0;
margin-top: 8px;
}
.el-date-table {
box-sizing: border-box;
padding: 5px;
}
.el-date-table th {
padding: 5px;
color: #fff;
font-weight: 400;
border-bottom: solid 1px rgba(255, 255, 255, 0.3);
}
.el-date-table td {
padding: 2px 0px !important;
}
.el-date-table td.end-date span,
.el-date-table td.start-date span {
background-color: #3AA0B8;
}
/* 选中范围背景色 */
.el-date-table td.in-range div,
.el-date-table td.in-range div:hover,
.el-date-table.is-week-mode .el-date-table__row.current div,
.el-date-table.is-week-mode .el-date-table__row:hover div {
background-color: rgba(255, 255, 255, 0.2) !important;
}
文章来源:https://www.toymoban.com/news/detail-605351.html
到了这里,关于1、关于Element-UI日期范围选择器控件添加清空、确定按钮的文章就介绍完了。如果您还想了解更多内容,请在右上角搜索TOY模板网以前的文章或继续浏览下面的相关文章,希望大家以后多多支持TOY模板网!