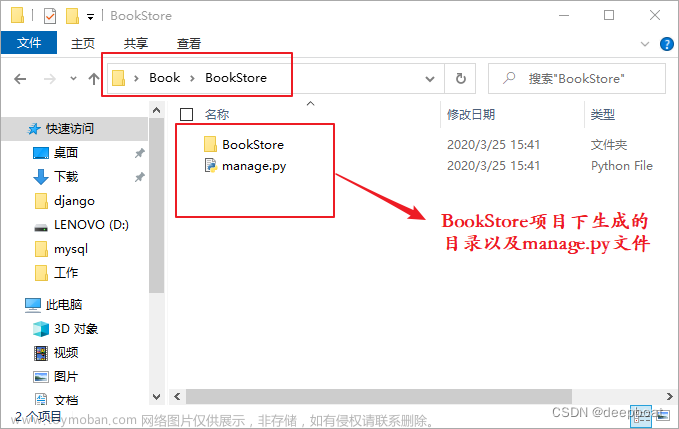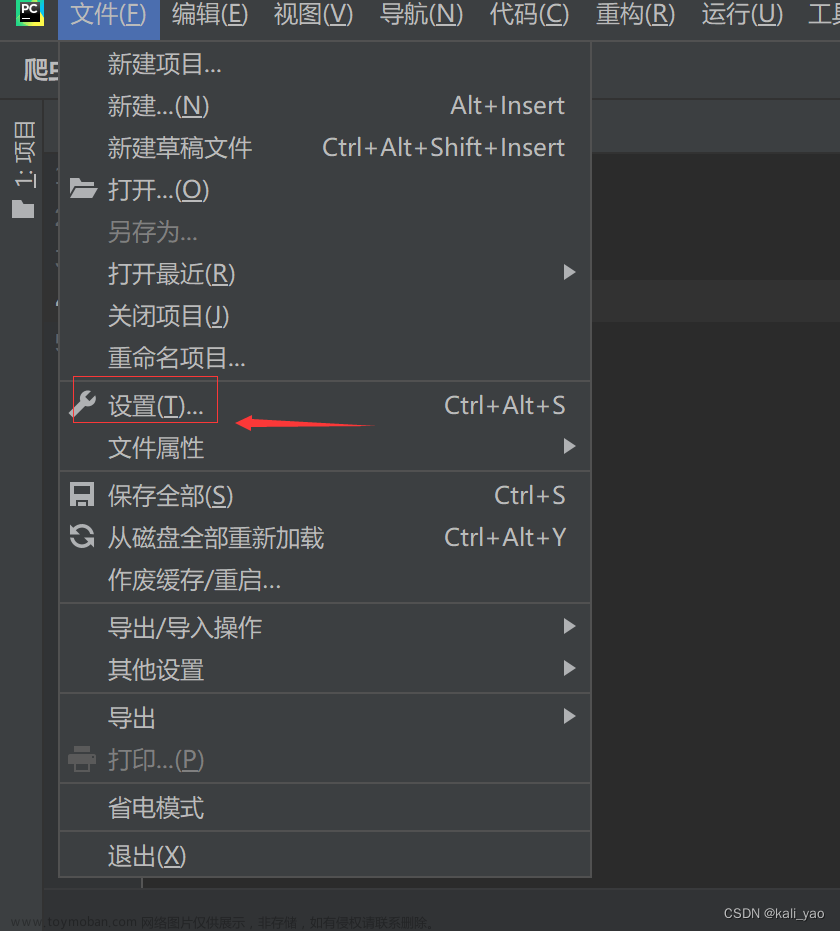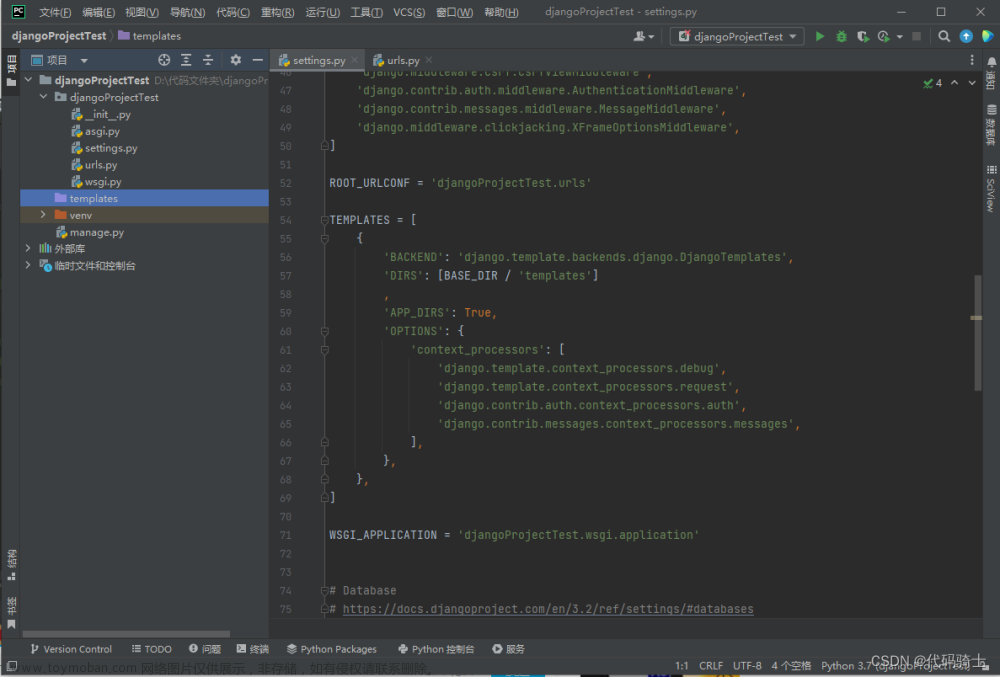目录
1、Windows安装Django--pip命令行
2、创建项目
2.1、终端创建项目
2.2、在Pycharm中创建项目
2.3、二者创建的项目有何不同
2.4、项目目录说明
1、Windows安装Django--pip命令行
安装Django有两种方式:
- pip命令行【推荐--简单】
- 手动安装【稍微复杂一丢丢】
方式一的具体操作:
以管理员身份运行cmd,命令:
pip install django==3.2.9- 注意是双等号
- 后面最好是具体到版本号,否则会安装最新的一版

- 查看Django 版本命令行如下:
pip show django
我们会看到,他是直接自动的放到了Python的Lib目录下的
并且还会在Scripts目录下,自动生成django-admin.exe

- 卸载Django 版本命令行如下:
pip uninstall django 这个就不演示了~
2、创建项目
2.1、终端创建项目
- 打开终端
- 进入目录(项目想要所在的目录)例如:我的项目一般都是创建在这里:

- 执行命令创建项目
命令 : django-admin.exe所在目录 startproject 项目名称
例如: "C:\Users\Administrator\AppData\Local\Programs\Python\Python311\Scripts\django-admin.exe" startproject django_demo1
但是,如果C:\Users\Administrator\AppData\Local\Programs\Python\Python311\Scripts已经加入环境系统环境变量 命令就可以更换为:
django-admin startproject django_demo1
项目创建成功后:

再点开,这个文件夹:

看到这里,项目就创建成功了~
补充,如何查看自己的 如果Python\Scripts已经加入环境系统环境变量:

输入命令:django-admin help 同上即已加入环境变量
2.2、在Pycharm中创建项目
建议大家使用专业版的Pycharm来进行后续操作哈~
- 新建项目,选择Django:

- 创建成功:

2.3、二者创建的项目有何不同
- 命令行创建的项目属于标准项目
- PyCharm创建的项目会在标准项目的基础上加上一个templates目录,并在settings.py文件中也略有不同
2.4、项目目录说明
 文章来源:https://www.toymoban.com/news/detail-606999.html
文章来源:https://www.toymoban.com/news/detail-606999.html
好啦,先到这里咯,后续持续更新~文章来源地址https://www.toymoban.com/news/detail-606999.html
到了这里,关于Windows如何安装Django及如何创建项目的文章就介绍完了。如果您还想了解更多内容,请在右上角搜索TOY模板网以前的文章或继续浏览下面的相关文章,希望大家以后多多支持TOY模板网!