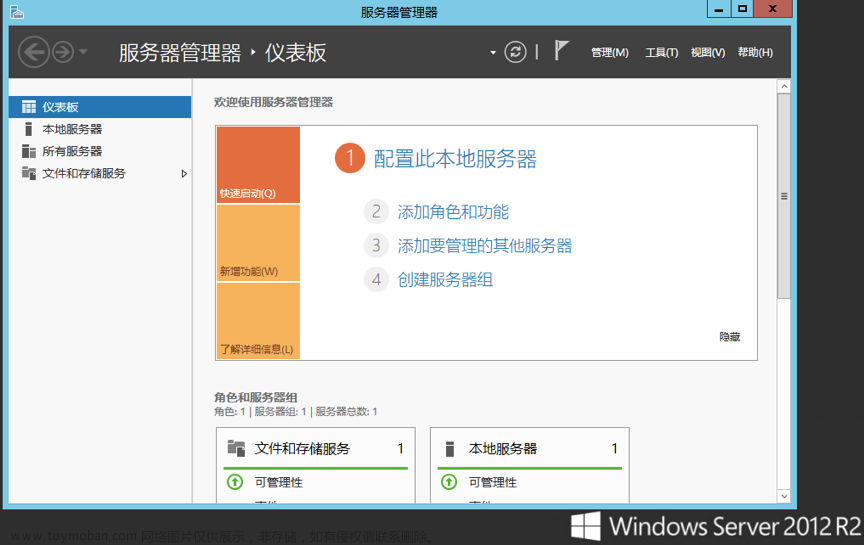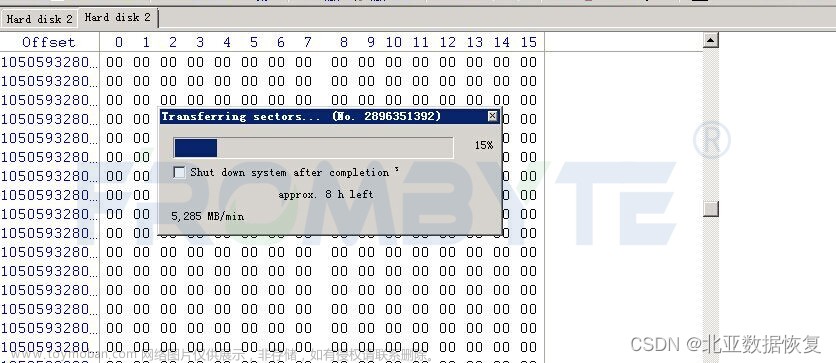Hyper-V是Windows系统下比较好用的交换机软件,但在使用的时候也避免不了出现一些问题。虚拟机通过主机访问网络是个常见的需求。下面是我在Windows 11下总结的虚拟机通过主机访问网络的设置步骤及出现0x8000ffff错误的处理方法。
下面的描述是建立在已经正确安装并创建了虚拟机的前提下的。
1、打开“Hyper-V 管理器”,点击【虚拟交换机管理器】。

2、在下面的页面中选择“外部”,点击【创建虚拟交换机】。

3、在下面的页面中填写“名称”、“说明”,选择外部网络,并从列表中选取要使用的网络适配器,勾选“允许管理操作系统共享此网络适配器”,然后点击【确定】,在这个过程中,可能会出现代码0x8000ffff的错误信息,该错误的处理方法,见本文最后。
4、在“Hyper-V 管理器”中选中Windows XP虚拟机,点击“设置”,在下面的页面中,选择“虚拟交换机”为“Default Switch”。如果在步骤3中为设置“VLAN ID”,在这个页面中去掉“启用虚拟LAN标识(V)”的勾选;如果设置了“VLAN ID”,那么这里应勾选“启用虚拟LAN标识(V)”,并将VLAN ID的数值设置为步骤3中“VLAN ID”数值,然后点击【确定】。

5、在主机中找到相应的虚拟交换机“vEthernet(WAN)”,右键单击此交换机,在弹出的菜单中左键单击“属性”。
6、在下面的页面中勾选“Internet 协议版本 4(TCP/IPv4)”,单击【属性】,在“备用配置”页面中设置IP地址、子网掩码、默认网关、DNS服务等参数后,点击【确定】结束。
7、启动虚拟机,在虚拟机中设置网卡参数。这里可以使用自动获得IP和DNS,当然也可以按需要设置成静态地址。

0x8000ffff错误处理:
在主机的“设备管理器”中,找到该网络适配器,右键“卸载设备”,然后重新扫描加载该设备。再按前面的步骤进行设置即可。(本方法Windows 11下实测管用。:)
 文章来源:https://www.toymoban.com/news/detail-607142.html
文章来源:https://www.toymoban.com/news/detail-607142.html
文章来源地址https://www.toymoban.com/news/detail-607142.html
到了这里,关于Hyper-V 下的XP虚拟机通过主机访问网络的设置步骤的文章就介绍完了。如果您还想了解更多内容,请在右上角搜索TOY模板网以前的文章或继续浏览下面的相关文章,希望大家以后多多支持TOY模板网!