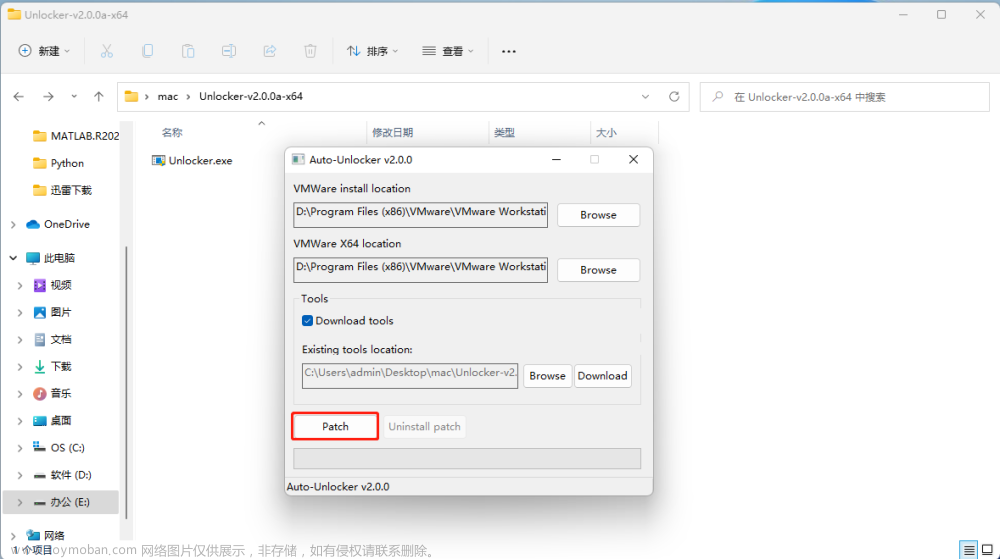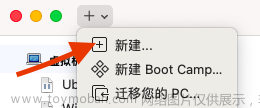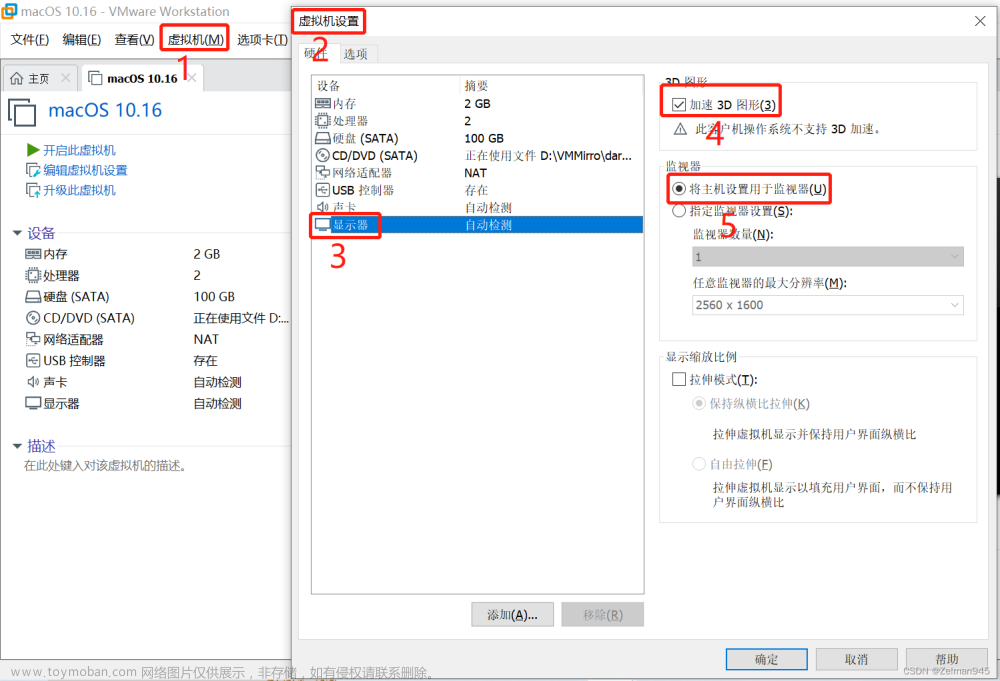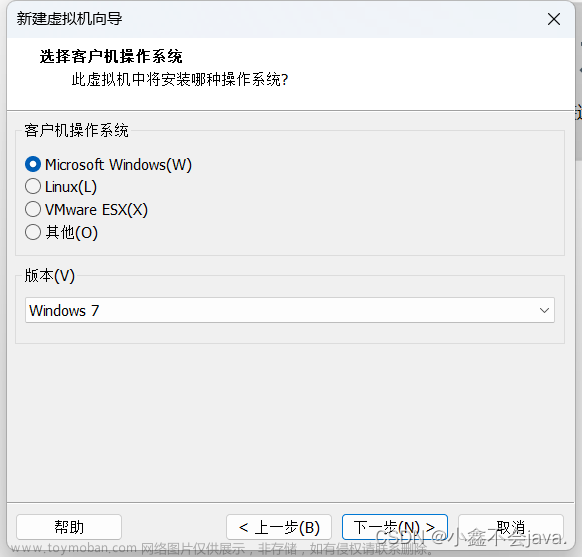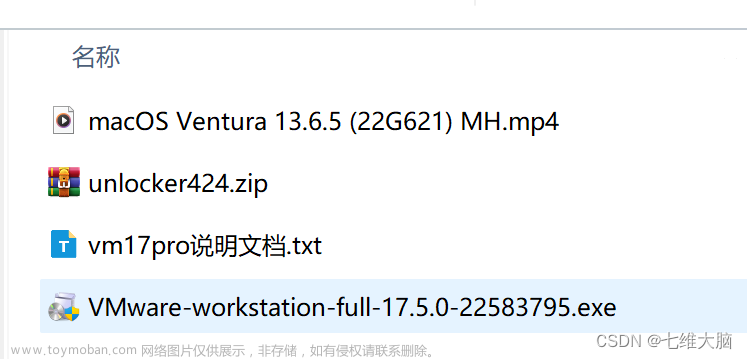一、准备工作
1.首先VMware默认是不支持安装MacOS的,因此我们需要使用工具解锁VMware。
2.其次是VMware安装环境需要、尽量版本保存在15.0以上(也可以不同)
3.所需工具包括准备:VMware虚拟机、解锁工具(MK-Unlocker系列) + Mac OS 10.15(版本系列镜像)
4.资源下载:
MacOS虚拟化: 阿里云盘分享https://www.aliyundrive.com/s/oqTnVjoGwWT 提取码: 82nb
(我这里上传的镜像包可能受限,导致大多数下载不了[所以上传了两个更改格式.txt的镜像,下载后直接改为.iso或.cdr])
大家也可以去这个网站下载:
macOS Sonoma 14.0(23A5257q) Beta 1 开发者测试版 虚拟机ISO格式-黑苹果星球 (heipg.cn)https://heipg.cn/macos/macos-sonoma-14-0-23a5257q-dev-beta-1-iso.html
二、安装教程
首先安装VMware,安装后VMware之后,关闭虚拟机,解压解锁工具MK-Unlocker,默认的VMware不支持识别和安装MacOS镜像,需要解锁,解锁前记得关闭杀毒软件。
打开解锁工具MK-Unlocker,以管理员身份运行[win-install.cmd]。
运行后会弹出dos命令窗口,等待运行完成,运行完成后会自动关闭窗口。
注:解锁工具MK-Unlocker文件路径不能出现中文,否则可能会出现解锁失败。

解锁后打开VMware虚拟机,创建一个新的虚拟机。

这里选择自定义·

下一步

选择镜像包

如果镜像包为.iso,则将镜像包后缀为 .iso改为.cdr,在所有文件中打开

如果解锁成功的话这里会有Apple Mac OS系统选择,反之则失败。  这里选择虚拟机安装位置
这里选择虚拟机安装位置

为虚拟机配置处理器数量,(根据自己电脑情况而定)也可以直接按照我的步骤

为虚拟机配置内存,我这里配置为4g

选择NAT网络,后面也可以修改

直接根据推荐的来

这里也一样

这里选择创建新虚拟磁盘

为虚拟机指定磁盘大小,我这里是100G,根据自己电脑内存而定

指定磁盘文件名称

这里选择自定义硬件

勾选显示所有USB输入设备

这里我是给它指定了下声卡,也可以不操作

网络模式改成桥接模式

配置完成后关闭

点击完成,完成后不要着急打开

配置好后先不要启动MacOS系统,找到安装MacOS系统的位置,用记事本打开后缀为.vmx的macOS 10.15.vmx文件

在末尾插入以下代码
smc.version = "0"
cpuid.0.eax = "0000:0000:0000:0000:0000:0000:0000:1011"
cpuid.0.ebx = "0111:0101:0110:1110:0110:0101:0100:0111"
cpuid.0.ecx = "0110:1100:0110:0101:0111:0100:0110:1110"
cpuid.0.edx = "0100:1001:0110:0101:0110:1110:0110:1001"
cpuid.1.eax = "0000:0000:0000:0001:0000:0110:0111:0001"
cpuid.1.ebx = "0000:0010:0000:0001:0000:1000:0000:0000"
cpuid.1.ecx = "1000:0010:1001:1000:0010:0010:0000:0011"
cpuid.1.edx = "0000:0111:1000:1011:1111:1011:1111:1111"
smbios.reflectHost = "TRUE"
hw.model = "MacBookPro16,1"
board-id = "Mac-E1008331FDC96864"
keyboard.vusb.enable = "TRUE"
mouse.vusb.enable = "TRUE"

然后保存退出,启动macOS系统

macOS启动页面 耐心等待~

选择语言

选择磁盘工具

选择之前添加的磁盘抹掉

修改磁盘名称

点击抹掉,等待完成
需要分区的话也可以分一下区

退出磁盘工具,安装MacOS

继续

同意

点击刚才抹掉的磁盘,点击安装。

耐心等待!

耐心等待!!

耐心等待(时间较长,可以合理安排下时间)!!!

选择中国大陆

继续

继续

继续

这里点稍后设置

同意

创建电脑账户,设置账户密码

继续

继续

继续

选择一个适宜的外观

等待!!

最后进入Mac OS系统 完成收工 !!!文章来源:https://www.toymoban.com/news/detail-607403.html
 文章来源地址https://www.toymoban.com/news/detail-607403.html
文章来源地址https://www.toymoban.com/news/detail-607403.html
到了这里,关于VMware 虚拟机安装Mac OS系统的文章就介绍完了。如果您还想了解更多内容,请在右上角搜索TOY模板网以前的文章或继续浏览下面的相关文章,希望大家以后多多支持TOY模板网!