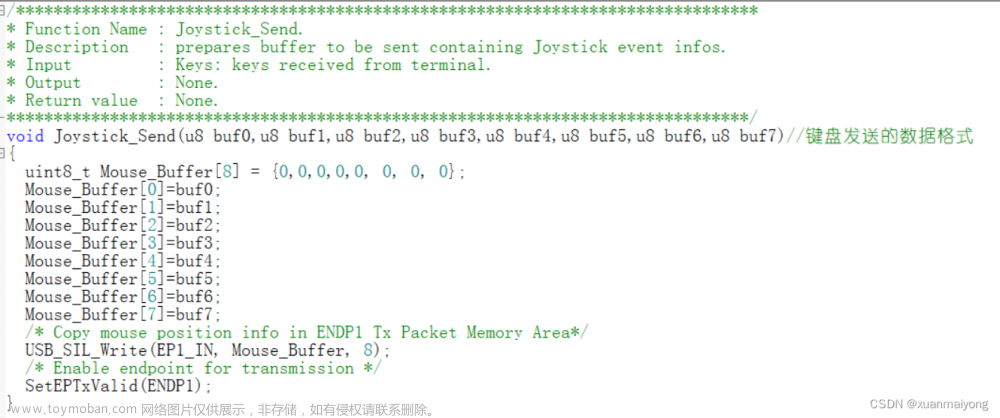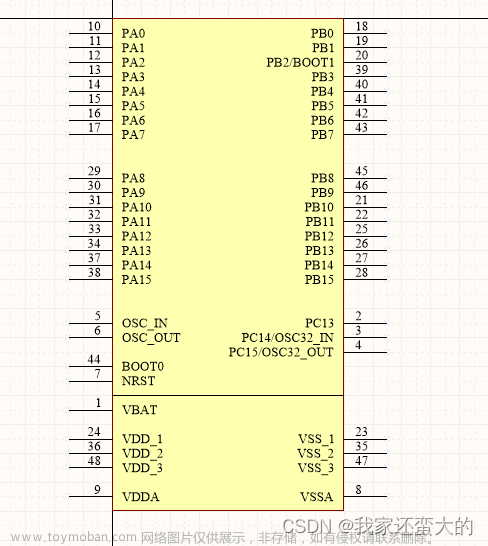00. 目录
01. 固件库概述
ST(意法半导体)为了方便用户开发程序,提供了一套丰富的 STM32标准外设函数库库,简称固件库。
固件库版本:
STM32F10x_StdPeriph_Lib_V3.5.0
02. 创建工程步骤
2.1 在建立工程之前,我们在电脑的某个目录下面建立一个文件夹,名字为 00_Template。
笔者目录为E:\Program Data\Keil\00_Template
2.2 在上述00_Template目录下创建一下四个目录
CORE 用来存放核心文件和启动文件,OBJ 是用来存放编译过程文件以及hex 文件,STM32F10x_FWLib 文件夹顾名思义用来存放 ST 官方提供的库函数源码文件。
2.3 点击 MDK 的菜单:Project –>New Uvision Project ,

2.4 将目录定位到刚才建立的文件夹00_Template 之下,然后定位到 USER 目录下面,我们的工程文件就都保存到 USER 文件夹下面。工程命名为Template,点击保存。

2.5 选择 CPU 的界面,就是选择我们的芯片型号。
STMicroelectronics→STM32F1 Series→STM32F103→STM32F103C8T6(如果使用的是其他系列的芯片,选择相应的型号就可以了)

温馨提示
一定要安装对应的器件 pack 才会显示这些内容哦!
2.6 MDK 会弹出 Manage Run-Time Environment 对话框, 点击取消即可。

2.7 点击取消之后得到如下界面

2.8 将固件库目录下面的 src,inc 文件夹拷贝到我们刚才建立的 STM32F10x_FWLib 文件夹下面。
固件库目录:STM32F10x_StdPeriph_Lib_V3.5.0\Libraries\STM32F10x_StdPeriph_Driver
目的目录:00_Template\STM32F10x_FWLib

2.9 将固件库包里面相关的启动文件复制到我们的工程目录 CORE 之下。
STM32F10x_StdPeriph_Lib_V3.5.0\Libraries\CMSIS\CM3\CoreSupport 下面,将文件 core_cm3.c和文 件core_cm3.h 复 制到CORE 目录里面。
2.10 将里面 startup_stm32f10x_hd.s 文件复制到 CORE 下面
定位到目录STM32F10x_StdPeriph_Lib_V3.5.0\Libraries\CMSIS\CM3\DeviceSupport\ST\STM32F10x\startup\a
rm 下面,将里面 startup_stm32f10x_md.s 文件复制到 CORE 下面。

2.11 将三个文件 stm32f10x.h,system_stm32f10x.c,system_stm32f10x.h,复制到我们的USER目录之下。
STM32F10x_StdPeriph_Lib_V3.5.0\Libraries\CMSIS\CM3\DeviceSupport\ST\STM32F10x 下面将里面的三个文件 stm32f10x.h,system_stm32f10x.c,system_stm32f10x.h,复制到我们的 USER目录之下。
2.12 将4个文件main.c,stm32f10x_conf.h,stm32f10x_it.c,stm32f10x_it.h 复制到 USER 目录下面。
然后将STM32F10x_StdPeriph_Lib_V3.5.0\Project\STM32F10x_StdPeriph_Template 下面的 4 个文件main.c,stm32f10x_conf.h,stm32f10x_it.c,stm32f10x_it.h 复制到 USER 目录下面。

2.13 将上述文件添加到我们的工程中去。右键点击 Target1,选择 Manage Project Items。

2.14 Project Targets一栏,我们将Target名字修改为Template,然后在Groups一栏删掉一个SourceGroup1,建立三个 Groups:USER,CORE,FWLIB。然后点击 OK。

2.15 右键点击点击Tempate,选择选择 Manage Project Itmes,然后选择需要添加文件的 Group,添加对应的文件。
我们选择 FWLIB, 然 后 点 击 右 边 的 Add Files, 定 位 到 我 们 刚 才 建 立 的 目 录,STM32F10x_FWLib/src 下面,将里面所有的文件选中(Ctrl+A),然后点击 Add,然后 Close。
CORE 下面需要添加的文件为 core_cm3.c,startup_stm32f10x_md.s ( 注意,默认添加的时候文件类型为.c, 也就是添加 startup_stm32f10x_md.s 启动文件的时候,你需要选择文件类型为 All files 才能看得到这个文件),USER 目录下面需要添加的文件为 main.c,stm32f10x_it.c,system_stm32f10x.c.这样我们需要添加的文件已经添加到我们的工程中了,最后点击 OK

2.16 选择编译中间文件编译后存放目录
在编译之前我们首先要选择编译中间文件编译后存放目录。方法是点击魔术棒,然后选择“Output”选项下面的“Select folder for objects…”,然后选择目录为我们上面新建的 OBJ 目录。这里大家注意,如果我们不设置 Output 路径,那么默认的编译中间文件存放目录就是 MDK 自动生成的 Objects 目录和 Listings 目录。

2.17 设置头文件目录
对于任何一个工程,我们都需要把工程中引用到的所有头文件的路径都包含到进来 。回到工程主菜单,点击魔术棒 ,出来一个菜单,然后点击 c/c++选项.然后点击Include Paths 右边的按钮。弹出一个添加 path 的对话框,然后我们将图上面的 3 个目录添加进去。记住,keil 只会在一级目录查找,所以如果你的目录下面还有子目录,记得 path一定要定位到最后一级子目录。然后点击 OK.

添加好目录之后的情形

2.18 添加宏定义
STM32F10X_MD,USE_STDPERIPH_DRIVER

2.19 将main.c复制改为以下代码
#include "stm32f10x.h"
void Delay(u32 count)
{
u32 i=0;
for(;i<count;i++);
}
int main(void)
{
GPIO_InitTypeDef GPIO_InitStructure;
RCC_APB2PeriphClockCmd(RCC_APB2Periph_GPIOB|
RCC_APB2Periph_GPIOE, ENABLE); //使能PB,PE端口时钟
GPIO_InitStructure.GPIO_Pin = GPIO_Pin_5; //LED0-->PB.5 端口配置
GPIO_InitStructure.GPIO_Mode = GPIO_Mode_Out_PP; //推挽输出
GPIO_InitStructure.GPIO_Speed = GPIO_Speed_50MHz; //IO口速度为50MHz
GPIO_Init(GPIOB, &GPIO_InitStructure); //初始化GPIOB.5
GPIO_SetBits(GPIOB,GPIO_Pin_5); //PB.5 输出高
GPIO_InitStructure.GPIO_Pin = GPIO_Pin_5; //LED1-->PE.5推挽输出
GPIO_Init(GPIOE, &GPIO_InitStructure); //初始化GPIO
GPIO_SetBits(GPIOE,GPIO_Pin_5); //PE.5 输出高
while(1)
{
GPIO_ResetBits(GPIOB,GPIO_Pin_5);
GPIO_SetBits(GPIOE,GPIO_Pin_5);
Delay(3000000);
GPIO_SetBits(GPIOB,GPIO_Pin_5);
GPIO_ResetBits(GPIOE,GPIO_Pin_5);
Delay(3000000);
}
}
2.20 配置让编译之后能够生成 hex 文件。
同样点击魔术棒,进入配置菜单,选择 Output。然后勾上下三个选项。 其中 Create HEX file 是编译生成 hex 文件,Browser Information 是可以查看变量和函数定义。
 文章来源:https://www.toymoban.com/news/detail-607800.html
文章来源:https://www.toymoban.com/news/detail-607800.html
2.21 编译整个工程,如果没有任何报错,则整个工程已经创建好了。文章来源地址https://www.toymoban.com/news/detail-607800.html
03. 预留
04. 附录
到了这里,关于【STM32】STM32F103C8T6 创建工程模版详解(固件库)的文章就介绍完了。如果您还想了解更多内容,请在右上角搜索TOY模板网以前的文章或继续浏览下面的相关文章,希望大家以后多多支持TOY模板网!

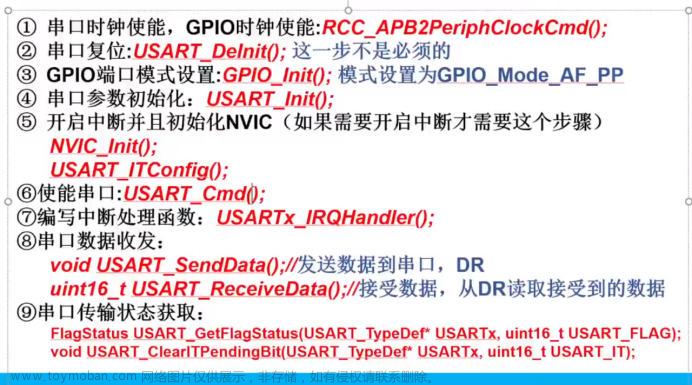
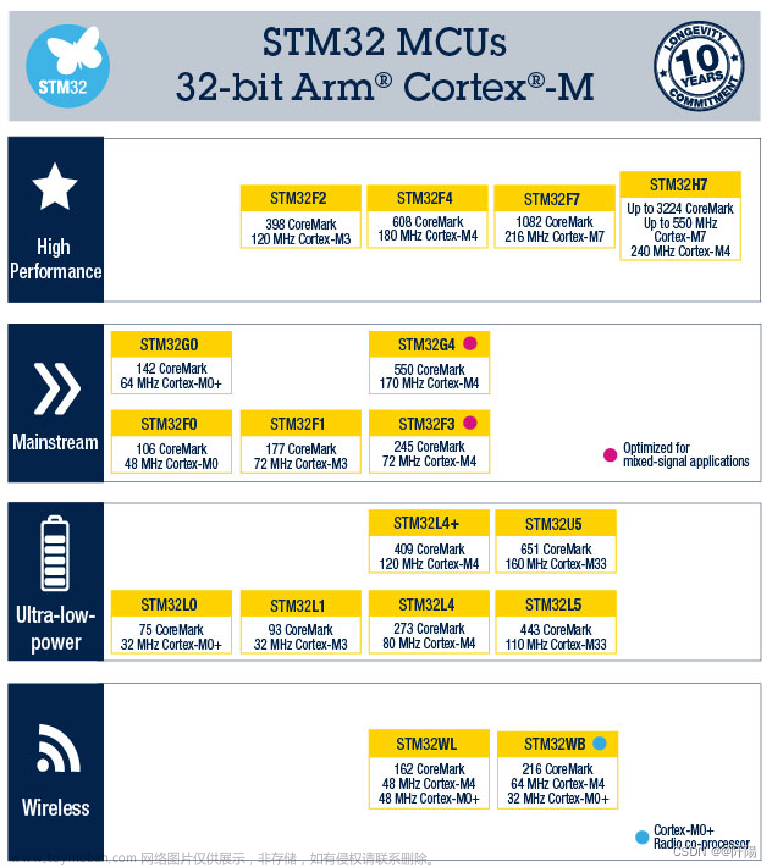

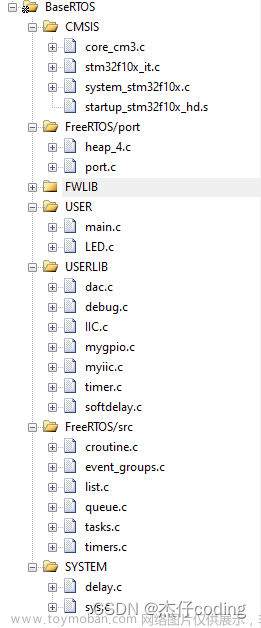

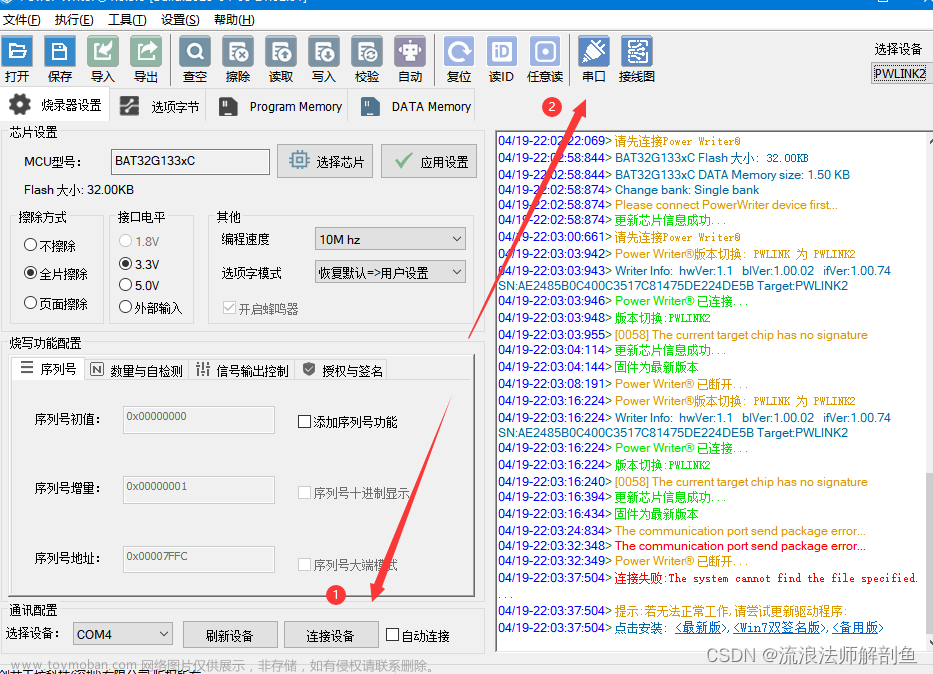
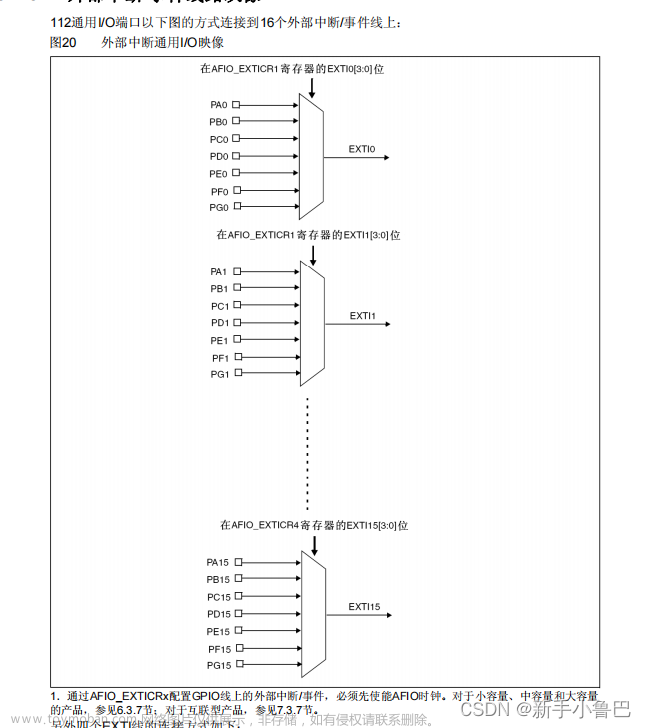
![[STM32F103C8T6]ADC转换](https://imgs.yssmx.com/Uploads/2024/02/458238-1.png)