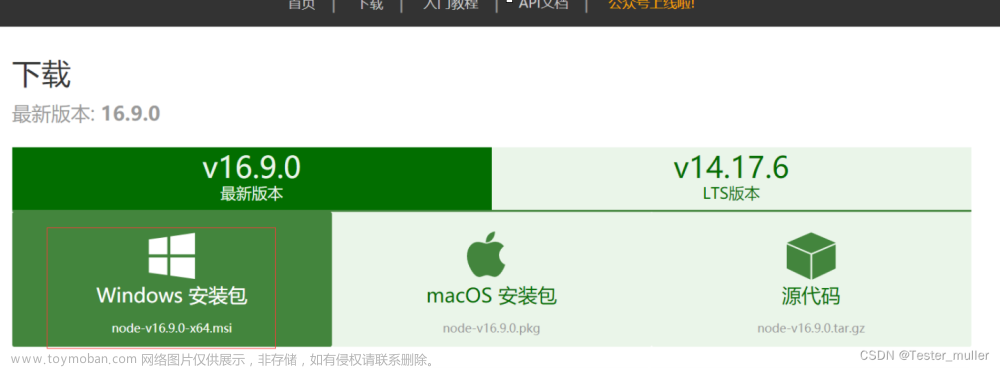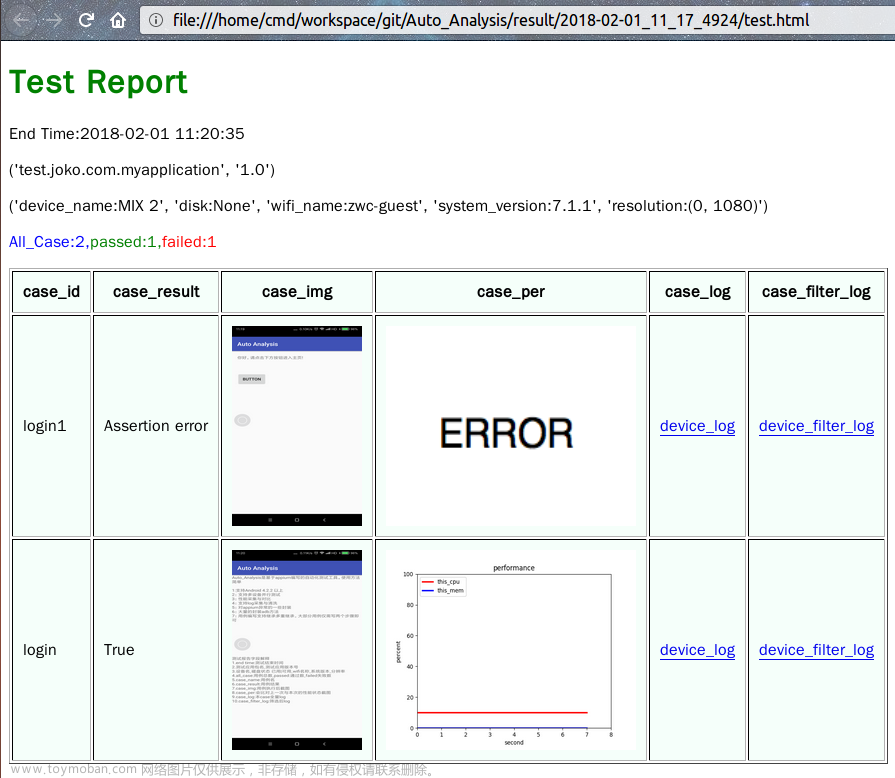简介
有些小伙伴或者是童鞋可能会好奇会问上一篇中的那个monkey脚本里的坐标点是如何获取的,不是自己随便蒙的猜的,或者是自己用目光或者是尺子量出来的吧,答案当然是:NO。获取控件坐标点的方式这里宏哥给小伙伴们分享和讲解三种方法,个人喜欢第二种,也推荐小伙伴们和童鞋们使用第二种,当然了萝卜青菜各有所爱,这里不做强制要求。小平同志不是说过:不管白猫还是黑猫抓住耗子就是好猫。适合自己才是最好的,小伙伴们可以根据自己的喜好自行选择。
获取控件的坐标点方法
第一种方法(MonkeyRecorder获取坐标)
下面就MonkeyRecorder获取坐标的方式,进行演示。MonkeyRecorder是一个比较好用的获取坐标的工具,它是用来获取真机或模拟器上坐标的工具,当我们点击真机或模拟器上的空间时,就能显示真机或模拟器上的点击点的坐标。
(1)MonkeyRecorder的启动
1.首先安卓手机连接上电脑,并保证以下两个条件成立:
a.终端USB调成开发者模式
b.电脑安装手机驱动
2.手机连接成功后,打开cmd窗口,输入adb devices查看已连接真机或模拟器设备的名称,我们这里仍以夜神模拟器为代表。如图:

3.在cmd窗口,输入monkeyrunner后,启动Monkeyrunner。做以下操作:导入MonkeyRecorder包、连接模拟器设备、以MonkeyRecorder方式启动模拟器,并依次输入
如下命令:
1 from com.android.monkeyrunner import MonkeyRunner,MonkeyDevice 2 3 from com.android.monkeyrunner.recorder import MonkeyRecorder as recorder 4 5 device=MonkeyRunner.waitForConnection() 6 7 recorder.start(device)
 4.到此,MonkeyRecorder正式启动。截图如下。
4.到此,MonkeyRecorder正式启动。截图如下。

(2)MonkeyRecorder的使用
1.我们这里只是使用MonkeyRecorder来记录坐标,获取坐标的方式很简单。比如qq的登录界面,点击“登录”按钮,右侧就会显示该按钮的坐标;同样,点击账号输入框或密码输入框,右侧同样会显示坐标。这个坐标就是我们需要获得的坐标。

2.同时,MonkeyRecorder中的界面是同模拟器页面保持一致的,在MonkeyRecorder中触发任一操作,模拟器上会有相应的触发。如果两者没有保持一致,则点击MonkeyRecorder右上角的Refresh Display即可刷新页面。

第二种方法(Uiautomatorviewer)
网上很多推荐获取坐标点的方式,是使用 android-sdk/tools 目录下,提供的 uiautomatorviewer 工具来获取。但是这种方式非常的繁琐,而实际上,我们又不需要如此精确的坐标点,毕竟控件那么大,只要点击的坐标落在控件的位置上,即可。
Uiautomatorviewer是Android sdk自带的工具,位置在sdk/tools下。
工具打开方法:
1.sdk/tools下,找到uiautomatorviewer,双击打开
2.在cmd命令行,直接输入uiautomatorviewer,打开该工具

打开该工具后,我们就可以开始使用了。
运行环境:Windows
使用方法:
1.连接模拟器或真机(我们这里使用模拟器)

2.打开模拟器中指定的app,在uiautomatorviewer中截图指定页面

3.截图成功后,页面显示如下:

需要注意的是,你的手机设备或模拟器的api要在16以上,也就是android版本得是4.1以上,因为这个工具是google在4.1以后推出来的,只适用于4.1以后的版本
4.结果分析
从上图中,可以获取到对应控件的ID及控件左上角、右下角的坐标。
1)对于控件坐标而言,这里很简单,我们一般取中点坐标,即:
中点坐标=((左上角横坐标+右下角横坐标)/2,(左上角纵坐标+右下角纵坐标)/2)
如,上图中,中点坐标即((30+1009)/2,(268+314)/2)=(519.5,291)
注:坐标一般取整。
由此,我们可以得到所需控件的坐标,在脚本中,直接touch该点坐标即可。
2)对于控件ID而言,即上图中的红色框中部分,同样在脚本中,直接touch该ID即可。
另外,利用uiautomatorviewer还可以获取父级与子级控件之间的关系,获取到的关系同HierarchyViewer保持一致。
uiautomatorviewer就介绍到这里。
第三种方法(Pointer location获取坐标)
那么我推荐另外一种更简单的方式,来获取当前你看见的,在待测试设备上的控件的坐标点的定位方式。那就是利用 Android 设备的开发者选项。
这里以夜神模拟器为例:
1.点击设置

2.点击开发者选项

3.在指针位置 ,将这个属性开启之后,当手指在屏幕上滑动的时候,就可以在顶部看到当前触摸点的 X、Y 轴的坐标,这就是我们需要的。

注意:开发者选项不是默认可见的,你需要自行开启开发者模式,之后再进行此操作。(这不是可以上网自已查一下,如果是夜神模拟器,可以参考宏哥的小结部分开启开发者选项)
小结
(1)安卓系统开启开发者模式方法很多,我们模拟器是6.3.0.0版本这里只讲适合夜神模拟器的方法,
接下来进入图文教程:
1.点击设置

2.点击关于平板电脑

3.点击7下版本号(手残请点击20下),点击箭头指向处的版本号(最底下的版本号),而不是上面的Android版本号

4.返回设置菜单



这里补充一点,如果感觉开发者这个选项碍眼,可以选择关闭,关闭方法:
设置--应用--全部--找到设置软件,点击进入--清除数据
这样开发者模式又隐藏了~~

教程到此结束O(∩_∩)O~~
2、好了,今天关于控件坐标点获取就到这里了!哈哈!最后祝大家都能熟练掌握!!!
【下面是我整理的2023年最全的软件测试工程师学习知识架构体系图】
一、Python编程入门到精通
二、接口自动化项目实战
三、Web自动化项目实战
四、App自动化项目实战
五、一线大厂简历
六、测试开发DevOps体系
七、常用自动化测试工具
八、JMeter性能测试
九、总结(尾部小惊喜)
生命不息,奋斗不止。每一份努力都不会被辜负,只要坚持不懈,终究会有回报。珍惜时间,追求梦想。不忘初心,砥砺前行。你的未来,由你掌握!
生命短暂,时间宝贵,我们无法预知未来会发生什么,但我们可以掌握当下。珍惜每一天,努力奋斗,让自己变得更加强大和优秀。坚定信念,执着追求,成功终将属于你!文章来源:https://www.toymoban.com/news/detail-607835.html
只有不断地挑战自己,才能不断地超越自己。坚持追求梦想,勇敢前行,你就会发现奋斗的过程是如此美好而值得。相信自己,你一定可以做到!文章来源地址https://www.toymoban.com/news/detail-607835.html
到了这里,关于Appium+python自动化(二十二)- 控件坐标获取(超详解)的文章就介绍完了。如果您还想了解更多内容,请在右上角搜索TOY模板网以前的文章或继续浏览下面的相关文章,希望大家以后多多支持TOY模板网!