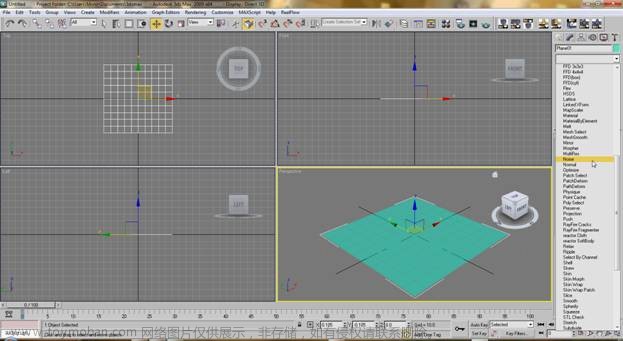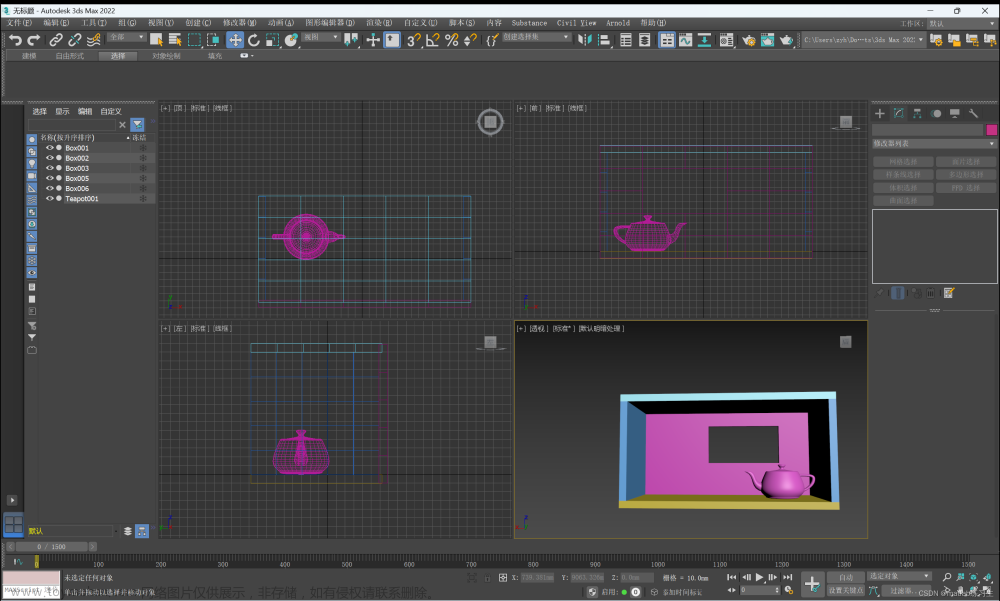推荐: NSDT场景编辑器助你快速搭建可二次开发的3D应用场景
1. 创建蜘蛛网
步骤 1
打开 3ds Max。

打开 3ds Max
步骤 2
转到创建>标准基元>平面并创建一个平面 在前视图中。

创建平面
步骤 3
保持其长度和宽度 segs 为 80。

段
步骤 4
打开修改器列表并将布料修改器应用到 飞机。

布料改性剂
步骤 5
选择平面后,单击“对象属性”按钮。在对象中 属性窗口,选择平面并打开布料单选按钮。它 把飞机变成布。
点击确定按钮。

对象属性
步骤 6
打开布料改性器卷筒。选择“组”。

群
步骤 7
选中平面顶点的最左列后,单击“制作” “组”按钮。

创建组
步骤 8
在“创建组”窗口中,将组名称重命名为 Group001。

创建组
步骤 9
选择组001后,单击“保留”按钮。

保存
步骤 10
平面顶点的最右列 选中,单击“分组”按钮。

创建组
步骤 11
在“创建组”窗口中,将组名称重命名为 Group002。

创建组
步骤 12
选择组002后,单击“保留”按钮。

保存
步骤 13
转到空间扭曲>力>风并在 现场。

应用风
步骤 14
选择布料后,单击布料力按钮。

步骤 15
它将打开“力”窗口。在里面选择了wind001 场景中的力量列表中,单击前进箭头按钮。

Forces in Scene
步骤 16
现在,wind001 出现在“模拟中的力”列表中。点击 在确定按钮上。

仿真中的力
2. 应用蜘蛛网纹理
步骤 1
我有一个蜘蛛网的黑白图像文件,我将用作 布料的质地。

蜘蛛网纹理
步骤 2
按 M 打开材质编辑器。

材质编辑器
步骤 3
带空插槽 选中,单击 在漫反射通道上。它将打开材质/贴图浏览器窗口。选择位图,然后单击确定。

材质/贴图浏览器窗口
步骤 4
选择蜘蛛网.jpg图像。 这将用作布料的质地。

选择蜘蛛网.jpg图像
步骤 5
将此纹理涂在布上。你可以看到蜘蛛网的图案 布。但这并不透明。为了使其透明,我将删除黑色。

应用纹理
步骤 6
将相同的纹理从漫反射通道拖放到不透明度通道。选择实例选项,然后单击确定按钮。

不透明度通道
步骤 7
现在你可以看到黑色部分消失了,它变得透明。

透明质地
2. 蜘蛛网模拟
步骤 1
选择布料后,单击“模拟”按钮。模拟 启动,您可以在视口中看到蜘蛛网模拟。

“模拟”按钮
步骤 2
按 F10 打开“渲染设置”窗口。渲染 以图像序列模拟,直到 200 帧和 TGA 格式(32 位)。

“渲染设置”窗口
步骤 3
打开“后效”。我有一个实时序列,我将其作为导入 组成。我必须在这个场景中合成蜘蛛网模拟。

Open After Effects
步骤 4
导入渲染的蜘蛛网图像序列并将其放在实时上 盘子。选择蜘蛛网图层后,转到效果>生成> 填充效果并将其应用于图层。
选择颜色为白色。现在点击播放按钮,您将看到一个 在实景镜头上进行逼真的蜘蛛网模拟。

效果>生成>填充
结论
您可以使用 3ds Max 中的布料修改器制作巨大的效果。我将带来更多关于布料修饰剂不同方面的精彩教程。文章来源:https://www.toymoban.com/news/detail-608496.html
原文链接:在 3ds Max 和 After Effects 中创建逼真的蜘蛛网模型 (mvrlink.com)文章来源地址https://www.toymoban.com/news/detail-608496.html
到了这里,关于在 3ds Max 和 After Effects 中创建逼真的蜘蛛网模型的文章就介绍完了。如果您还想了解更多内容,请在右上角搜索TOY模板网以前的文章或继续浏览下面的相关文章,希望大家以后多多支持TOY模板网!