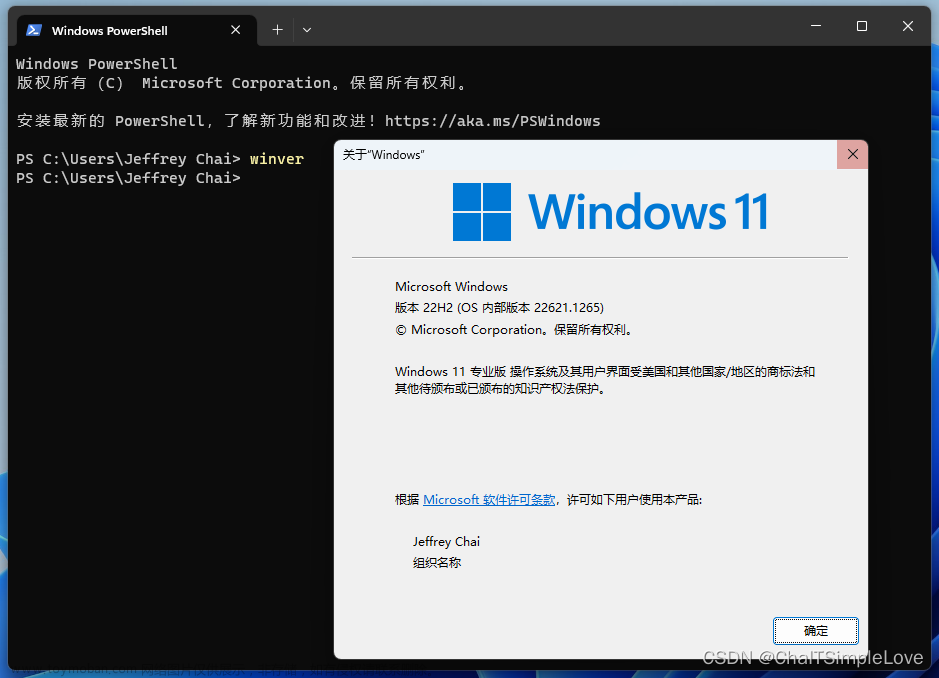运行环境
- Windows 10
- Docker Desktop 4.21.1
安装步骤
步骤1:
勾掉"Use WSL 2 instead of Hyper-V(recommended)"(原因见小插曲2章节)

步骤2:
安装完成

步骤3:
运行Docker Desktop


步骤4:
配置镜像加速器(可选)

配置文件目录:ProgramData\Docker\config\daemon.json(实际为USER_HOME/.docker/daemon.json)
查看

插曲
小插曲1
安装完成之后,运行docker version、docker info时,都提示"error during connect: this error may indicate that the docker daemon is not running",如下图所示


网上有人说需要启动docker daemon,使用DockerCli -SwitchDaemon可以启动,实际上并没有任何作用。
实际上只需要双击运行Docker Desktop即可。
小插曲2

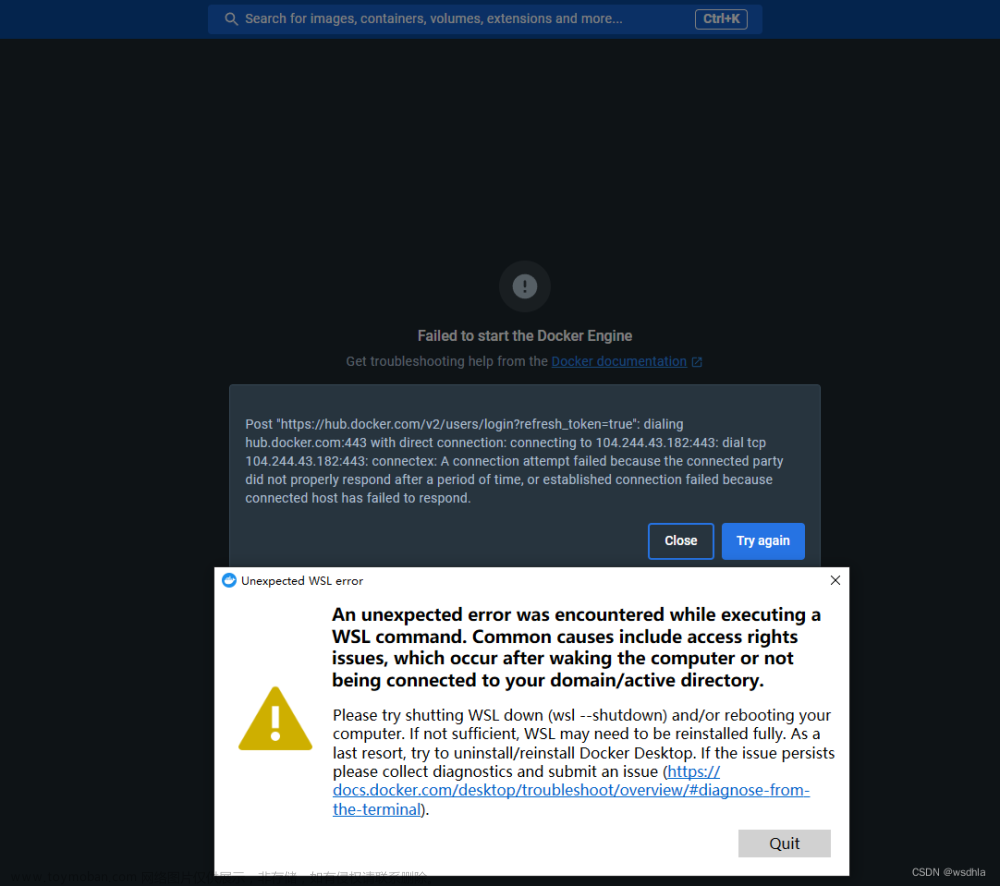
看提示是跟WSL有关系,因为我安装的时候默认勾选了"Use WSL 2 instead of Hyper-V(recommended",实际上我只是启用了WSL这个windows功能,但是没有安装。
反复安装、重启电脑多次之后,我就放弃了。
***2023-08-17补充内容***
问题已解决。
因为之前没有安装wsl,这次我安装了Ubuntu-22.04 2,但是问题依然存在,而且出现了新问题:

经过搜索:
出现上述问题原因是使用代理软件,或游戏加速服务,winsock出现问题。
可以通过注册表的方式,从winsock中排除wsl即可。
将下列内容保存到文本文件中,修改为reg后缀,双击运行即可
Windows Registry Editor Version 5.00 [HKEY_LOCAL_MACHINE\SYSTEM\CurrentControlSet\Services\WinSock2\Parameters\AppId_Catalog\0408F7A3] "AppFullPath"="C:\\Windows\\System32\\wsl.exe" "PermittedLspCategories"=dword:80000000
问题解决,而且docker desktop也不再提示 Unexpected WSL error了。

小插曲3
即使勾掉WSL2,又换了一种提示😂🤣😢,虚拟化明明是启用了啊


反复安装、重启电脑多次之后,好了🐱🏍

小插曲4
这个提示到目前应该没有发现有影响,可忽略。文章来源:https://www.toymoban.com/news/detail-608610.html
 文章来源地址https://www.toymoban.com/news/detail-608610.html
文章来源地址https://www.toymoban.com/news/detail-608610.html
到了这里,关于Windows上安装Docker Desktop的文章就介绍完了。如果您还想了解更多内容,请在右上角搜索TOY模板网以前的文章或继续浏览下面的相关文章,希望大家以后多多支持TOY模板网!