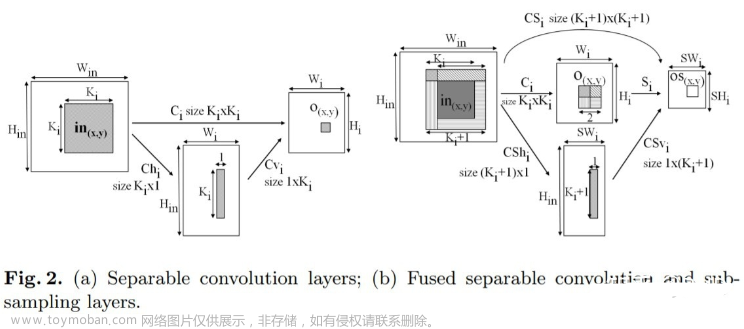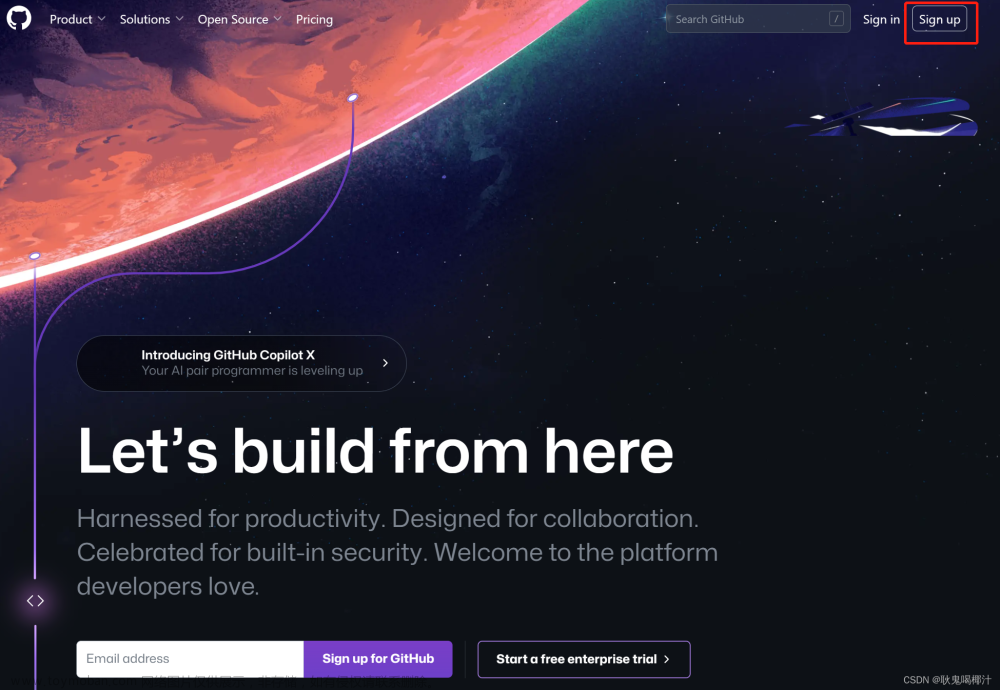博主简介
💡一个热爱分享高性能服务器后台开发知识的博主,目标是通过理论与代码实践的结合,让世界上看似难以掌握的技术变得易于理解与掌握。技能涵盖了多个领域,包括C/C++、Linux、Nginx、MySQL、Redis、fastdfs、kafka、Docker、TCP/IP、协程、DPDK等。
👉
🎖️ CSDN实力新星,CSDN博客专家
👉
👉我的博客将为你提供以下内容:
👉
💡1. 高性能服务器后台开发知识深入剖析:我将深入探讨各种技术的原理和内部工作机制,帮助你理解它们的核心概念和使用方法。
👉
💡2. 实践案例与代码分享:我将分享一些实际项目中的应用案例和代码实现,帮助你将理论知识转化为实际应用,并提供实践中的经验和技巧。
👉
💡3. 技术教程和指南:我将编写简明扼要的教程和指南,帮助初学者入门并逐步掌握这些技术,同时也为有经验的开发者提供深入的技术进阶指导。
👉
💡无论你是一个刚入门的初学者,还是一个有经验的开发者,我的博客都将为你提供有价值的内容和实用的技术指导。让我们一起探索高性能服务器后台开发的奥秘,共同成长!
一、前言
1.1、Vim编辑器的重要性和流行性
Vim编辑器是一个功能强大、高度可定制化的文本编辑工具,被广泛用于软件开发、系统管理和文本处理等领域。它的重要性和流行性体现在以下几个方面:
-
提高生产力:Vim以其快速而高效的编辑方式帮助用户提高生产力。通过使用快捷键和命令,Vim允许用户在不离开主键盘位置的情况下进行快速的文本编辑,节省了反复移动手到鼠标操作的时间。
-
跨平台支持:Vim支持多种操作系统,包括Windows、Mac和各种Linux发行版。无论使用哪种操作系统,都可以使用相同的Vim编辑技巧进行文本编辑,实现跨平台的一致性和便利性。
-
可定制性:Vim的功能可以根据用户的需要进行定制。用户可以配置自定义快捷键、插件和配色方案等,使Vim适应个人的工作流程和喜好。这种可定制性使得Vim成为一个灵活且适应性强的编辑器。
-
强大的编辑功能:Vim具有丰富的编辑功能,例如搜索替换、多级撤销、宏录制、多文件编辑等。这些功能使得Vim成为处理大型文本文件和代码编辑的理想选择,有助于用户更快速、更准确地完成编辑任务。
-
社区支持和学习资源丰富:Vim拥有庞大的用户社区,在全球范围内有众多的Vim爱好者共享技巧、解答问题,并发布各种Vim相关资源。无论是书籍、教程还是在线资源,用户都可以轻松地获取到丰富的学习资料,帮助他们提高Vim技能。
Vim编辑器因其高效性、跨平台性、可定制性和强大的编辑功能而备受欢迎。它是许多人选择的首选工具,用于日常的文本编辑或专业的软件开发领域。
1.2、目标
文章目标是让读者成为熟练的Vim用户,并享受优雅的编辑体验。
-
学习基本操作:文章会介绍Vim编辑器的基本操作,包括光标移动、插入文本、删除文本、保存文件等。通过学习这些基本操作,读者能够开始使用Vim进行文本编辑。
-
掌握高效编辑技巧:除了基本操作,文章还会介绍一些高效的编辑技巧,例如使用快捷键和命令进行快速定位、复制粘贴、搜索替换等。这些技巧可以帮助读者在编辑过程中更加高效和灵活地操作。
-
理解Vim的可定制性:文章会强调Vim的可定制性,并解释如何根据个人需求进行配置和扩展。读者可以学习如何自定义快捷键、安装插件以及选择合适的配色方案,以打造符合自己喜好和工作流程的Vim编辑环境。
-
解决常见问题和困惑:文章会分享一些常见的Vim使用问题和困惑,并提供解决方法和技巧。通过阅读这些内容,读者可以避免一些常见的错误,提高编辑效率。
-
培养良好的编辑习惯:除了教授技巧和操作,文章还会强调良好的编辑习惯。这包括使用有效的撤销和重做操作、避免不必要的手动移动光标、保持整洁的代码风格等。良好的编辑习惯可以提高代码质量,并使编辑过程更加流畅和愉快。
通过达到这些目标就能够成为熟练的Vim用户,并享受到在这个高度可定制且功能强大的编辑器中优雅而高效的编辑体验。
二、Vim简介
2.1、什么是Vim
Vim是一种文本编辑器,最初由Bram Moolenaar于1991年为Amiga系统开发,后来逐渐扩展到多种操作系统。Vim是Vi Improved(Vi增强版)的简称,它起源于Unix系统的vi编辑器,但增加了许多新的功能和改进。
Vim是一个高度可配置的文本编辑器,专为编写代码和标记语言而设计。它有一种独特的模式化设计,其中包括插入模式、命令模式和可视模式等,让用户可以非常高效地编辑文本。Vim也支持数百个插件,可以根据用户的需要定制其功能。
Vim的另一个重要特点是它的键盘驱动界面,这意味着大部分操作都可以通过键盘完成,无需使用鼠标。这使得在Vim中编辑文本非常迅速和高效。
Vim是一款强大、灵活且高效的文本编辑器,尤其适合程序员和开发者使用。
2.2、历史和背景简介
Vim(Vi IMproved)是一款文本编辑器,它的历史可以追溯到早期的Unix系统。
在1976年,Bill Joy开发了一款名为Vi(Visual Editor)的文本编辑器。Vi最初用于Unix操作系统,并成为了许多Unix-like系统的标准编辑器。Vi以其高效的命令行界面和强大的编辑功能而闻名。
在1991年,Bram Moolenaar创建了Vim项目。Vim最初是作为Vi的改进版本而诞生的,目标是增加新的功能和改善用户体验。Vim保留了Vi的核心理念和编辑模式,同时引入了许多新特性,使编辑器更加灵活和强大。
Vim具有丰富的功能和高度可定制性。它支持多种编辑模式(包括命令模式、插入模式和可视模式),提供了强大的文本编辑能力,如快速移动光标、复制粘贴、搜索替换等。此外,Vim还支持脚本编写和插件扩展,使用户能够根据自己的需求对编辑器进行定制和扩展。
Vim不仅在Unix-like系统上受到欢迎,还可以在多个操作系统上运行,包括Windows、macOS和Linux等。这使得Vim成为了跨平台的流行编辑器。Vim是一个开源项目,有着庞大的用户社区和活跃的开发者社区。这些社区不断完善和改进Vim,发布新的版本和补丁,以提供更好的用户体验和功能支持。
通过这些年的发展和演变,Vim已经成为了程序员和其他文本编辑者中广泛使用的编辑工具之一。它的强大功能和灵活性使得用户可以高效地进行文本编辑,并享受到优雅的编辑体验。
2.3、Vim的优势和适用场景
优势:
-
高度可配置:Vim可以根据用户的喜好和工作需求进行高度个性化的配置,使其成为一个非常灵活的编辑器。用户可以自定义快捷键、编写脚本和安装插件,以满足其特定的编辑要求。
-
高效编辑:Vim的模式化设计使得编辑文本变得非常高效。用户可以在插入模式下输入文本,切换到命令模式执行编辑命令,或者在可视模式下选择文本进行操作。这种设计使得编辑操作变得非常直观和快速。
-
键盘驱动界面:Vim强调使用键盘完成绝大部分操作,而不依赖鼠标。对于熟练掌握Vim的用户,这样的键盘驱动界面可以显著提高编辑速度,并使得编辑过程更加流畅。
-
跨平台支持:Vim可以在多种操作系统上运行,包括Unix、Linux、macOS和Windows等。这使得用户可以在不同的平台上使用相同的编辑器,无需重新学习其他编辑器的操作方法。
-
强大的插件支持:Vim拥有庞大的插件生态系统,用户可以根据需要安装各种插件,扩展编辑器的功能。这使得Vim适应不同编程语言、开发框架和任务的需求。
-
轻量级和快速:相对于一些大型集成开发环境(IDEs),Vim是一个相对轻量级的文本编辑器,并且启动速度较快。这使得它在资源受限的环境中表现优异,适合在远程服务器上进行编辑工作。
适用场景:
-
编程和开发:Vim的设计目标之一就是为程序员和开发者提供一个高效的编辑环境。它特别适用于编写代码、脚本和配置文件等任务。
-
文本处理和标记语言:由于Vim的强大编辑功能和可视模式,它在处理文本文件和标记语言(如HTML、XML等)方面表现优异。
-
远程编辑:由于Vim的轻量级和快速启动特性,它在远程服务器上进行编辑工作时非常方便,无论是通过SSH连接或其他远程方式。
-
系统管理:Vim作为一个文本编辑器,对于系统管理员来说,它是一种强大的工具,可以用于编辑配置文件和系统脚本等。
Vim适用于那些希望高效处理文本、喜欢通过键盘操作、需要灵活配置编辑器的用户,尤其是程序员、开发者和系统管理员。
三、安装和设置Vim
3.1、下载和安装Vim编辑器
-
访问Vim官方网站,通过浏览器打开Vim的官方网站。

-
下载适合操作系统的版本:在Vim官方网站上找到不同操作系统下的Vim安装文件。根据所使用的操作系统(例如Windows、macOS或Linux),选择适合的版本进行下载。

-
安装Vim:在下载完成后,按照该操作系统的常规安装过程,运行安装文件,并按照提示进行安装。在Windows上,通常只需双击下载的安装程序并按照向导进行安装。在macOS上,可以将安装文件拖动到应用程序文件夹中,然后按照需要进行配置。在Linux上,可以使用软件包管理器(如apt、yum等)进行安装。
-
Debian/Ubuntu:使用apt命令进行安装
sudo apt update sudo apt install vim -
CentOS/Fedora:使用yum命令进行安装
sudo yum install vim -
Arch Linux/Manjaro:使用pacman命令进行安装
sudo pacman -S vim -
验证安装:安装完成后,可以在终端中输入以下命令验证Vim是否成功安装:
vim --version # 如果安装成功,将显示Vim的版本信息和其他相关信息。
-
-
配置Vim(可选):一旦安装完成,可以根据个人偏好对Vim进行配置。Vim具有丰富的自定义选项和插件支持。可以编辑Vim的配置文件(通常称为.vimrc),以调整编辑器的外观、键映射、插件等设置。这些可以在Vim的官方文档和用户社区中找到更多有关Vim配置的信息和资源。
安装完成后,可以通过在终端(命令行)中输入"vim"命令来启动Vim编辑器。然后就可以开始使用Vim进行文本编辑了!请记住,Vim有一个学习曲线,如果是新手,可能需要一些时间去熟悉和掌握Vim的特性和编辑命令。
3.2、基本配置:.vimrc文件的重要性和常用配置选项
.vimrc 文件是 Vim 的配置文件,它在启动 Vim 时被读取并应用其中的设置。通过编辑 .vimrc 文件,可以自定义和优化 Vim 的行为,以满足个人偏好和需求。
以下是一些常用的配置选项,可以将它们添加到 .vimrc 文件中:
-
显示行号:
set number -
启用语法高亮:
syntax enable -
设置制表符展开的空格数:
set tabstop=4 -
设置继承一个制表符所占用的空格数:
set shiftwidth=4 -
使用空格代替制表符进行缩进:
set expandtab -
启用自动缩进:
set autoindent -
启用搜索时忽略大小写:
set ignorecase -
显示匹配的括号:
set showmatch -
开启实时搜索(在输入时即时匹配):
set incsearch -
设置状态栏显示行号和列号:
set ruler
这些只是一小部分常见的配置选项,可以根据自己的喜好进一步定制。完成编辑后,请保存 .vimrc 文件并重新启动 Vim,以使配置生效。
注意:Vim 的配置选项非常丰富,可以通过查阅 Vim 的官方文档或其他资源来了解更多的配置选项和定制方式。此外,还有许多开源的 Vim 配置文件(如 “vimrc”)可供参考和使用。
示例:
" 基本设置
set number " 显示行号
set tabstop=4 " 设置制表符展开的空格数
set shiftwidth=4 " 设置继承一个制表符所占用的空格数
set expandtab " 使用空格代替制表符进行缩进
set autoindent " 启用自动缩进
set ignorecase " 搜索时忽略大小写
set showmatch " 显示匹配的括号
set incsearch " 实时搜索
" 显示设置
syntax enable " 启用语法高亮
set background=dark " 设置背景为暗色(适用于暗色主题)
set cursorline " 高亮当前行
set relativenumber " 相对行号,显示相对于当前行的行号
set wrap " 自动折行显示长行
set linebreak " 在单词之间断行
" 快捷键映射
map <F3> :NERDTreeToggle<CR> " 绑定 F3 键打开/关闭目录树插件 NERDTree
map <C-n> :NERDTreeFind<CR> " 绑定 Ctrl + n 打开 NERDTree 并定位到当前文件
" 插件管理相关
" ...
" 其他自定义设置
" ...
四、Vim的基本操作
4.1、运行Vim和退出Vim
要运行 Vim,可以在命令行中输入以下命令:
vim
这将启动 Vim 编辑器,并打开一个空白文档供编辑。
一旦进入 Vim,将进入正常模式(Normal Mode)。在正常模式下,可以执行各种操作,例如移动光标、插入文本、删除文本等。
退出 Vim:
- 在正常模式下,按下
:q,然后按回车键退出 Vim(如果没有做任何更改) - 在正常模式下,按下
:q!,然后按回车键强制退出 Vim(忽略对文件的更改) - 在正常模式下,按下
:wq或:x,然后按回车键保存文件并退出 Vim

4.2、基本的插入和正常模式之间切换
在 Vim 中可以通过按下一些特殊的按键来切换插入模式和正常模式之间。
-
从正常模式切换到插入模式:
-
i:在当前光标位置之前开始插入文本。 -
a:在当前光标位置之后开始插入文本。 -
o:在当前行下方插入一个新行并开始插入文本。 -
O:在当前行上方插入一个新行并开始插入文本。 -
I:在当前行的行首开始插入文本。 -
A:在当前行的行尾开始插入文本。
-
-
从插入模式切换回正常模式:
- 按下
Esc键:这是最常见的方法,在插入模式下按下Esc键会返回到正常模式。 - 按下
Ctrl + [:与按下Esc键的作用相同。
- 按下
当从插入模式切换回正常模式后,就可以执行其他操作,如移动光标、删除文本、复制粘贴等。
这只是一些基本的切换方式,Vim 提供了更多高级的切换命令和技巧。随着对 Vim 的熟悉度提高,将能够更高效地在插入模式和正常模式之间切换。
4.3、移动光标和编辑文本
在 Vim 中,可以使用各种命令来移动光标和编辑文本。
移动光标:
-
h:将光标向左移动一个字符。 -
j:将光标向下移动一行。 -
k:将光标向上移动一行。 -
l:将光标向右移动一个字符。
移动到行首或行尾:
-
0(数字零):将光标移动到当前行的行首。 -
$:将光标移动到当前行的行尾。
移动到文件的开头或结尾:
-
gg:将光标移动到文件的开头。 -
G:将光标移动到文件的结尾。
移动到指定行号:
-
:<行号>:将光标移动到指定的行号。
插入文本:
-
i:在当前光标位置之前开始插入文本。 -
a:在当前光标位置之后开始插入文本。 -
o:在当前行下方插入一个新行并开始插入文本。 -
O:在当前行上方插入一个新行并开始插入文本。
删除文本:
-
x:删除光标所在位置的字符。 -
dd:删除光标所在的整行。 -
D:删除光标所在位置到行尾的内容。
复制和粘贴:
-
yy:复制光标所在的整行。 -
p:将已复制的内容粘贴到光标所在位置的下方。 -
P:将已复制的内容粘贴到光标所在位置的上方。
4.4、复制、剪切和粘贴文本
在 Vim 中,可以使用以下命令进行文本的复制、剪切和粘贴操作:
复制文本:
-
yy:复制光标所在的整行。例如,输入yy命令将当前行复制到剪贴板。 -
[n]yy:复制光标所在行及其下方的 n-1 行。例如,输入3yy命令将光标所在行及其下方的三行复制到剪贴板。 -
y$:复制从光标位置到行尾之间的内容。例如,使用y$命令将光标位置到行尾之间的文本复制到剪贴板。
剪切文本:
-
dd:剪切光标所在的整行。例如,使用dd命令将当前行剪切到剪贴板。 -
[n]dd:剪切光标所在行及其下方的 n-1 行。例如,使用3dd命令将光标所在行及其下方的三行剪切到剪贴板。 -
D:剪切从光标位置到行尾之间的内容。例如,使用D命令将光标位置到行尾之间的文本剪切到剪贴板。
粘贴文本:
-
p:将剪贴板中的内容粘贴到光标所在位置的下方。例如,使用p命令将剪贴板中的文本粘贴到当前行的下一行。 -
P:将剪贴板中的内容粘贴到光标所在位置的上方。例如,使用P命令将剪贴板中的文本粘贴到当前行的上一行。
注意:Vim 中的剪贴板实际上是被称为寄存器的多个缓冲区之一。默认情况下,复制和剪切的内容存储在无名寄存器中。也可以使用其他寄存器来存储不同的剪切板内容,如 "a, "b, "c 等。
五、学会使用撤销和重做
5.1、撤销和重做单个操作
撤销操作:
- 按下
u键:撤销上一个操作。
重做操作:
- 按下
Ctrl + r键:重做上一个被撤销的操作。
注意:撤销和重做是针对单个操作的,因此每次按下u时,将撤销上一个操作,按下Ctrl + r时,将重做上一个被撤销的操作。
5.2、撤销和重做多个操作的技巧
撤销多个操作:
- 按下
u键多次:每按一次u键,将撤销前一个操作,可以连续按下多次以撤销多个操作。
重做多个操作:
- 按下
Ctrl + r键多次:每按一次Ctrl + r键,将重做一个被撤销的操作,可以连续按下多次以重做多个操作。
另外,还可以使用撤销树来管理和撤销多个操作:
- 输入
:undolist命令:显示撤销树中的操作历史记录。 - 输入
:undo [number]命令:撤销到指定编号的操作。 - 输入
:redo [number]命令:重做到指定编号的操作。
通过这些技巧和命令,可以更灵活地进行多个操作的撤销和重做。
注意:如果在撤销或重做过程中执行了其他编辑操作,可能会影响撤销和重做的结果。
六、强大的搜索和替换功能
6.1、快速定位文本
在 Vim 中,有几种快速定位文本的技巧可以帮助在编辑中高效导航和查找。
-
关键词搜索:
- 按下
/键进入搜索模式,然后输入要搜索的关键词并按下回车。 - 使用
n键来跳到下一个匹配项,使用N键来跳到上一个匹配项。
- 按下
-
字符串搜索:
- 按下
*键,Vim 将会选中当前光标所在位置的单词,并在文档中继续搜索该单词。
- 按下
-
行内定位:
- 按下
f键,然后输入一个字符,Vim 将会在当前行查找该字符,并将光标定位到第一个匹配的位置。 - 按下
;键,将光标跳转到下一个相同的字符处。 - 按下
,键,将光标跳转到上一个相同的字符处。
- 按下
-
匹配括号定位:
- 将光标置于某个括号上时,按下
%键,Vim 将会跳转到配对的对应括号上。
- 将光标置于某个括号上时,按下
这些是一些常用的快速定位文本的技巧。除此之外,Vim 还提供了许多其他的导航和搜索命令,可以根据具体需求进行深入学习和使用。
6.2、搜索和替换的基本用法
在 Vim 中,搜索和替换是非常有用的功能。
搜索:
- 按下
/键进入搜索模式,输入要搜索的关键词并按下回车。Vim 会跳转到第一个匹配该关键词的位置。 - 按下
n键进行下一个匹配项的跳转,按下N键进行上一个匹配项的跳转。
替换:
- 按下
:键进入命令行模式。 - 输入
s/要替换的内容/替换后的内容/并按下回车。此命令将会替换当前行中首次出现的要替换的内容。- 如果要替换所有匹配到的内容,可以在命令末尾加上"g"标志:
s/要替换的内容/替换后的内容/g。 - 若要确认每个替换操作,请使用"c"标志:
s/要替换的内容/替换后的内容/gc。 - 若要只替换某一行范围内的内容,可以先使用":"命令设置范围,再执行替换命令。例如:
1,10s/要替换的内容/替换后的内容/g。
- 如果要替换所有匹配到的内容,可以在命令末尾加上"g"标志:
注意事项:
- 要搜索特殊字符(如正则表达式中的元字符),请在前面加上反斜杠(
\)进行转义。 - 要取消高亮显示搜索结果,可以在命令行中输入
:noh并按下回车。
这是 Vim 搜索和替换的基本用法。Vim 还提供了更多高级的搜索和替换功能,如使用正则表达式、全局替换等。
6.3、使用正则表达式进行高级搜索和替换
-
使用正则表达式搜索:
- 进入搜索模式:按下
/键。 - 输入正则表达式并按下回车。Vim 会寻找与该表达式匹配的文本。
- 例如,要查找包含单词 “example” 的行,可以输入
/example。
- 进入搜索模式:按下
-
使用正则表达式进行替换:
- 进入命令行模式:按下
:键。 - 输入替换命令,其中使用正则表达式指定要匹配和替换的内容。
- 例如,要将文档中所有匹配 “foo” 的实例替换为 “bar”,可以输入
:%s/foo/bar/g。其中,%表示应用于整个文件,s表示替换操作,g表示全局替换。
- 进入命令行模式:按下
-
正则表达式元字符的使用:
- 常见的元字符包括
^(行的开始)、$(行的结束)、.(匹配任意字符)、*(零次或多次重复前一个字符)等。 - 例如,要查找以 “start” 开头的行,可以输入
/^start。 - 例如,要查找以 “end” 结尾的行,可以输入
/end$。
- 常见的元字符包括
-
限定符和字符类:
- 限定符可以指定匹配次数,如
+(一次或多次)、?(零次或一次)等。 - 字符类用于匹配一组字符,如
[abc](匹配字符 a、b 或 c)、[0-9](匹配数字)等。
- 限定符可以指定匹配次数,如
注意:Vim 使用的正则表达式语法可能与其他程序稍有不同,因此在使用时需要留意。可以通过 Vim 的帮助文档(:help pattern)深入学习和了解更多关于正则表达式模式的信息。
七、利用标签、书签和分屏编辑
7.1、创建和跳转标签
在 Vim 中,可以使用标签(tags)来快速导航和查找代码中的函数、类、变量等。
在 Vim 中创建和跳转标签的基本步骤:
-
创建标签文件:
- 在命令行中运行
ctags -R .命令(确保已经安装了 ctags 工具)。 - 这将在当前目录及其子目录中递归地创建一个名为
tags的标签文件,其中包含程序代码中的各种标识符信息。
- 在命令行中运行
-
跳转到标签定义处:
- 在 Vim 中,将光标移到要跳转的标识符上。
- 按下
Ctrl+]键来跳转到标签定义处(即标签的定义位置)。 - 如果代码中存在多个匹配项,可以使用
Ctrl+t返回到之前的位置。
-
查找标签:
- 在命令行中,使用
:tag 标签名命令跳转到指定的标签。 - 例如,要跳转到标签名为 “my_function” 的地方,在命令行中输入
:tag my_function并按下回车。
- 在命令行中,使用
-
其他有用的标签命令:
-
Ctrl+]:跳转到标签定义处。 -
Ctrl+t:返回到之前的位置。 -
:ts 查找内容:搜索标签并列出匹配项。 -
:tn:跳转到下一个标签。 -
:tp:跳转到上一个标签。 -
:ts:显示完整的标签列表。
-
为了获得最佳标签导航体验,建议在项目的根目录下创建标签文件以包含整个代码库的标识符信息。使用标签可以极大地提高代码浏览和导航的效率。
7.2、设置书签快速导航
在 Vim 中设置和跳转书签的步骤:
-
设置书签:
- 在编辑模式下,将光标移动到希望设置书签的位置。
- 按下
m键,然后输入书签名(小写字母)来设置书签。例如:ma。
-
跳转到书签:
- 在命令行模式下,按下
'(单引号)键,然后输入书签名来跳转到相应的书签。 - 例如,要跳转到之前设置的
a书签,可以输入'a。
- 在命令行模式下,按下
注意,书签名区分大小写,并且它们只在当前打开的文件中有效。如果需要在不同的文件中保存书签,可以使用全局标记替代书签。
此外,Vim 还提供了一些其他与书签相关的命令和快捷键,例如:marks命令可用于列出当前文件的所有书签,`(反引号)键可用于跳转到上一个访问过的位置等。
7.3、分屏编辑多个文件
在 Vim 中进行分屏编辑的步骤:
-
水平分割窗口:
- 打开一个文件后,进入命令行模式(按下
Esc键),输入:split命令或缩写形式:sp。 - 接着输入要打开的另一个文件的完整路径或文件名,并按下
Enter键。 - 这将在水平方向上分割出一个新的窗口,并在新窗口中打开指定的文件。
- 打开一个文件后,进入命令行模式(按下
-
垂直分割窗口:
- 在已有窗口中,进入命令行模式,输入
:vsplit命令或缩写形式:vs。 - 然后输入要打开的另一个文件的完整路径或文件名,并按下
Enter键。 - 这将在垂直方向上分割出一个新的窗口,并在新窗口中打开指定的文件。
- 在已有窗口中,进入命令行模式,输入
-
切换焦点:
- 在分屏编辑时,可以使用快捷键
Ctrl + W跳转到不同的窗口。 - 按下
Ctrl + W后,再按下h、j、k、l键可以在左侧、下方、上方和右侧的窗口之间进行切换。
- 在分屏编辑时,可以使用快捷键
-
关闭窗口:
- 在当前窗口中编辑的文件若不再需要,可以关闭窗口。
- 获取要关闭的窗口的焦点后,进入命令行模式,输入
:q命令即可关闭该窗口。 - 如果更改保存过,请使用
:wq命令来保存并关闭窗口。
八、学会使用宏
8.1、理解宏的概念
在 Vim 中,宏(macro)是一种记录和重放编辑操作的功能。通过录制一系列的按键操作,可以将这个操作序列保存为一个宏,并随后使用单个命令来重放该宏。宏在自动执行重复性任务、批量编辑或应用多个编辑操作时非常有用。
以下是一般情况下使用宏的步骤:
-
开始录制宏:
- 进入普通模式(按下
Esc键)。 - 按下
q键,并紧接着输入要保存宏的寄存器名(小写字母)。例如,qa表示将宏保存到a寄存器中。 - 此时,Vim 开始记录接下来的所有按键操作。
- 进入普通模式(按下
-
执行编辑操作:
- 按照需要的方式进行编辑和移动光标。
- 执行任何命令、修改文本或移动光标等操作。
-
停止录制宏:
- 回到普通模式。
- 按下
q键停止录制宏。
-
重放宏:
- 在普通模式下,按下
@键,并紧接着输入之前保存宏的寄存器名。例如,@a会重放存储在a寄存器中的宏。 - 宏将以与录制时相同的方式重演的操作。
- 在普通模式下,按下
特别是,如果想要重复执行宏直到达到特定数量或直到文本结束,可以在重放宏时使用数字前缀。例如,执行命令3@a会重放宏a三次。
Vim 的宏功能非常灵活,并可用于各种编辑任务。录制和执行宏可以极大地提高编辑效率。
8.2、录制和执行宏
录制宏:
- 进入普通模式(按下
Esc键)。 - 按下
q键并选择要保存宏的寄存器名(小写字母),例如a寄存器。 - Vim 开始记录接下来的按键操作。
- 执行想要录制的编辑操作,包括移动光标、编辑文本等。注意,可以使用移动命令、删除命令、插入命令等。
- 完成后,再次按下
q键,停止录制宏。
执行宏:
- 进入普通模式。
- 输入
@字符,并紧接着输入所要执行的宏所在的寄存器名,例如a寄存器。 - Vim 将重放之前录制的宏,执行相同的操作序列。
重复执行宏:
- 进入普通模式。
- 输入数字表示要重复执行宏的次数,例如
3@a表示重复执行a寄存器中的宏三次。
需要注意的是,录制的宏将会一直保存在对应的寄存器中,直到重新录制其他内容覆盖宏或退出 Vim。
通过录制和执行宏,可以自动化执行一系列的编辑操作,从而提高效率。
8.3、提高效率的实际案例
-
格式化文本:例如,如果有一个包含多行文本的文件,需要进行格式化,可以录制一个宏来删除不必要的字符、调整缩进并添加适当的标点符号。你可以使用宏命令来删除空白行,执行自动缩进等操作,并在每个段落结束后插入适当的标点符号。通过将这个宏应用于整个文件,可以快速而一致地格式化文本。
-
执行重复性编辑操作:当需要对多处相似文本进行相同的修改操作时,宏非常有用。例如,如果希望在代码中将某个函数名替换为另一个函数名,可以录制一个宏来执行单个替换操作(如搜索和替换),并在所有需要修改的函数上重复应用该宏。这样,无需手动逐个替换每个函数名,而是通过宏一次性完成了所有的修改。
-
批量生成代码块:当需要在文件中批量插入类似的代码块时,宏可以大显身手。例如,在编写测试用例时,可以录制一个宏来生成单个测试用例的代码块,并在需要的位置上重复应用该宏,以快速生成整套测试用例。通过这种方式,可以快速生成大量重复结构的代码,提高编码效率。
-
自动化重构代码:宏使能够批量执行代码重构操作,从而节省时间和工作量。例如,如果想要批量重命名变量或函数名,可以录制一个宏来执行搜索和替换操作,以便将旧的名称替换为新的名称。然后,可以在需要修改的每个位置上应用该宏,自动完成所有的重命名操作。通过这种方式,可以快速且准确地进行代码重构,提高代码质量和可维护性。
-
数据处理和转换:使用Vim宏,可以对文本进行定制化的数据处理和转换。例如,如果有一列数据需要进行格式转换或处理,可以录制一个宏来执行单个转换步骤,并在整个数据集上重复应用该宏。这样,可以快速、一致地完成数据处理工作,无需手动逐个操作每个数据项。
九、自定义Vim
9.1、插件管理器和常用插件推荐
Vim是一个高度可定制的文本编辑器,它支持插件来扩展其功能。
-
插件管理器:
- Vundle:Vundle是一个简单易用的插件管理器,使用Git来管理插件,并且支持插件的安装、更新和删除操作。
- Pathogen:Pathogen是另一个受欢迎的插件管理器,它使可以轻松地将插件放置在单独的目录中,以免干扰Vim的原始文件结构。
- Vim-Plug:Vim-Plug是一个现代化的插件管理器,具有快速且易于使用的安装和管理插件的功能。
-
常用插件推荐:
- NERDTree:NERDTree是一个强大的文件资源管理器插件,可以让在侧边栏中查看和浏览项目文件和目录。
- CtrlP:CtrlP是一个快速模糊搜索插件,可以帮助快速打开文件、切换缓冲区等。
- Fugitive:Fugitive是一个Git插件,提供了Vim中与Git相关的功能,如代码提交、分支管理等。
- Ale:Ale是一个语法和代码静态检查插件,可以在编辑代码时提供实时的错误和警告提示。
- Surround:Surround是一个快速修改周围文本的插件,可以帮助快速添加、替换或删除字符的括号、引号等包围符号。
- UltiSnips:UltiSnips是一个强大的代码片段插件,可以帮助快速插入自定义的代码模板。
9.2、定制Vim主题和外观
-
颜色主题:选择一个适合的颜色主题,使Vim具有更好的可读性和视觉效果。可以在网上找到很多免费的Vim颜色主题。一些受欢迎的选择包括Solarized、Monokai、Molokai等。下载并安装所选主题。
-
安装插件管理器:安装Vim插件管理器(如Vundle、Pathogen或Vim-Plug),以便更轻松地安装和管理插件。根据的喜好选择一个插件管理器,并按照其文档进行安装配置。
-
主题插件:寻找并安装与外观相关的插件,这些插件可以改变语法高亮显示、状态栏、标签页等方面的外观。一些受欢迎的外观插件如Airline、Lightline、Powerline等都可以提供漂亮的状态栏和标签页样式。
-
字体设置:选择一个适合的字体来改善Vim的可读性和外观。通过在Vim配置文件中添加适当的字体设置,可以自定义Vim的字体样式和大小。
-
添加其他外观相关的插件:根据需要,还可以添加其他外观相关的插件,如缩进线插件、文件图标插件等来进一步增强Vim的外观。
在定制Vim的主题和外观时,请确保参考插件和主题的文档以正确配置它们。也还可以根据个人偏好,通过修改Vim配置文件(通常是.vimrc文件)进行更详细的自定义设置。
9.3、添加自定义快捷键和命令
-
打开Vim配置文件:使用终端或文件管理器打开Vim的配置文件。通常,配置文件称为
.vimrc,位于用户主目录下(例如,在Linux上是~/.vimrc,在Windows上是_vimrc)。 -
添加自定义快捷键:在打开的配置文件中,使用下面的语法来添加自定义快捷键:
nnoremap <快捷键> <命令><快捷键>是想要设置的快捷键,例如Ctrl+C、F5等。<命令>是要执行的Vim命令,例如:w(保存)、:q(退出)等。例如,要将快捷键
Ctrl+C映射到保存文件的命令,可以添加以下代码:nnoremap <C-c> :w<CR> -
添加自定义命令:在打开的配置文件中,使用下面的语法来添加自定义命令:
command! 命令名 命令定义命令名是希望定义的命令的名称。命令定义是要执行的一系列Vim命令。例如,要创建一个名为
MyCommand的自定义命令,它执行两个Vim命令:w(保存)和:q(退出),可以添加以下代码:command! MyCommand :w | q -
保存配置文件并重新加载:修改完配置文件后,保存文件并重新启动Vim,或者使用以下命令重新加载配置文件使更改生效:
:source ~/.vimrc
现在已成功添加了自定义快捷键和命令。可以根据需要添加更多的自定义设置和命令。请记住,在添加自定义设置时,要确保语法正确并避免与现有的快捷键和命令冲突。
十、Vim进阶技巧
10.1、使用折叠和缩进
在Vim中,可以使用折叠功能和缩进功能来提高代码的可读性和编辑效率。下面是关于如何在Vim中使用折叠和缩进的简要说明:
-
折叠文本:
-
手动折叠:在普通模式下,将光标放在想要折叠的行上,然后输入
zf + 移动光标到末尾行,例如zf10j折叠当前行和下方的10行。 -
自动折叠:Vim支持根据特定规则自动生成折叠,例如按函数或语法折叠。可以启用自动折叠功能,在Vim配置文件(.vimrc)中添加以下行来设置默认开启:
set foldmethod=syntax " 使用语法折叠 set foldenable " 启用折叠
-
-
展开折叠:
- 手动展开:在普通模式下,将光标放在折叠行上,然后键入
zo命令来展开当前折叠。 - 全部展开:在普通模式下,使用
zR命令展开所有折叠。
- 手动展开:在普通模式下,将光标放在折叠行上,然后键入
-
缩进文本:
- 手动缩进:在普通模式下,将光标放在想要缩进的行上,然后按下
>>进行向右缩进,或者按下<<进行向左缩进。 - 批量缩进:可以使用可视模式选择多个行,然后按下
>进行向右缩进,或者按下<进行向左缩进。
- 手动缩进:在普通模式下,将光标放在想要缩进的行上,然后按下
注意:Vim的折叠和缩进功能对于不同的文件类型可能会有所不同。可以根据需要在Vim配置文件中添加相关设置来自定义折叠和缩进的行为。
10.2、使用外部命令和过滤器
在Vim中,可以使用外部命令和过滤器来处理文本。下面是关于如何在Vim中使用外部命令和过滤器的简要说明:
-
执行外部命令:
- 在普通模式下,使用冒号(:)进入命令行模式。
- 输入
!加上想要执行的外部命令,并按下回车键。例如,要在Vim中运行ls命令查看当前目录内容,可以输入:!ls。
-
运行过滤器:
- 在普通模式下,使用可视模式选择要过滤的文本。
- 按下冒号(:)进入命令行模式,并且会自动出现选定的范围符号(
'<,'>)。 - 输入
!加上过滤命令,并按下回车键。例如,要使用排序命令对选定的文本进行排序,可以输入!sort。
-
重定向输出:
- 在普通模式下,使用冒号(:)进入命令行模式。
- 输入
w跟上输出文件名,并按下回车键。例如,要将当前缓冲区的内容保存到一个名为output.txt的文件中,可以输入:w output.txt。
请注意,执行外部命令和运行过滤器可能受到Vim的安全策略限制。可能需要在Vim配置文件中设置合适的选项(例如secure选项)来启用或禁用外部命令和过滤器的使用。
10.3、优化移动和文本选择技巧
在Vim中,有一些优化移动和文本选择的技巧,可以提高的编辑效率。以下是一些常用的技巧:
-
快速移动光标:
- 使用h、j、k、l键(左、下、上、右)来在普通模式下进行基本的字符级别移动。
- 使用单词级别移动:使用w(下一个单词的开头)、e(下一个单词的结束)和b(前一个单词的开头)键。
- 使用行级别移动:使用^(行的开头)和$(行的结尾)键。
-
高效文本选择:
- 在普通模式下,按v进入可视模式,然后使用移动命令移动光标来选择文本。例如,使用h、j、k、l移动光标来选择单个字符,或使用w、e、b移动光标来选择单词。
- 若要快速选择一行或多行文本,可以使用SHIFT+v来选择整行,或者在普通模式下使用数字加G命令来选择指定行数。
-
跳转和搜索:
- 使用gg来跳转到文件开头,使用G跳转到文件末尾。
- 要在当前行内搜索,可以使用f加要查找的字符。例如,输入fa将光标移到当前行上的下一个字母"a"处。
- 若要在整个文件中搜索,可以在普通模式下按/,然后输入要搜索的关键字,并按下回车键。使用n键可以跳转到下一个匹配项。
-
文本对象选择:
- 使用文本对象能够快速选择特定片段的文本。例如,使用iw(内部单词)选择当前单词,或使用i"(内部引号)选择引号内的文本。类似地,使用a加相应的文本对象可以选择包括周围的字符。
-
使用宏:
- 使用q和宏名来录制宏。例如,按qa开始录制一个宏,并执行一系列命令,之后按q结束录制。可以使用@加宏名来运行录制好的宏。宏能够自动执行复杂的编辑操作,节省时间和精力。
十一、提高编辑效率
11.1、利用Vim的文本对象
Vim提供了一系列强大的文本对象,可以帮助更高效地选择和编辑文本。
-
单词级别选择:
-
iw:选择当前光标所在的单词。 -
aw:选择当前光标所在的单词及其后面的空格。
-
-
括号级别选择:
-
i(:选择当前光标所在的括号内的内容。 -
a(:选择当前光标所在的括号及其内部内容,包括括号本身。
-
-
引号级别选择:
-
i":选择当前光标所在的双引号内的内容。 -
a":选择当前光标所在的双引号及其内部内容,包括引号本身。
-
-
块级别选择:
-
ib:选择当前光标所在的大括号(块)内的内容。 -
ab:选择当前光标所在的大括号(块)及其内部内容,包括大括号本身。
-
-
行级别选择:
-
ip:选择当前光标所在的段落(由空行或特定标记分隔的一组文本)。 -
ap:选择当前光标所在的段落及其上下空行。
-
-
代码块选择:
-
[[:选择当前光标所在的代码块的开始。 -
][:选择当前光标所在的代码块的结束。
-
11.2、快速编辑和重复命令
Vim提供了快速编辑和重复命令的功能,可以显著提高编辑效率。
-
快速编辑:
-
.:重复执行上一次的编辑操作。按下.键可以快速重复之前的修改。 -
u:撤销上一次的编辑操作。按下u键可以撤销之前的修改。
-
-
重复命令:
-
:n:重复执行之前输入的命令,其中n为重复的次数。例如,:3表示重复之前的命令3次。 -
@::重复执行最近执行过的Ex命令。按下@:键可以快速重复上一个Ex命令。
-
-
宏录制与重放:
-
q<register>:开始录制宏,并将它保存在指定的寄存器中(<register>为寄存器名)。例如,qa表示开始录制宏并保存在a寄存器中。 -
q:停止录制宏。 -
@<register>:重放宏,执行保存在指定寄存器中的录制内容。例如,@a表示执行a寄存器中保存的宏。
-
-
数字增加与减少:
-
<Ctrl-a>:将当前数字增加1。按下<Ctrl-a>键可以快速将光标所在位置的数字增加1。 -
<Ctrl-x>:将当前数字减少1。按下<Ctrl-x>键可以快速将光标所在位置的数字减少1。
-
11.3、使用寄存器管理剪贴板内容
-
复制到寄存器:
-
"<register>y{motion}:将指定范围(motion)内的文本复制到指定的寄存器(register)。例如,"ayy表示复制当前行到a寄存器。 -
"+y{motion}:将指定范围(motion)内的文本复制到系统剪贴板。例如,"+yy表示复制当前行到系统剪贴板。
-
-
粘贴寄存器内容:
-
"<register>p:将指定寄存器(register)中的内容粘贴到光标位置的后面。例如,"ap表示将a寄存器中的内容粘贴到光标位置后方。 -
"+p:将系统剪贴板中的内容粘贴到光标位置的后面。
-
-
查看寄存器内容:
-
:reg:打开寄存器列表,显示所有寄存器的内容。输入:reg命令后会显示可用寄存器及其对应的内容。
-
-
删除寄存器内容:
-
"<register>d{motion}:将指定范围(motion)内的文本删除并保存到指定的寄存器(register)。例如,"add表示删除当前行并保存到a寄存器。 -
"+d{motion}:将指定范围(motion)内的文本删除并保存到系统剪贴板。例如,"+dd表示删除当前行并保存到系统剪贴板。
-
通过使用寄存器管理剪贴板内容,可以方便地复制、粘贴和删除文本,从而提高编辑效率。选择适合需求的寄存器,并熟悉相关命令,在编辑过程中灵活运用寄存器功能,将会极大地提升的工作效率。
十二、Vim脚本入门
12.1、Vim脚本语言简介
Vim脚本是一种专门用于编写Vim编辑器配置和自定义功能的脚本语言。它是基于Vim编辑器内部的Ex命令语言而扩展而来的,具有一些面向对象的特性。
以下是对Vim脚本语言的简要介绍:
-
Vim脚本以
.vim为扩展名,并使用Vim自定义的语法。脚本文件可以包含多个函数,在Vim启动时自动执行。函数通过使用function关键字定义。 -
Vim脚本支持多种数据类型,如整数、字符串、列表和字典。变量以
let关键字声明,不需要提前指定类型。 -
Vim脚本语言支持条件判断和循环控制流语句,如
if-else语句和for循环。这些语句使能够根据条件或迭代列表执行不同的操作。 -
Vim脚本可以访问和操作Vim编辑器中的各种对象和属性,例如当前缓冲区、窗口和标签页。可以使用对象的方法来执行诸如插入文本、移动光标和查找替换等操作。
-
Vim脚本允许创建自定义命令和键盘映射,以便在编辑器中执行特定的操作。这使得可以根据个人需求来定制Vim的行为。
Vim脚本语言功能强大且灵活,可以极大地扩展和自定义Vim编辑器。使用Vim脚本,可以编写插件、自定义编辑器行为和热键,以满足特定的编辑需求。学习和掌握Vim脚本语言将能够更好地利用Vim的强大功能和定制化能力。
12.2、编写简单的Vim脚本来自动化任务
当编写Vim脚本来自动化任务时的步骤:
-
创建脚本文件:使用任何文本编辑器创建一个以
.vim为扩展名的新文件,例如myscript.vim。 -
定义函数:在脚本文件中,使用
function关键字定义一个函数,命名为希望的名称,并在函数体内编写执行特定任务的代码。例如,假设想要自动格式化当前缓冲区中的代码,可以定义一个名为AutoFormat的函数。function! AutoFormat() " 在这里编写自动格式化代码的逻辑 endfunction -
注册命令或映射:在函数定义下方,可以使用以下方法之一将该函数与Vim命令或键盘映射相关联。
-
命令方式注册命令:使用
:command命令来注册一个自定义命令,该命令会调用定义的函数。command! AutoFormat :call AutoFormat() -
键盘映射方式注册映射:使用
:map命令来添加一个键盘映射,使特定按键触发定义的函数。nnoremap <F5> :call AutoFormat()<CR>
以上示例将命令
AutoFormat或按键F5分别与函数AutoFormat关联起来。 -
-
保存脚本文件:在完成编写脚本后,保存并关闭脚本文件。
-
运行脚本:启动Vim编辑器,并在编辑器中执行以下命令之一:
- 如果使用了命令方式注册命令,请输入
:AutoFormat执行自动格式化任务。 - 如果使用了键盘映射方式,请按下相应的键(例如F5)执行自动格式化任务。
- 如果使用了命令方式注册命令,请输入
示例,自动删除当前缓冲区中的所有空行:
function! DeleteEmptyLines()
" 保存当前光标位置
let save_cursor = getcurpos()
" 移动到缓冲区开头
call cursor(1, 1)
" 循环遍历缓冲区的每一行
while line('.') <= line('$')
" 如果当前行是空行,则删除
if getline('.') =~# '^$'
silent! normal! dd
endif
" 移动到下一行
call cursor(line('.') + 1, 1)
endwhile
" 恢复原始光标位置
call setpos('.', save_cursor)
endfunction
" 注册命令
command! DeleteEmptyLines :call DeleteEmptyLines()
将上述代码保存为.vim文件(例如delete_empty_lines.vim)并加载到Vim中。
然后,在Vim编辑器中执行:DeleteEmptyLines命令,即可删除当前缓冲区中的所有空行。
总结
《从新手到大师:优雅的Vim熟练之旅》是一篇探索如何从Vim初学者逐步成长为Vim专家的文章。它提供了一条充满乐趣和挑战的学习之路,在这个过程中,读者将逐渐掌握Vim编辑器的各种技巧和技能。
《从新手到大师:优雅的Vim熟练之旅》引领读者踏上一段全面且系统的Vim学习之旅。从Vim的基本概念和核心观念开始,为读者提供扎实的基础知识。随后,介绍了Vim的编辑模式和命令操作,包括插入模式、普通模式和可视模式,并解释了如何在不同模式之间切换以及利用快捷键加速编辑流程。
本文深入讨论了Vim的高级功能和强大的定制化能力,例如使用宏录制自动化重复操作、定制自己的键盘映射和命令别名、使用标签页管理多个文件等。读者将了解到如何通过这些技术来提高工作效率并实现个性化的编辑环境。
此外,文章还介绍了一些常用的Vim插件和工具,帮助读者扩展Vim的功能,比如代码补全、语法高亮、文件资源管理等。读者将学会如何安装和配置这些插件,并了解它们在提升编码体验方面的作用。
最后,本文总结了一些实用的技巧和建议,帮助读者充分利用Vim的强大功能。通过阅读《从新手到大师:优雅的Vim熟练之旅》,读者将逐步掌握Vim的精髓,成为一个优雅而高效的Vim编辑器用户。文章来源:https://www.toymoban.com/news/detail-609343.html
无论是想要提高开发效率还是探索新的编辑方式,本文都将帮助读者跨越从Vim新手到Vim大师的道路,并享受到使用Vim所带来的乐趣和成就感。 文章来源地址https://www.toymoban.com/news/detail-609343.html
文章来源地址https://www.toymoban.com/news/detail-609343.html
到了这里,关于从新手到大师:优雅的Vim熟练之旅(万文详解)的文章就介绍完了。如果您还想了解更多内容,请在右上角搜索TOY模板网以前的文章或继续浏览下面的相关文章,希望大家以后多多支持TOY模板网!