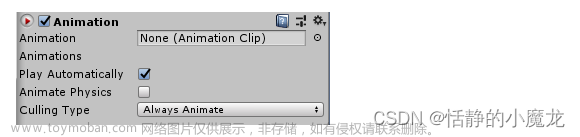1. unity 顶部导航栏点击 Window > Animation 打开 Animation 窗口
通过这个窗口可以创建、编辑动画,也可以查看导入的动画。Animation 窗口同一时间只能查看、编辑同一段Clip中的动画
2. 选中 Hierarchy 面板中的节点, 也就是要制作动画的物体,该物体上没有动画,可以点击Animation窗口中间的Create按钮创建动画Clip

点击完创建新的动画Clip后,会弹出一个文件对话框,可以设置保存动画Clip的位置。(为了保持工程文件目录的整洁,不要保存在工程根目录,建议保存在Animations文件夹中)
保存完毕后,原先没有动画的物体上会自动附加一个Animator组件

创建了动画Clip后,就可以开始制作动画了。
Animation窗口有两种模式:录制模式和预览模式。


在录制模式下,当你对物体进行改动时(例如移动、旋转、缩放、修改属性等),Unity会自动在当前时间位置生成关键帧,记录修改的属性。
在预览模式下,修改物体不会自动创建/修改关键帧,如果需要创建/修改关键帧,你需要手动点击添加关键帧按钮
Animator 组件是一个播放器,用来控制动画的播放、多个动画片段之间的切换等,用于中央控制

Animator组件的第一个属性是Controller,对应到工程目录中的文件是一个Animator Controller类型的文件,可以在这个文件中定义动画Clip之间如何进行切换。双击这个文件会打开Unity的Animator窗口,显示该文件中的内容。后面会细讲Animator组件。
点击录制按钮后,就进入了录制状态。
可以通过在时间轴上拖动修改当前所在的时间位置。
也可以通过修改当前帧数输入框中的数字,修改时间轴的位置。默认情况下,动画的帧速率是60,即每秒播放60帧。如果设置当前帧数为30,就是0.5秒的位置。

在录制模式下,不管是在场景中移动、旋转、缩放物体,还是在Inspector面板中修改物体组件的属性(Unity动画支持的属性),Unity都会自动在动画Clip的当前时间上添加关键帧保存。
编辑完动画后,可以再次点击录制按钮退出录制模式,避免后续对物体的操作被记录到动画中。
现在你会看到在Animation窗口中,左侧多处很多个属性,这些属性就是所有被记录的属性列表。你也可以通过点击下方的Add Property按钮手动添加需要被动画记录的属性。

如果没有在录制模式下,对物体的修改不会自动记录到动画Clip中。如果需要记录,需要手动添加关键帧进行记录。
如果在Inspector中修改了物体的属性,物体的属性会从浅蓝色背景变为浅红色,代表该属性已经被修改。这时候你可以右键点击对应的属性,在弹出菜单中点击Add Key即可添加关键帧,将该属性的数据保存到动画Clip中。如果你在当前帧修改了多个属性,可以点击菜单中的Key All Modified(将所有修改的属性记录关键帧)或Key All Animated(记录属性列表中所有属性的数值,即使与上一帧相同数值的属性也会被记录)来一次性将所有修改的属性保存

也可以点击Animation窗口左侧的Add Keyframe按钮来记录当前属性列表中选中属性的关键帧,如果当前没有选中任何属性,则会记录所有属性。如下图所示

K Key All Animated,将记录当前属性列表中选中属性的关键帧,如果当前没有选中任何属性,则会记录所有属性。
Shift + K Key All Modified,将动画属性列表中所有已修改的属性的数值记录为关键帧。
编辑关键帧
编辑关键帧时,可以多选(在Curve编辑中同理):
- 按住Shift或Ctrl,再点击关键帧可以选中多个关键帧
- 通过框选多选关键帧
- 按住Shift或Ctrl的同时框选,可以添加或移除框选住的关键帧

最后对效果预览,点击按钮,查看效果文章来源:https://www.toymoban.com/news/detail-610165.html
 文章来源地址https://www.toymoban.com/news/detail-610165.html
文章来源地址https://www.toymoban.com/news/detail-610165.html
到了这里,关于Unity 制作动画 - Animation 的使用的文章就介绍完了。如果您还想了解更多内容,请在右上角搜索TOY模板网以前的文章或继续浏览下面的相关文章,希望大家以后多多支持TOY模板网!