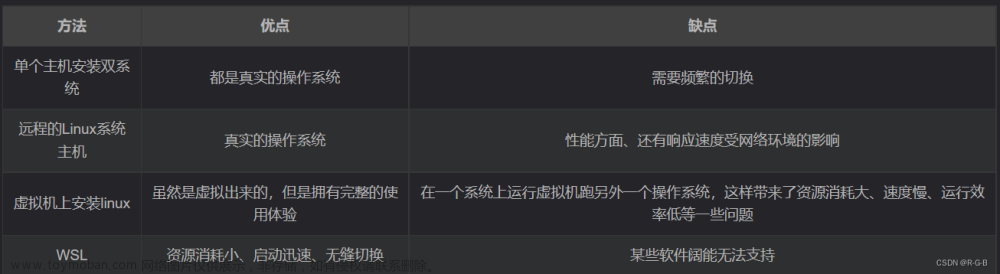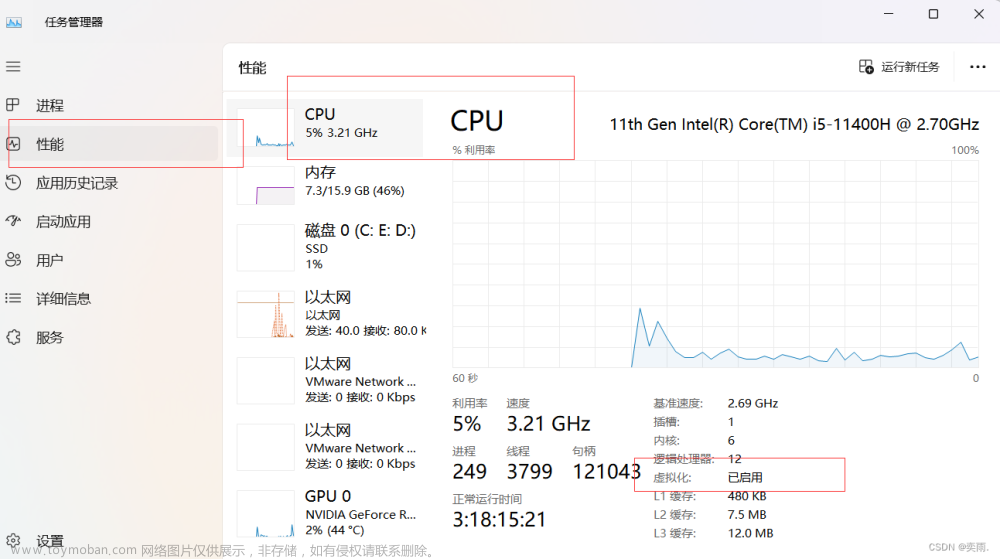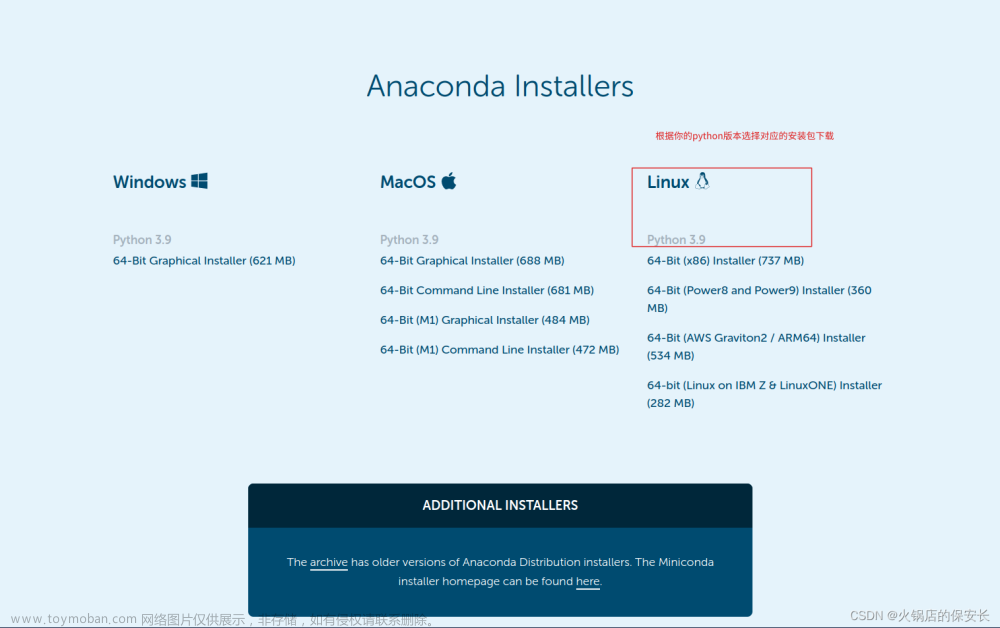参考:
https://www.bilibili.com/video/BV1Fx4y1j7yy/?spm_id_from=333.337.search-card.all.click
https://www.gongsunqi.xyz/posts/3c995b2a/#wsl%E5%AE%89%E8%A3%85anaconda%E5%B9%B6%E9%85%8D%E7%BD%AE%E7%8E%AF%E5%A2%83
在深度学习中经常会用到linux环境,但是相对于windows,对于作者这样的小白,使用linux肯定不是首选,但是最近用到了某些包,只能在linux环境下使用,在安装双系统时,发现了WSL2,尝试了一下很好用,所以记录一下安装教程,如果不习惯于linux,可以尝试使用。
安装WSL及Ubuntu
网上教程在安装WSL时有很多命令,偶然从bilibili发现UP主使用Microsoft Store下载很好用,所以本文也采用这种方式,视频链接在顶部参考中已列出。目前最新的是WSL2,使用win11系统默认为此版本,如果是win10可能需要用其他方法安装WSL2。
1、启用windows某些功能
首先在windows下方搜索栏输入hyper

点击进入,并将框中三项打勾,点击确定,等待完成配置并重新启动电脑。

2、安装WSL和Ubuntu
打开微软商店搜索WSL和Ubuntu,点击安装


安装完成后,打开Ubuntu

配置Ubuntu用户信息:

然后等待一会,如下图所示即为配置成功

然后打开终端(Powershell):
输入下方命令可以看到已安装版本:
wsl -l --all -v
3、迁移至其他盘
在默认情况下,WSL和Ubuntu会安装在C盘,这一小节是将C盘的这两部分转移至其他盘,如果不需要可以跳过此小节。
当我们输入wsl -l --all -v 命令,如果Ubuntu的STATE是Running,首先输入下面的命令,将其暂停:
wsl --shutdown首先去要转移到的盘新建一个文件夹,如图所示,我要转移到F:\linux\Ubuntu位置

回到终端输入命令:
wsl --export Ubuntu-22.04(根据自己版本填写) 转移的位置+\名称.tar如图所示即为导出成功:

接下来注销当前C盘的版本:
wsl --unregister 名称
注销成功后,重新导入WSL并安装在目标盘:
wsl --import 版本 导入位置 第一步tar包的位置 --version 2可能不太好理解,此时我的命令是:
wsl --import Ubuntu-22.04 F:\linux\Ubuntu F:\linux\Ubuntu\Ubuntu-22.04.tar --version 2效果如图:

导入成功,我们可以手动删除导入位置的tar包:

然后在终端输入WSL:

此时用户是root,不是我们自己创建的用户,我们可以设置默认用户
首先输入exit退回到终端,然后输入下面命令:
名称 config --default-user 用户注意!这句命令的“名称”部分,输入前几个字母然后按Tab键自动补全!

可以看到,名称变了,因此需要自动补全,这样才不会出问题,设置好以后点击终端下拉图标选择进入Ubuntu

至此WSL和Ubuntu已经安装好了,接下来的章节是在WSL的Ubuntu配置Pytorch
安装CUDA
WSL和windows共用显卡驱动
1、打开NVIDIA控制面板
在安装CUDA前要确认电脑能安装什么版本的CUDA

如图所示,本机最高可安装CUDA 12.2版本
2、下载CUDA
进入CUDA下载页面
https://developer.nvidia.com/cuda-toolkit-archive
选择要下载的CUDA版本,不能超过最高可安装的版本,我选择CUDA11.7.1,

点进去,安装系统选择

一共五项,然后下拉页面会看到安装命令

将其一条一条的输入到Ubuntu的终端中:
wget https://developer.download.nvidia.com/compute/cuda/repos/wsl-ubuntu/x86_64/cuda-wsl-ubuntu.pin
sudo mv cuda-wsl-ubuntu.pin /etc/apt/preferences.d/cuda-repository-pin-600
wget https://developer.download.nvidia.com/compute/cuda/11.7.1/local_installers/cuda-repo-wsl-ubuntu-11-7-local_11.7.1-1_amd64.deb
sudo dpkg -i cuda-repo-wsl-ubuntu-11-7-local_11.7.1-1_amd64.deb
sudo cp /var/cuda-repo-wsl-ubuntu-11-7-local/cuda-*-keyring.gpg /usr/share/keyrings/
sudo apt-get update
sudo apt-get -y install cuda 如图所示,共七条命令,就不一条一条的截图了,全部复制进去,等待安装完成即可:
过程可能有些慢,等待即可
3、配置环境变量
在终端输入下方指令:
sudo nano ~/.bashrc将下面内容填入到最后:
export PATH=/usr/local/cuda-11.7(安装的版本)/bin${PATH:+:${PATH}}
export LD_LIBRARY_PATH=/usr/local/cuda-11.7(安装的版本)/lib64${LD_LIBRARY_PATH:+:${LD_LIBRARY_PATH}}
注意:安装的CUDA11.7.1,但是配置环境变量时写到11.7

按Ctrl+X保存退出,然后更新环境变量:
source ~/.bashrc

执行下面命令,检测CUDA是否安装成功,如图即为安装成功:

安装cuDNN
cuDNN不是必须安装的,而且我按照各种教程安装以后反而错误更多,所以在这里我不再演示如何安装cuDNN,如果安装的小伙伴有好的方法安装后没什么错误,可以一起交流!
注:不安装cuDNN几乎没有什么影响(自己认为)
安装Anaconda
首先进入到Anaconda官网
https://www.anaconda.com/download
选择右侧小企鹅

到下图,右键并选择复制链接


回到终端执行:
wget+链接
等待安装完成即可
安装成功后执行:
sh Anaconda3-2023.03-1-Linux-x86_64.sh输入sh An后按Tab键自动补全后面的内容就可

然后一直按回车Enter,直到最后输入yes
提示Anaconda将会安装到/home/user文件夹下,再次点击回车键,然后等待安装结束

出现下图就是安装成功

安装完成后,建议重新进入一次UBuntu终端,因为容易出现错误,找不到conda命令
当我们重新进入时,就发现前面带有(base)

安装虚拟环境
在windows下我们也是将pytorch安装在虚拟环境下,因为当出现错误,直接删除虚拟环境重新安装即可
输入下方命令:
conda create --name 虚拟环境名字 python=版本
等待安装完成,激活我们建立的虚拟环境
conda activate 虚拟环境名字
这样我们就进入了新建的虚拟环境中,接下来在虚拟环境中安装Pytorch
安装Pytorch
进入Pytorch主页,如果过慢可以安装国内镜像
https://pytorch.org/get-started/previous-versions/
找到我们安装CUDA版本对应的Pytorch版本命令

复制命令去Ubuntu终端粘贴安装:

开始安装后,我们能做的只有等待......
安装完成后就可以退出终端了,可以把WSL配置到Pycharm中使用了
Pycharm配置WSL
注意:必须使用Pycharm专业版
在Pycharm右下角编译器,如图所示进行选择

系统安装WSL后,会自动检测

等待显示successfully后点击Next
接下来选择Virtualenv Environment,在Environment中选择Existing

然后选择如下路径
\wsl$\Ubuntu-22.04\home\user(安装Ubuntu时设定的用户)\anaconda3\envs\pytorch_env(自己创建的虚拟环境)\bin\python3

等待Pycharm响应,响应完成后可以进行验证
打开Pychram中的Terminal终端,输入wsl
 文章来源:https://www.toymoban.com/news/detail-610353.html
文章来源:https://www.toymoban.com/news/detail-610353.html
如图我们就进入了Linux系统,安装成功!
完结撒花~ 文章来源地址https://www.toymoban.com/news/detail-610353.html
到了这里,关于WSL安装Ubuntu及配置Pytorch的文章就介绍完了。如果您还想了解更多内容,请在右上角搜索TOY模板网以前的文章或继续浏览下面的相关文章,希望大家以后多多支持TOY模板网!