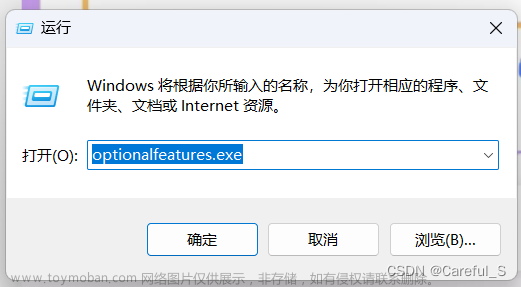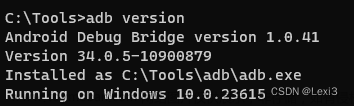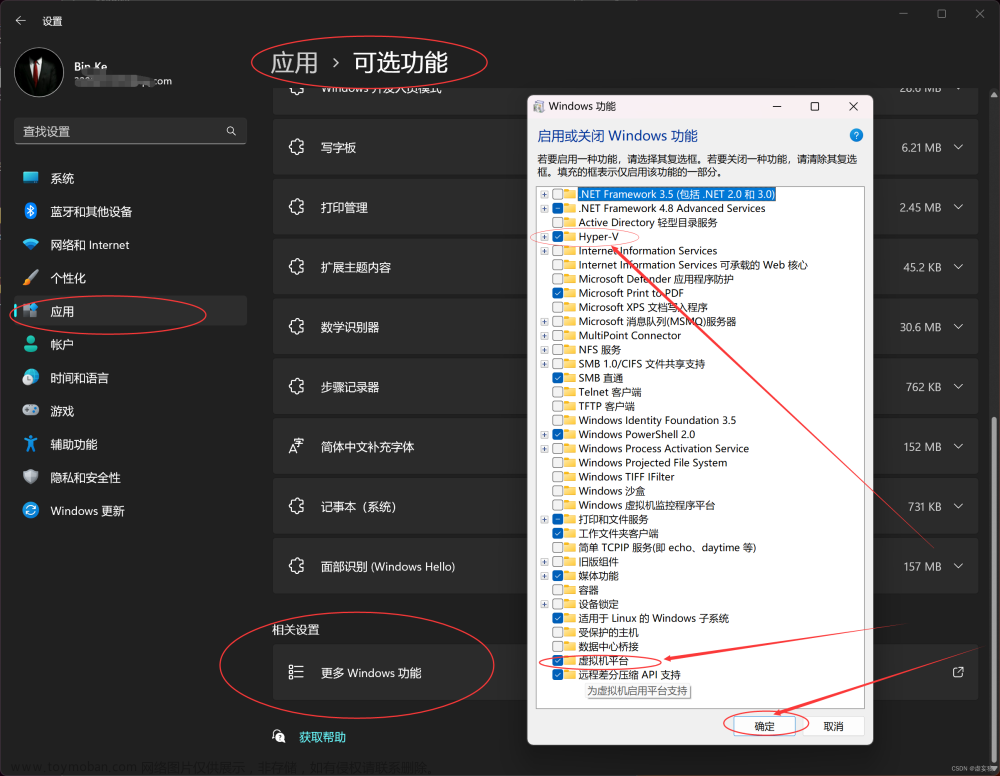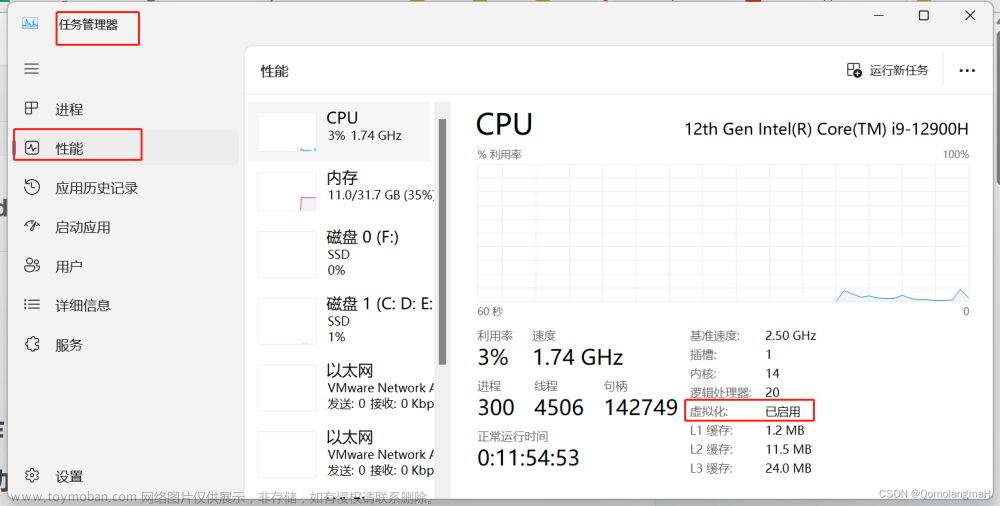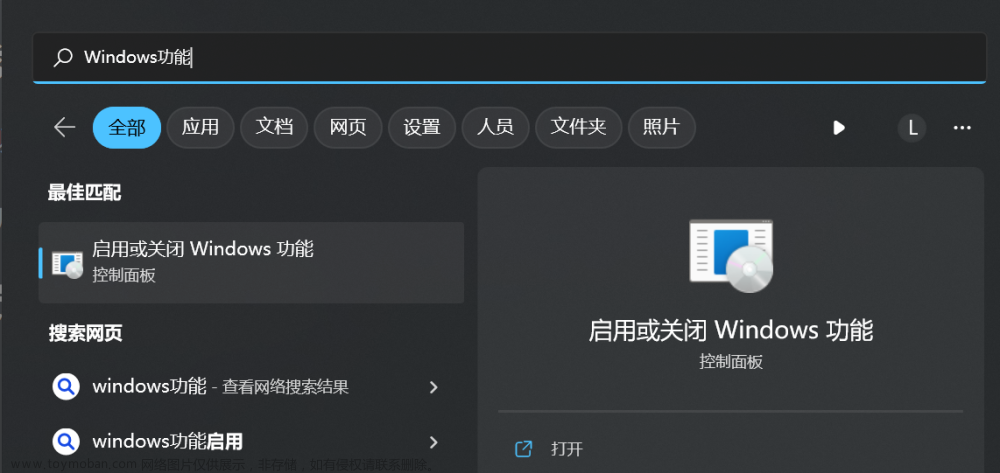本文记录了Windows11系统下开启系统自带的安卓虚拟机,并通过安装包安装自定义应用的过程。开启系统自带的安卓虚拟机流程为:开启Hyper-V、安装Windows11子系统;安装apk安装包的流程为:安装adb调试工具、开启子系统的开发者模式、安装apk应用包。
1 开启Hyper-V
Hyper-V是微软的一项虚拟化技术,我们需要用这个运行安卓虚拟机。Windows11专业版可以在“程序和功能”里直接启用Hyper-V,但是家庭版中默认没有这项功能,必须额外安装。不论家庭版还是专业版,Kirsmin玩转电脑的教程 中详细地介绍了启用Hyper-V的方法。
2 安装Windows11子系统
Hyper-V仅仅是支持虚拟化的程序,我们还需要在Windows11中运行安卓系统(Windows11安卓子系统)。
- 在系统设置中搜索“区域”,在其中修改地区为美国
- 在 微软子系统应用 界面点击获取。
- 系统弹出应用商店界面,安装即可。
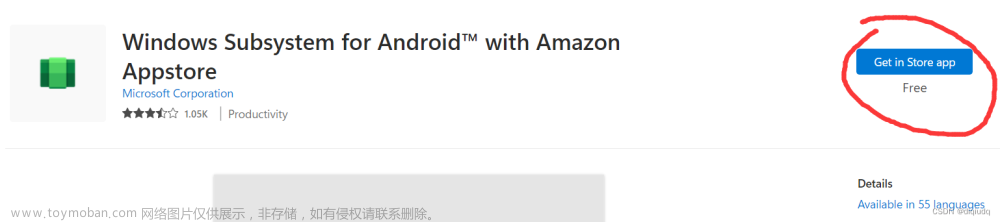
安装过程中,系统会自动安装亚马逊商店,里面应用非常少,我们可以通过adb工具安装任意apk安装包。
3 安装ADB调试工具
首先下载 简而易网教程 中提到的Android SDK Platform Tools(这个文件在简而易网中可以直接免费下载【简而易网下载】 【csdn下载】),并跟随 简而易网教程 安装好ADB工具、配置好环境变量。
4 开启子系统的开发者模式
- 在开始菜单搜索“子系统”,打开子系统的设置界面
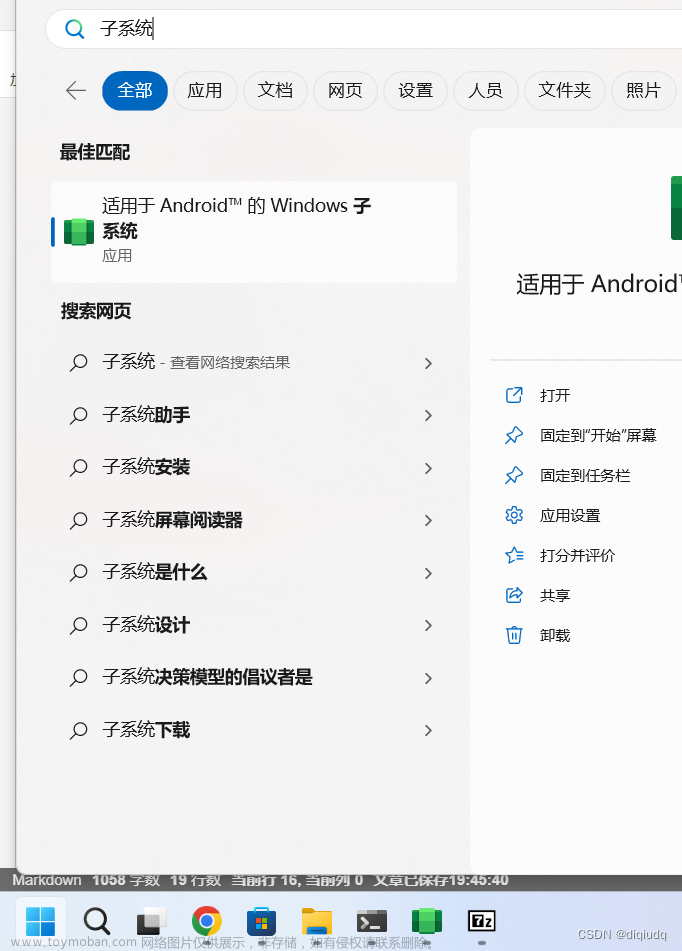
- 在“高级设置”中打开开发人员模式,并记录端口号。
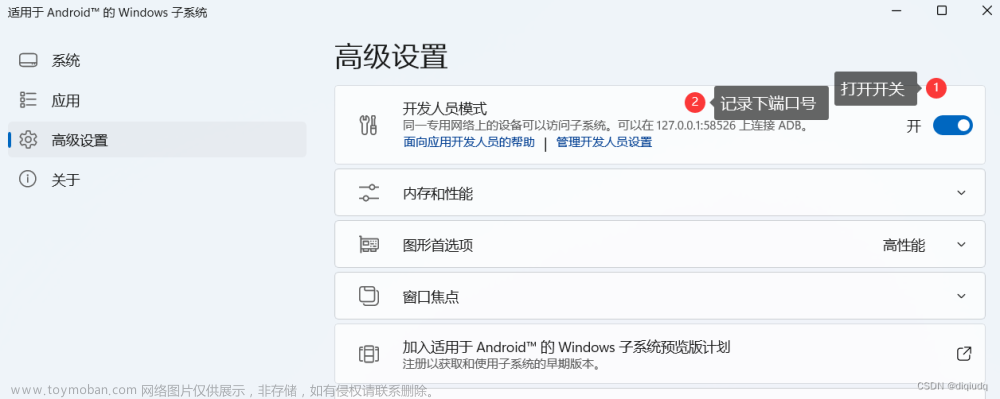
假如不显示这个端口号,可以点一下“管理开发人员设置”打开虚拟机,或者把开发人员模式关了重新开。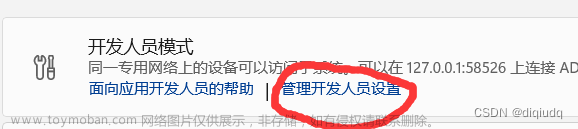
5 安装apk应用包
- 打开cmd命令行,输入
adb connect 127.0.0.1:开发者模式端口
连接安卓子系统。
- 接着输入
adb install 安装包路径
安装应用。 文章来源:https://www.toymoban.com/news/detail-610408.html
文章来源:https://www.toymoban.com/news/detail-610408.html
- 在安卓子系统界面启动应用
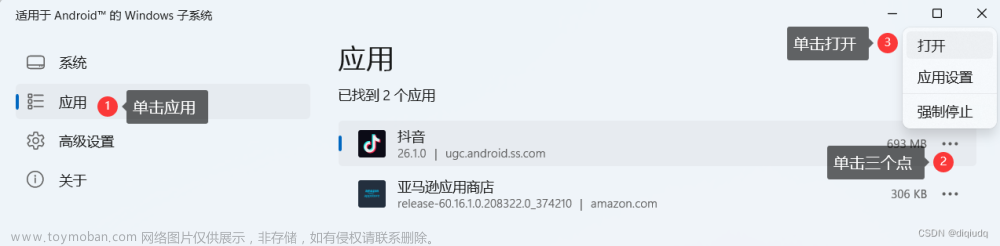
用这个虚拟机刷抖音还是相当流畅的。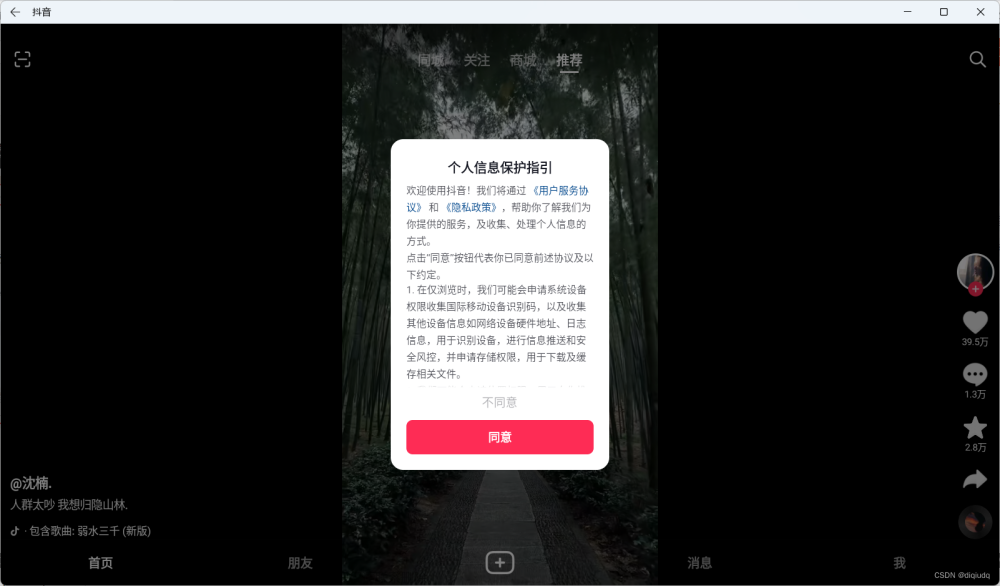 文章来源地址https://www.toymoban.com/news/detail-610408.html
文章来源地址https://www.toymoban.com/news/detail-610408.html
到了这里,关于windows11开启系统自带安卓虚拟机并安装apk包的文章就介绍完了。如果您还想了解更多内容,请在右上角搜索TOY模板网以前的文章或继续浏览下面的相关文章,希望大家以后多多支持TOY模板网!