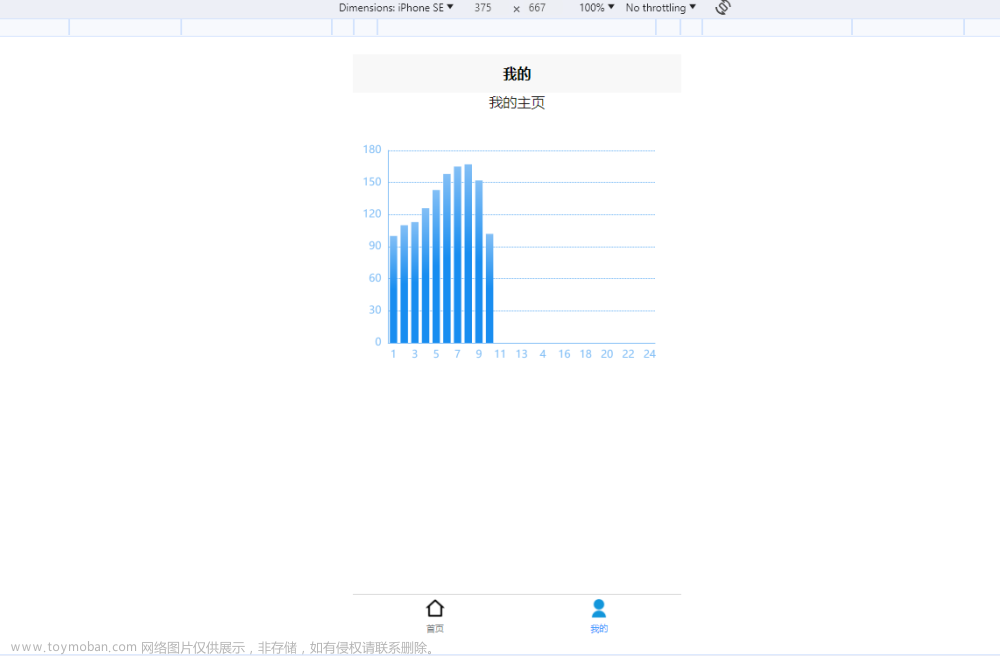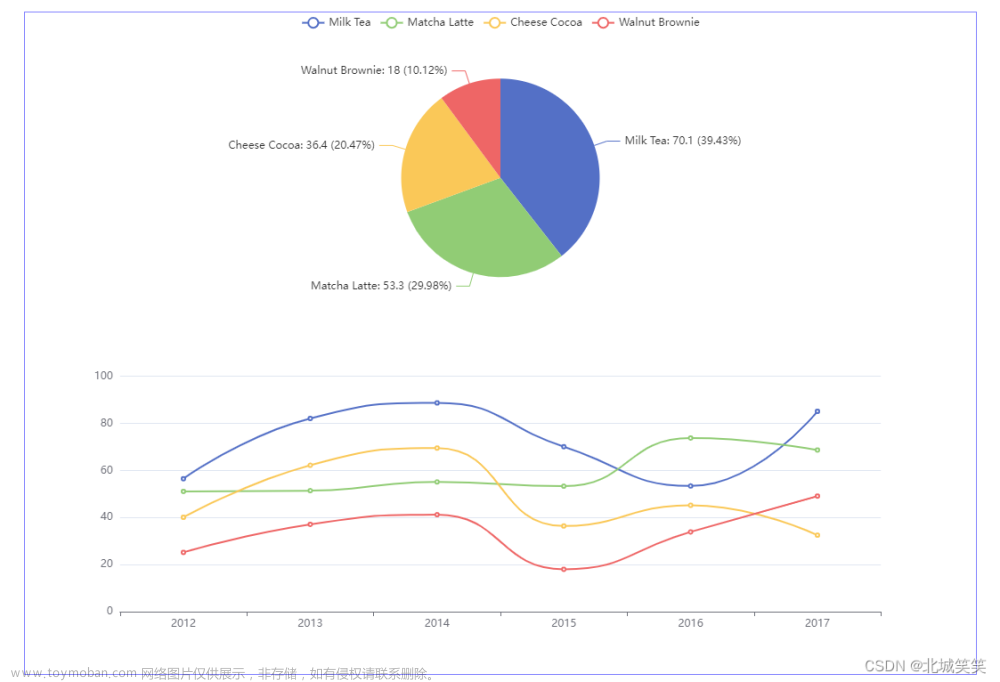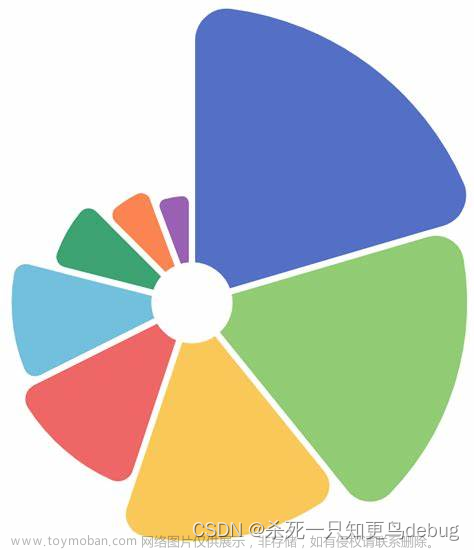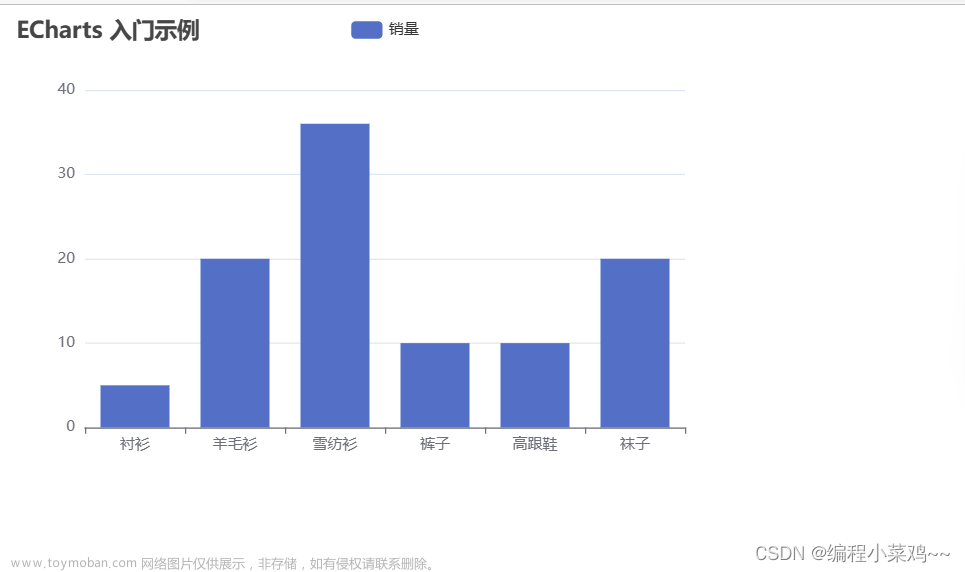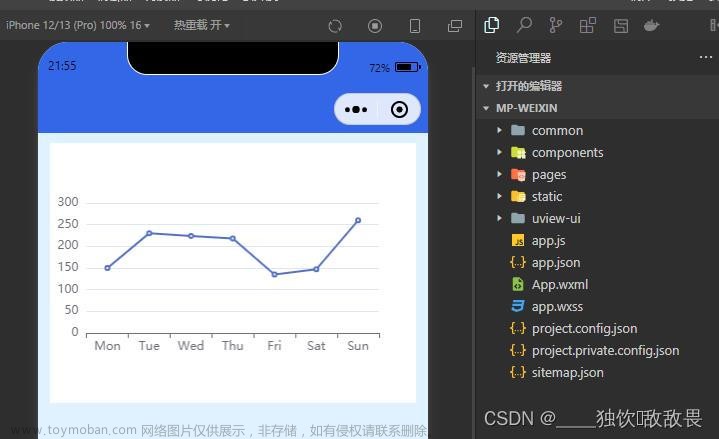概要
小程序中使用echarts(简单详细)
小程序中使用echarts
在echarts官网中有介绍到:echarts-for-weixin 项目提供了一个小程序组件,用这种方式可以方便地使用 ECharts。
步骤:
1. ec-canvas
点击上方链接下载项目ec-canvas
2. 下载项目
下载这个项目文件夹到自己的电脑上 注意:需注意下载的是哪个版本,之后在echarts官网定制时选用的版本是和这个项目的版本一样的,否则可能出不来,小程序中不会放很多的echarts图表,否则整个项目太大了,会带不动,所以小程序一般是使用在线定制
3. 去echarts官网定制:
点击下载——下载——方法三中的在线定制在定制页面中选择你需要使用的图表,注意!注意!注意!这里的选择版本,必须和上面下载的ec-canvas中的echarts.js的版本对应,必须!必须!必须!选择完成后,翻到最下面点击下载按钮。
4.点击下载
下载完成后,找到下载的文件:echarts.min.js ,然后在你小程序项目中新建一个components,把echarts这个目录放进去,原目录中的echarts.js删了不要,太大了,换成上一步下载的echarts.min.js,还有一点注意的就是ec-canvas.js的import引入的是原来的echarts.js文件,你需要自己改成刚才下载的文件
5.引入使用
然后就可以引入使用了,在js文件中引入此文件(自己找此文件位置并引入)
import * as echarts from '../../components/echarts/echarts.min'
function bar(canvas, width, height, dpr) {
const chart = echarts.init(canvas, null, {
width: width,
height: height,
// devicePixelRatio: dpr
});
canvas.setChart(chart);
let option = {
xAxis: {
type: 'category',
data: ['Mon', 'Tue', 'Wed', 'Thu', 'Fri', 'Sat', 'Sun']
},
yAxis: {
type: 'value'
},
series: [
{
data: [120, 200, 150, 80, 70, 110, 130],
type: 'bar',
showBackground: true,
backgroundStyle: {
color: 'rgba(180, 180, 180, 0.2)'
}
}
]
};
chart.setOption(option);
return chart;
}
在date里写:
data: {
ec: {
onInit: bar
},
},
所有的操作都在option中,需要配置其他属性的话,可查看配置项手册或者打开示例配置
JSON文件引入的是目录中的ec-canvas.js
WXML文件:这里的ec是组件对象,对应着js文件里data的ec
<view class="ec-box">
<ec-canvas canvas-id="echart-bar" ec="{{ec}}"></ec-canvas>
</view>
wxss文件:(给echarts的容器设置宽高)
ec1-box {
width: 100%;
height: 406rpx;
}
这样echarts的引入和使用就成功了。文章来源:https://www.toymoban.com/news/detail-611123.html
echarts的option配置知识点归纳整理(还在更新):
- 通用:
1、grid: {
left: "0", //距离容器左边的距离
right: "0", //距离容器右边的距离
bottom: "0", //距离容器下边的距离
top: "33", //距离容器上边的距离
containLabel: true //是否显示坐标轴
},
2、xAxis: [{
type: 'category', // 坐标轴类型
// prettier-ignore
axisLabel: { // 设置X轴坐标轴名称字体样式
textStyle: {
fontSize: "10",
fontWeight: '400',
color: '#999999',
fontFamily: 'PingFangSC-Regular, PingFang SC'
},
},
axisTick: {
show: false // 是否显示X轴坐标轴刻度
},
axisLine: {
show: false // 是否显示X轴坐标轴线
},
data: ['07/08', '07/09', '07/10', '今天'] // X轴字段数据
}],
3、yAxis: [{
type: 'value', // 坐标轴类型
axisLabel: { // 设置Y轴坐标轴名称字体样式
textStyle: {
fontSize: "10",
fontWeight: '400',
color: '#999999',
fontFamily: 'PingFangSC-Regular, PingFang SC'
},
},
name: '元', // 设置Y轴坐标轴单位
nameTextStyle: { // 单位样式
color: "#999999", // 字体颜色
fontSize: 10, // 字体大小
padding: [0, 26, 0, 0], // 内填充
fontFamily: 'PingFangSC-Regular, PingFang SC', // 字体
fontWeight: 400,
}
}],
4、tooltip: { // 提示框组件
show: true,
confine: false, //是否将 tooltip 框限制在图表的区域内
backgroundColor: 'rgba(0,0,0,0.65)', //提示框浮层背景色
trigger: 'axis',
dashOffset: 10,
padding: 6, //上右下左内边距
textStyle: { //提示框浮层的文本样式
color: '#fff',
fontSize: 10,
lineHeight: 10,
},
axisPointer: { //坐标轴指示器配置项
type: 'line', //直线指示器
z: 1,
lineStyle: {
type: 'dashed',
color: '#979797',
shadowOffsetY: -7,
shadowColor: '#979797',
}
},
},
5、 legend: { // 图例组件
orient: 'horizontal', // 布局朝向(横向/(纵向:vertical))
right: 0, // legend位置调整
icon: "circle", // legend标记样式
itemHeight: 8, // legend标记样式高度
itemWidth: 8, // legend标记样式宽度
itemGap: 12, // legend标记的间距
textStyle: { // 图例文本样式
fontSize: 10,
fontFamily: 'PingFangSC-Regular, PingFang SC',
fontWeight: 400,
color: '#666666',
padding: [0, 0, 0, 6] //文字与图形之间的左右间距
},
data: ['收入', '支出'] //图例数据数组
},
- 柱形图:
1、series: [{ // 双柱图数据
name: '收入',
type: 'bar',
barWidth: '10', // 柱状图宽度
barGap: '60%',
label: {
// 设置显示label
show: true,
// 设置label的位置
position: 'top',
// 设置label的文字颜色
color: '#999999',
fontFamily: 'PingFangSC-Regular, PingFang SC',
fontWeight: 500,
fontSize: '10',
// 格式化label文字
formatter: function (data) {
return Math.round(data.value).toFixed(2)
},
},
data: [
25.6, 76.7, 135.6, 162.2,
],
itemStyle: {
color: new echarts.graphic.LinearGradient(0, 1, 0, 0, [{ // 设置柱状图渐变色
offset: 0,
color: "#FF991C" // 0% 处的颜色
}, {
offset: 0.6,
color: "#ffb720" // 60% 处的颜色
}, {
offset: 1,
color: "#FFCD24 " // 100% 处的颜色
}], false),
barBorderRadius: [3, 3, 0, 0], // 柱形图圆角
},
},
{
name: '支出',
type: 'bar',
barWidth: '10', // 柱状图宽度
label: {
// 设置显示label
show: true,
// 设置label的位置
position: 'top',
// 设置label的文字颜色
color: '#999999',
fontFamily: 'PingFangSC-Regular, PingFang SC',
fontWeight: 500,
fontSize: '10',
// 格式化label文字
formatter: function (data) {
return Math.round(data.value).toFixed(2)
},
},
data: [
70.7, 175.6, 182.2, 48.7
],
itemStyle: {
color: new echarts.graphic.LinearGradient(0, 1, 0, 0, [{ // 设置柱状图渐变色
offset: 0,
color: "#4186F5" // 0% 处的颜色
}, {
offset: 0.6,
color: "#73affa" // 60% 处的颜色
}, {
offset: 1,
color: "#9CD2FF " // 100% 处的颜色
}], false),
barBorderRadius: [3, 3, 0, 0], // 柱形图圆角
},
}
]
- 折线图:
1、 series: [{ // 折线图数据
name: '完成订单',
type: 'line',
stack: 'Total',
symbol: 'circle', // 折线图折点样式(实心)
symbolSize: 4, // 折线图折点的大小样式
lineStyle: {
color: 'pink' // 设置折线颜色
},
data: [120, 132, 101, 134, 90, 230, 210]
},
{
name: '取消订单',
type: 'line',
symbol: 'circle', // 折线图折点样式(实心)
symbolSize: 4, // 折线图折点的大小样式
stack: 'Total',
data: [220, 182, 191, 234, 290, 330, 310]
},
]
};
小结
以上就是小程序使用echarts步骤知识点,喜欢的话快点赞、收藏吧!谢谢!文章来源地址https://www.toymoban.com/news/detail-611123.html
- 祝:平安顺遂
到了这里,关于小程序使用echarts(全网最简单详细)的文章就介绍完了。如果您还想了解更多内容,请在右上角搜索TOY模板网以前的文章或继续浏览下面的相关文章,希望大家以后多多支持TOY模板网!