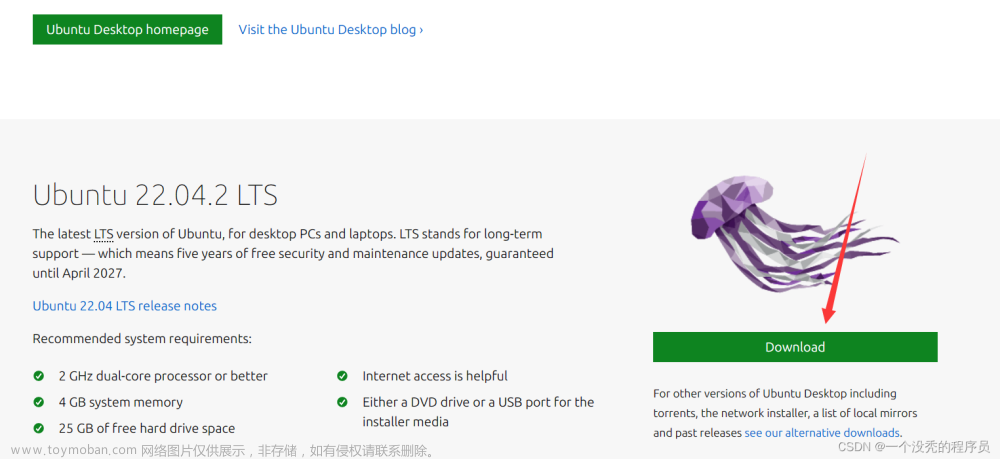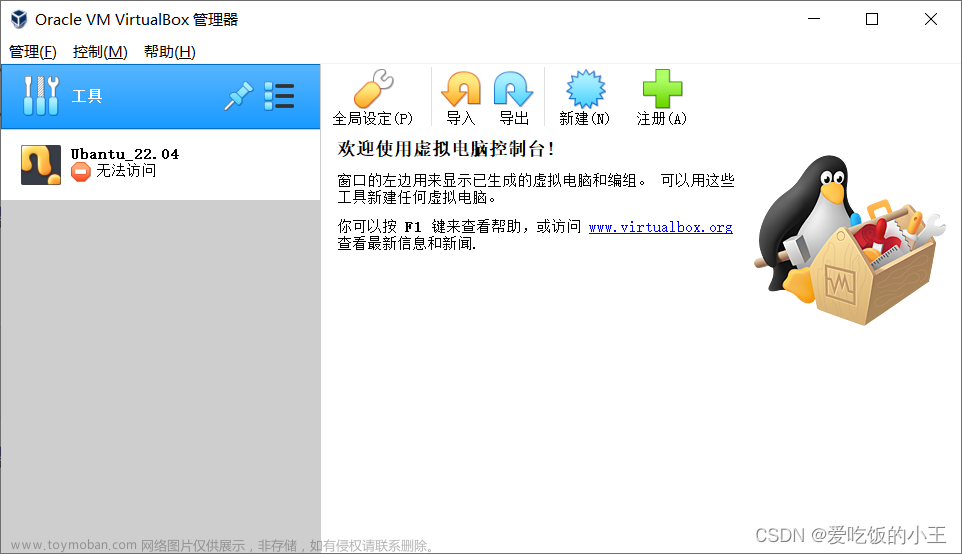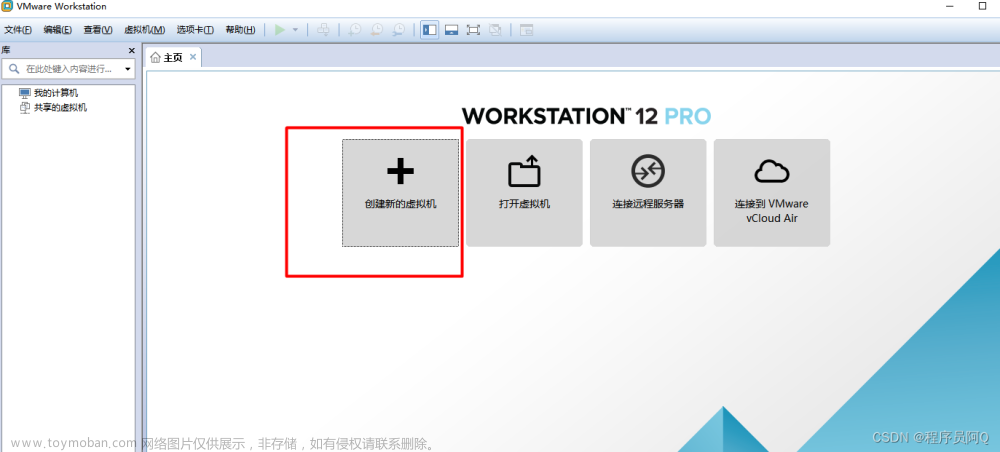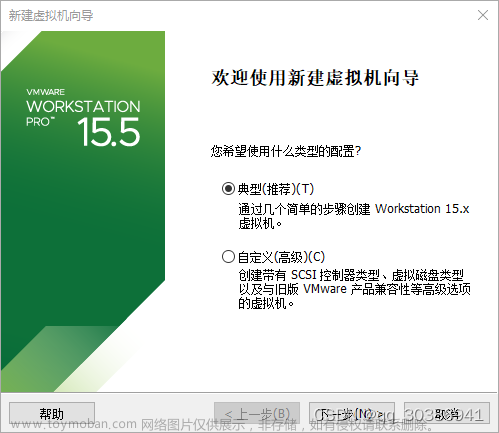目录
一、软件准备
二、安装VMware
三、安装Ubuntu系统
3.1 创建新的虚拟机
3.2 客户机操作系统安装
3.3 客户机操作系统选择
3.4 命名虚拟机和存储位置更改
3.5 处理器配置
3.6 虚拟机内存配置
3.7 网络和I/O类型
3.8 磁盘设置
3.9 自定义硬件
3.10 启动虚拟机,进行语言等选择。
3.11 用户和密码设置。
一、软件准备
虚拟机版本:VMware-workstation-full-16.2.4-20089737
官网官网:下载 VMware Workstation Pro | CN
二、安装VMware
VMware安装比较简单,按照提示进行操作即可。
三、安装Ubuntu系统
3.1 创建新的虚拟机
点击“创建新的虚拟机”,选择“自定义(高级)”。然后点击两次“下一步”。



3.2 客户机操作系统安装
选择“稍后安装操作系统(S)”,点击“下一步”。

3.3 客户机操作系统选择
选择“Linux(L)”和“Ubuntu 64 位”,点击“下一步”。

3.4 命名虚拟机和存储位置更改
可先建好文件夹,然后选择。虚拟机名字可以改成自己喜欢的名字。

3.5 处理器配置
处理器个数至少为1个,可根据自己需要进行选择,需求不高可以默认。

3.6 虚拟机内存配置
根据自己物理机进行分配内存,最多不能大于物理机内存。

3.7 网络和I/O类型
如下图所示进行选择。


3.8 磁盘设置
磁盘类型选择“SCSI(S)(推荐)”。

选择“创建新的磁盘”。

磁盘容量建议最小20G。我这里选择了“将虚拟磁盘拆分成多个文件(M)”。

根据个人需要,更改磁盘文件存储位置

3.9 自定义硬件

选择“新CD/DVD...” ,选择“使用ISO镜像文件(M)”,选择自己镜像的存储位置。
然后点击“完成”。

3.10 启动虚拟机,进行语言等选择。







3.11 用户和密码设置。
设置完成后,点击“继续”。

等待安装系统,需要等待一段时间,需要联网状态。

 文章来源:https://www.toymoban.com/news/detail-611286.html
文章来源:https://www.toymoban.com/news/detail-611286.html
安装完成。文章来源地址https://www.toymoban.com/news/detail-611286.html
到了这里,关于VMware虚拟机安装Ubuntu教程的文章就介绍完了。如果您还想了解更多内容,请在右上角搜索TOY模板网以前的文章或继续浏览下面的相关文章,希望大家以后多多支持TOY模板网!