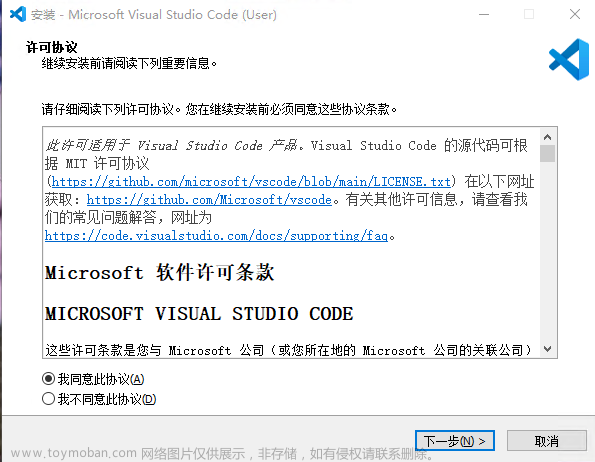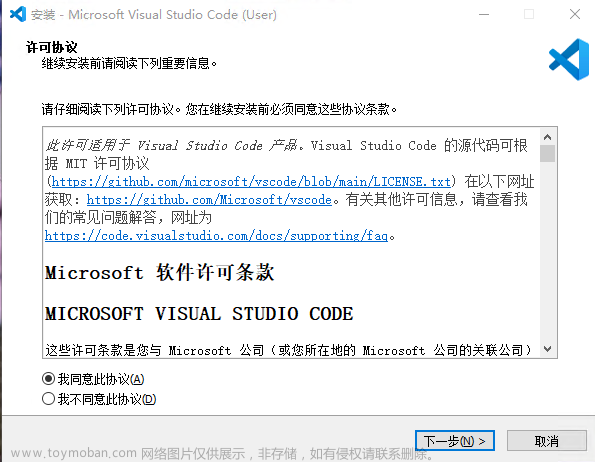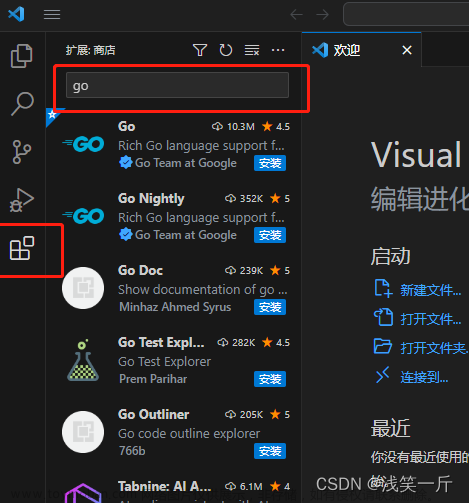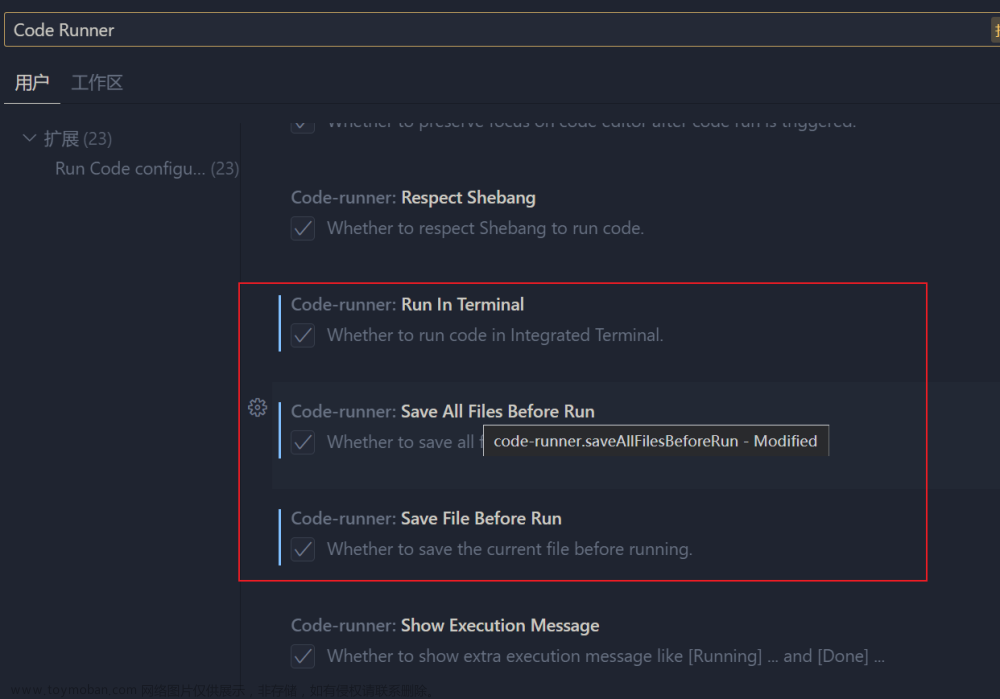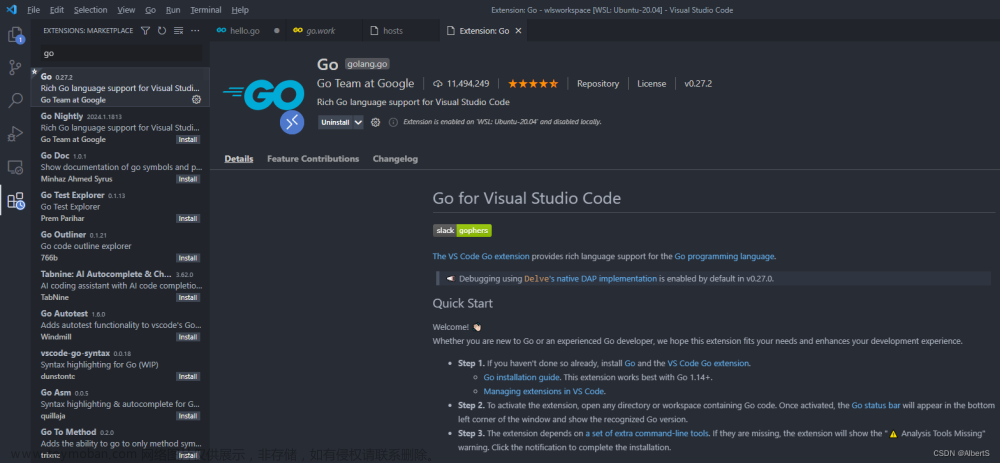本文主要记录了 Go 的安装,以及给 vscode 配置 Go 的环境。
截图比较多所以显得文章比较长。如有错误欢迎指出~
- 系统:Windows 10
- go:1.20.6
- vscode:June 2023 (version 1.80)
一、下载并安装 Go
下载链接:Go下载
下载和系统对应的版本,我是 windows 所以选择了下图的这个。选的是最新的稳定版本 go1.20.6:
路径可以自定义,这里我放到 D 盘:
安装完成后,Win + R 打开输入 cmd 打开命令行窗口,然后输入 go version 可以查看 Go 的版本:
如果没有显示版本号,可能是你在安装 Go 的时候已经打开了命令行窗口,此时关闭所有的命令行窗口后,再重新打开一个命令行窗口输入 go version 重试一次就好了。
二、配置环境变量(可选)
可以通过修改环境变量,修改 Go 的相关路径。由于我的 C 盘空间比较紧张,所以我修改了一下。如有需要可以参考本小节。
注意!建议在修改环境变量的时候,记录好原本的环境变量是什么样的,以及后来添加了哪些环境变量,以方便后面出现了问题需要卸载 Go 时,给自己留条后路。(可以写一个文档,边修改边截图记录一下。)
首先,右键此电脑 → 属性 → 高级系统设置 → 环境变量:


新建系统变量,按下图所示填写后点击确定:
然后可以找一个位置做为 GOPATH 的目录,这里我选择在 D 盘新建一个名为 go 的目录,然后新建系统变量:
把用户变量里的 GOPATH 也换成自定义的目录:
就像下面这样:
然后编辑用户变量里的 Path:

这里原本是 %USERPROFILE%\go\bin,改成 %GOPATH%\bin:
在 GOPATH 对应的目录下(我的是 D:\go)新建三个文件夹:bin、pkg、src:
最后可以去看一下系统变量里的 Path(点击 Path然后编辑):
一般的话可以看到 Go 的路径已经配置好了,我们不需要动,这是 Go 在安装时自动配置的。之前用 go version 查看版本号也是因为这里的环境变量,如果以后出现命令未找到等问题,可以回到这里检查。
配置环境完变量后,记得点击「确定」再退出。
最后,Win + R,输入 cmd 打开命令行,输入 go env 可以检查一下,主要是看一下红框里的两个,应该是和我们前面设置的一致:
三、配置 vscode
1、下载或更新 vscode
需要保证你的 vscode 是「最新的」,因为我在配置的时候发现,虽然我安装的 Go 是最新的版本,但是因为 vscode 还是 2020 的版本,导致通过 vscode 安装的相关扩展的版本很低,从而出现了一系列问题。
所以,如果你还没安装 vscode 直接去下载最新的 vscode 即可,网络上有很多教程。
如果你已经有 vscode 了,可以检查一下版本是否是最新版,方法如下:
打开 vscode → 文件 → 首选项 → 设置:
然后在上方搜索栏搜索「更新」,找到「Update: Mode」:
选择 manual,这样软件不会自动更新,但是你可以自己手动检查更新。
然后点击 帮助 → 检查更新,如果软件不是最新版,则会自动下载更新包并完成软件更新:
2、安装相关扩展
参考链接:为 Go 开发配置Visual Studio Code | Microsoft Learn
主要参考了上面的链接。
先安装 Go 扩展:
更新 Go 工具:ctrl + shift + P 搜索 Go: Install/Update Tools:
全部选择好后,点确定后开始安装:
vscode 底部的输出端可以看到安装情况:
可以看到有一些 exe 文件被安装到了我设置的 D:\go\bin 目录下:
之前在安装的时候,发现虽然 Install SUCCEEDED,但 bin 里面总是没有 exe 文件,后来更新 vscode 就解决了。
然后可以按照 这篇文档的第5步,写个代码测试一下:
按照第6步调试一下:
以上就是 vscode 的配置。
四、卸载
-
如果需要卸载 Go,直接打开设置,去应用和功能里卸载:

-
卸载完后需要去删除相关的环境变量(如果你前面修改了环境变量的话),按照前文的方法检查,在卸载完 Go 后还有无残留的和 Go 相关的环境变量,有就删除即可。
-
另外,无论是默认的,还是你修改过路径的 GOPATH,在 Go 卸载后,这个 GOPATH 文件夹都不会被删除,需要手动删除一下。
五、联网问题
目前暂时没有碰到下载失败的问题,如果需要可以参看:快速上手 (goproxy.io)文章来源:https://www.toymoban.com/news/detail-613147.html
1. 右键 我的电脑 -> 属性 -> 高级系统设置 -> 环境变量
2. 在 “[你的用户名]的用户变量” 中点击 ”新建“ 按钮
3. 在 “变量名” 输入框并新增 “GOPROXY”
4. 在对应的 “变量值” 输入框中新增 “https://proxy.golang.com.cn,direct”
5. 最后点击 “确定” 按钮保存设置
六、总结
- Go 更新很快,所以在参考别人的博文的时候尽量参考最新的,参考几年前的博文容易出现问题。
- vscode 相关的扩展和插件也是随着 Go 更新的,如果插件遇到问题,很有可能是软件或者插件与 Go 不匹配产生的问题。
七、参考链接
为 Go 开发配置Visual Studio Code | Microsoft Learn
狂神聊Go003:Go语言环境安装_哔哩哔哩_bilibili文章来源地址https://www.toymoban.com/news/detail-613147.html
到了这里,关于VScode下配置Go语言开发环境【2023最新】的文章就介绍完了。如果您还想了解更多内容,请在右上角搜索TOY模板网以前的文章或继续浏览下面的相关文章,希望大家以后多多支持TOY模板网!