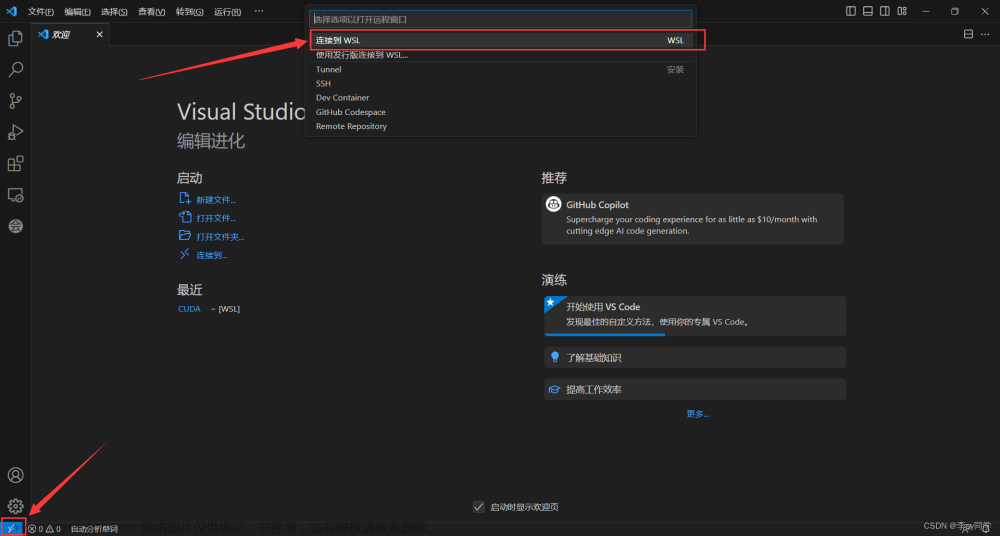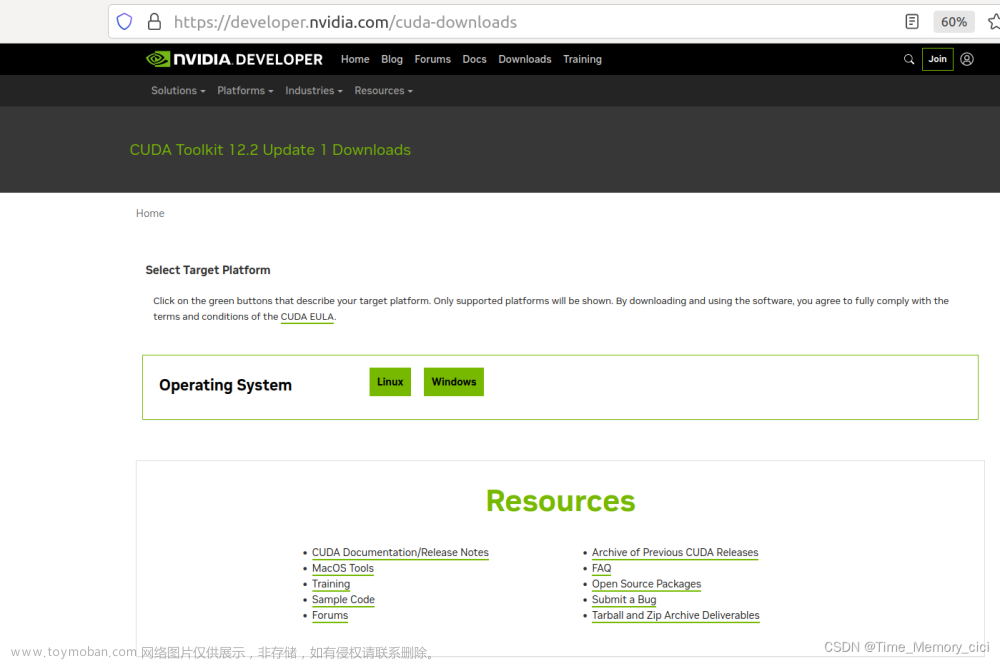说明
要进行CUDA编程开发就必须安装CUDA驱动,CUDA驱动的硬件条件为英伟达显卡以及对应的驱动软件。一般进行CUDA编程开发的操作系统主要是两种:Windows操作系统和Linux操作系统。Windows操作系统的集成开发环境可以使用Visual Studio(简称VS)或CLion,Linux操作系统的集成开发环境可以使用Visual Studio Code(简称VSCode)或Clion。
本教程主要是完成Windows操作系统下的Visual Studio集成开发环境配置,在配置之前,请确保你已经完成下列关键步骤:
- 存在英伟达显卡并且已经安装了对应驱动,一般有英伟达显卡的操作系统会预装驱动。
- 安装了CUDA驱动程序,如果你已经有了英伟达显卡驱动,此步可以参考我上一篇教程。
- 安装了Visual Studio,并且利用VS可以正常运行一个C/C++的Hello World程序。
在配置的过程中,我的具体环境参数为:CUDA11.2, Win10, VS2019。
步骤
- 系统环境变量里面添加:
CUDA_PATH=C:\Program Files\NVIDIA GPU Computing Toolkit\CUDA\v11.2
CUDA_BIN_PATH=%CUDA_PATH%\bin
CUDA_LIB_PATH=%CUDA_PATH%\lib\x64
注:如果CUDA安装路径不是默认路径,或者版本不是11.2的,请灵活改一下路径参数C:\Program Files\NVIDIA GPU Computing Toolkit\CUDA\v11.2
- Path环境变量里面添加:
%CUDA_BIN_PATH%
%CUDA_LIB_PATH%
-
在CUDA的文件夹下:
C:\Program Files\NVIDIA GPU Computing Toolkit\CUDA\v11.2\extras\visual_studio_integration\MSBuildExtensions将所有文件复制到C:\Program Files (x86)\Microsoft Visual Studio\2019\Professional\MSBuild\Microsoft\VC\v160\BuildCustomizations文件夹下,注意核对自己的路径参数是否正确,你的路径和我的路径有可能存在略微差别。 -
上述步骤只需要配置一次就行,下面的步骤需要每次Visual Studio新建CUDA项目都需要配置
-
VS中新建项目,项目名称为"CudaProject",项目类型为"C++控制台程序",源程序名称为"main.cpp"。
-
右键项目"CudaProject",选择:生成依赖项–>生成自定义–>勾选CUDA
-
右键程序"main.cpp",选择:属性–>常规–>项类型–>CUDA C/C++
-
右键项目"CudaProject",选择:属性->配置属性->VC++目录->包含目录,添加包含目录:$(CUDA_PATH)\include
-
在第8步的"VC++目录"里面,选择:VC++目录–>库目录,添加库目录:$(CUDA_PATH)\lib\x64文章来源:https://www.toymoban.com/news/detail-613292.html
-
在第8步的"配置属性"里面,选择:配置属性–>链接器–>输入–>附加依赖项,把参数改为如下内容。文章来源地址https://www.toymoban.com/news/detail-613292.html
cublas.lib
cuda.lib
cudadevrt.lib
cudart.lib
cudart_static.lib
OpenCL.lib
- 运行如下Hello World程序试试水:
//C语言标准库
#include <stdio.h>
//Cuda运行库
#include <cuda_runtime.h>
//核函数,GPU中运行:在GPU中打印Hello World
__global__ void mykernel(void) {
//GPU打印Hello World
printf("Hello World From GPU!\n");
}
//主函数,CPU中运行,修饰符__host__可以省略不写
int main(void) {
//CPU打印Hello World
printf("Hello World From CPU!\n");
//调用核函数,启用GPU执行打印任务
mykernel << <2, 2 >> > ();
//同步函数,作用为:强制CPU等待GPU执行完才执行
cudaDeviceSynchronize();
return 0;
}
到了这里,关于Cuda配置-02 VS环境配置的文章就介绍完了。如果您还想了解更多内容,请在右上角搜索TOY模板网以前的文章或继续浏览下面的相关文章,希望大家以后多多支持TOY模板网!