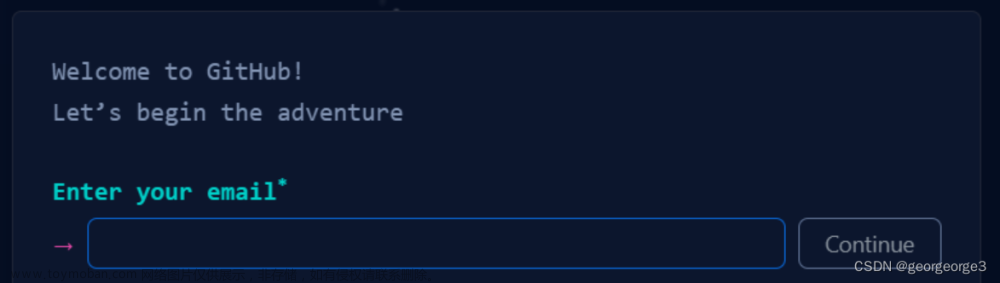Windows上安装和使用git到gitoschina和github上_亲测
- git介绍与在windows上安装
- 创建SSHkey
- 在gitoschina使用
【git介绍与在windows上安装】
Git是一款免费、开源的分布式版本控制系统,用于敏捷高效地处理任何或小或大的项目。
相关介绍可以参考 <百度百科> 的说明,
或参考很好的廖雪峰资料: http://www.liaoxuefeng.com/wiki/0013739516305929606dd18361248578c67b8067c8c017b000/001373962845513aefd77a99f4145f0a2c7a7ca057e7570000
Windows下安装git:
参考廖雪峰资料: http://www.liaoxuefeng.com/wiki/0013739516305929606dd18361248578c67b8067c8c017b000/00137396287703354d8c6c01c904c7d9ff056ae23da865a000
参考gitOSchina帮助: http://git.mydoc.io/?t=83143
官方下载git安装软件: https://git-scm.com/downloads
或者廖雪峰资料: https://git-for-windows.github.io/
windows下安装git软件很简单,基本就是下一步,你可以选择相应安装路径.
安装完成后,在开始菜单里找到“Git”->“Git Bash”,蹦出一个类似命令行窗口的东西,就说明Git安装成功!
还需要最后一步设置名字和Email地址,在命令行输入:
git config --global user.name "window_beyond" #你的名字或昵称
git config --global user.email "email@qq.com" #你的邮箱
git config --global core.editor vim #设置编辑器为vim
【创建SSHkey】
参考: http://jingyan.baidu.com/article/a65957f4e91ccf24e77f9b11.html
$ cd ~/.ssh #在用户主目录下,看看有没有.ssh目录,如果有,再看看这个目录下有没有id_rsa和id_rsa.pub这两个文件,如果已经有了,可直接跳到下一步。
$ cd ~ #保证当前路径在主目录下
$ ssh-keygen -t rsa -C "email@.com" #一路回车,使用默认值即可
$ cat ~/.ssh/id_rsa.pub #复制内容
登录GitHub系统;点击右上角账号头像的“▼”→Settings→SSH and GPG kyes -->New SSH key 添加复制的内容
$ ssh -T git@github.com #ssh第一次连接需要输入yes
出现 Hi beyondyinjl! You've successfully authenticated..... 表示配置成功
登录git oschina系统;个人资料–>SSH公钥 添加复制的内容
$ ssh -T git@git.oschina.net #ssh第一次连接需要输入yes
出现 Welcome to Git@OSC, beyondyinjl! 表示配置成功
【在gitoschina使用】
在开始菜单里找到“Git”->“Git Bash”
$ cd e:
$ mkdir gitoschina
$ cd gitoschina/
$ pwd
#$ git init #把当前目录初始化一个空的仓库,后续讲.这里我使用clone一个已经存在的远程仓库
$ git clone git@git.oschina.net:beyondyinjl/maven-repository.git
#因为已经添加了SSH key,所以使用ssh地址传输,以https传输也可以,但每次要输入用户名和密码.
登录 http://git.oschina.net/beyondyinjl/maven-repository项目下有HTTPS or SSH两种方式选择.
$ cd maven-repository #项目下的内容都下载下来了
maven里pom.xml配置参看 common-tool-validation项目
<distributionManagement>
<repository>
<id>tool-maven-repository</id>
<name>Internal Repository</name>
<url>file:e:/gitoschina/maven-repository/releases</url>
<!-- <url>file://${project.basedir}/../../gitoschina-repo/maven-repository/releases</url> -->
<!-- maven打jar包的路径 -->
</repository>
</distributionManagement>
mvn clean deploy 使用maven打jar包到 maven-repository目录下 后提交到远程仓库
git add --all
git commit -m "validation"
git push
提交到私人仓库:http://git.oschina.net/beyondyinjl/maven-repository文章来源:https://www.toymoban.com/news/detail-613898.html
oschina新建项目
在组织javaRepository下创建common-tool-validation项目
git.oschina.net 组织javaRepository–>创建项目:common-tool-validation文章来源地址https://www.toymoban.com/news/detail-613898.html
cd common-tool-validation
git init
ls
git add pom.xml readme.md src/*
git commit -m "first commit"
git remote add origin git@git.oschina.net:javaRepository/common-tool-validation.git
git push -u origin master #提交到git.oschina上
到了这里,关于Windows上安装和使用git到gitoschina和github上_亲测的文章就介绍完了。如果您还想了解更多内容,请在右上角搜索TOY模板网以前的文章或继续浏览下面的相关文章,希望大家以后多多支持TOY模板网!

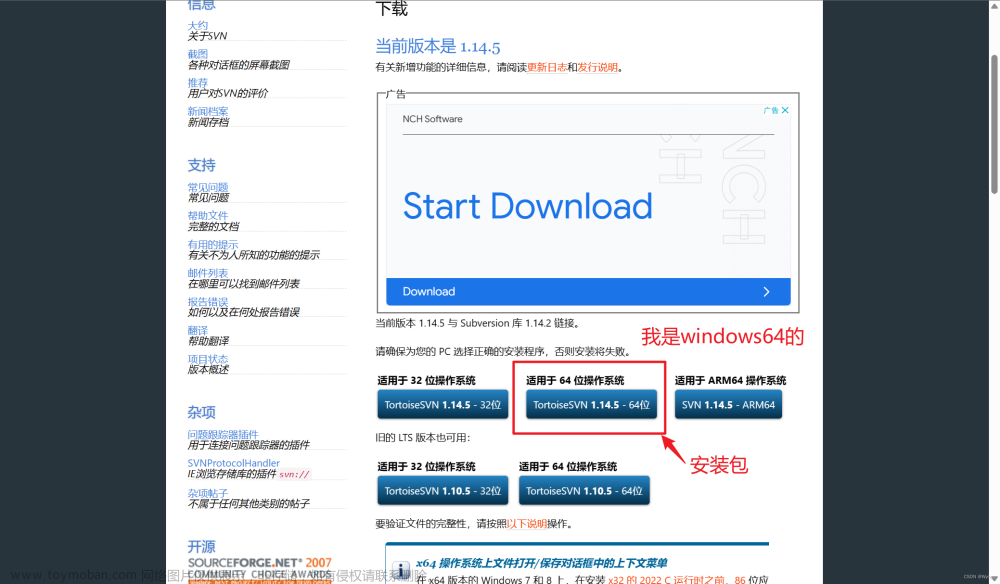
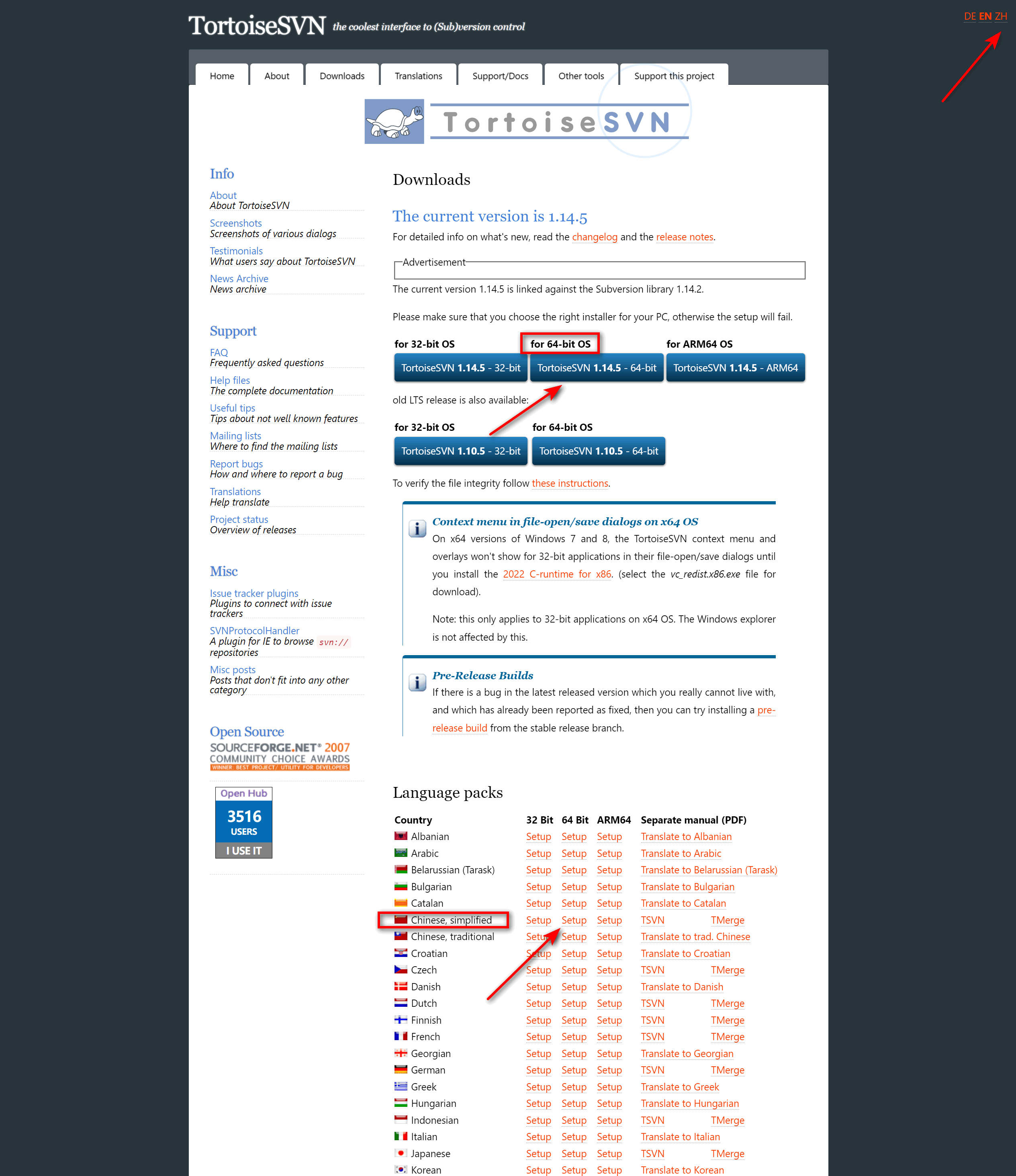

![[保姆教程] Windows平台下OpenCV编译安装和它的Go语言实现gocv的使用(亲测通过)](https://imgs.yssmx.com/Uploads/2024/02/568519-1.jpeg)