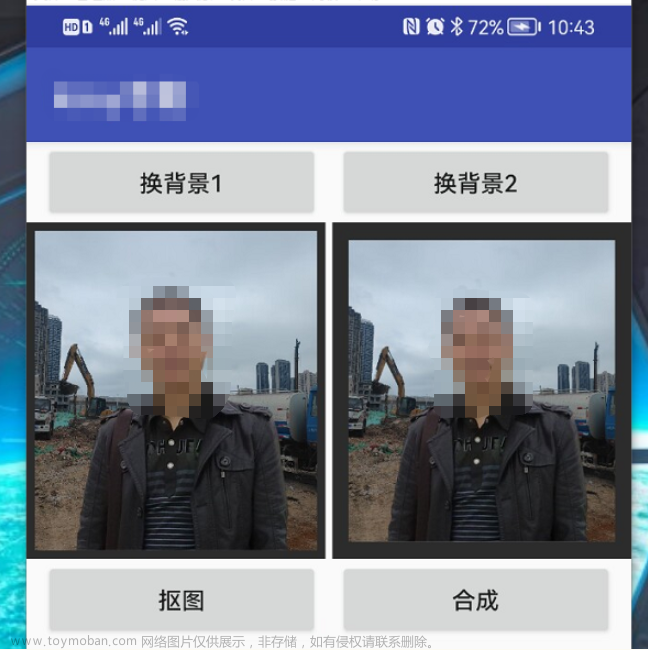在移动开发中,实现屏幕录制和截屏是常见的需求。对于 Android 应用而言,实现屏幕录制和截屏可以帮助开发者更好地测试和调试自己的应用,同时还能够提供一些特定场景下的用户体验。
屏幕录制
Android 应用程序可以通过使用 MediaProjection API 来实现屏幕录制功能。使用此 API 可以获取指定屏幕的图像帧,并进行相关处理或保存为视频文件。
下面是一些简要的实现步骤:
-
获取 MediaProjection 对象:调用 MediaProjectionManager.createScreenCaptureIntent() 方法,启动屏幕捕获 Intent,并在 onActivityResult() 方法中获取 MediaProjection 对象。
-
创建虚拟显示器:使用 DisplayManager.createVirtualDisplay() 方法创建虚拟显示器,并将其与 MediaProjection 对象进行绑定。虚拟显示器将模拟真实屏幕并捕获图像帧。
-
获取屏幕截图:使用 MediaProjection.createVirtualDisplay() 的返回值创建 Surface 实例,并将其传递到 ImageReader.newInstance() 方法中,用于捕获指定屏幕的图像帧。
-
处理和编码每一帧图像:使用 ImageReader.acquireNextImage() 方法获取每一帧图像,并将其转换为 Bitmap 或 byte[] 形式。之后,可对图像进行自定义处理、压缩和编码操作,例如使用 MediaCodec 进行 H.264 编码等。
-
保存为视频文件:将每一帧图像数据按照音视频格式进行封装,写入 MP4 文件中。
需要注意的是,在 Android 5.0 以上版本中,启动屏幕捕获 Intent 需要授权,而且用户会受到屏幕被录制的通知。因此,要想隐藏通知,需要使用 SystemUI 系统应用程序或自己编写(需要 root 权限)。
在 Android 应用程序中实现屏幕录制,可以使用 MediaProjection API。具体实现步骤如下:
- 获取 MediaProjection 对象
在 Activity 中启动屏幕捕获 Intent,并在 onActivityResult() 方法中获取 MediaProjection 对象。
private static final int REQUEST_CODE = 1;
private MediaProjectionManager mMediaProjectionManager;
private MediaProjection mMediaProjection;
private void startScreenCapture() {
mMediaProjectionManager = (MediaProjectionManager) getSystemService(Context.MEDIA_PROJECTION_SERVICE);
startActivityForResult(mMediaProjectionManager.createScreenCaptureIntent(), REQUEST_CODE);
}
@Override
protected void onActivityResult(int requestCode, int resultCode, Intent data) {
if (requestCode == REQUEST_CODE && resultCode == RESULT_OK) {
mMediaProjection = mMediaProjectionManager.getMediaProjection(resultCode, data);
startRecord();
}
}
- 创建虚拟显示器
调用 MediaProjection.createVirtualDisplay() 方法创建一个虚拟显示器,该方法接受的参数包括显示器名称、显示器宽度、显示器高度、显示器 dpi、显示标识符等,并返回一个 VirtualDisplay 对象。
private static final int DISPLAY_FLAGS =
DisplayManager.VIRTUAL_DISPLAY_FLAG_PUBLIC |
DisplayManager.VIRTUAL_DISPLAY_FLAG_OWN_CONTENT_ONLY |
DisplayManager.VIRTUAL_DISPLAY_FLAG_AUTO_MIRROR;
private static final int RECORD_WIDTH = 1280;
private static final int RECORD_HEIGHT = 720;
private static final int RECORD_DPI = 320;
private VirtualDisplay mVirtualDisplay;
private void startRecord() {
// 创建 ImageReader 对象,用于从虚拟显示器中获取图像帧
ImageReader imageReader = ImageReader.newInstance(RECORD_WIDTH, RECORD_HEIGHT, PixelFormat.RGBA_8888, 2);
// 创建虚拟显示器,指定虚拟显示器的名称、宽度、高度、dpi 等参数
mVirtualDisplay = mMediaProjection.createVirtualDisplay(
"ScreenCapture",
RECORD_WIDTH, RECORD_HEIGHT, RECORD_DPI,
DISPLAY_FLAGS,
imageReader.getSurface(), null, mHandler);
}
- 从 ImageReader 中获取图像帧并编码
调用 ImageReader.acquireLatestImage() 方法从 ImageReader 对象中获取最新一帧的图像数据,并将其转换为 Bitmap 对象。然后使用 MediaCodec API 将 Bitmap 编码为 H.264 格式的视频流。
private static final String MIME_TYPE = "video/avc";
private static final int FRAME_RATE = 30;
private static final int I_FRAME_INTERVAL = 1;
private static final int BIT_RATE = RECORD_WIDTH * RECORD_HEIGHT * 4 * 5; // 视频编码码率(比特率),计算方式参考 H.264 的标准
private static final int TIMEOUT_US = 10000;
private MediaCodec mEncoder;
private Surface mSurface;
private void startEncode() {
try {
// 创建 MediaCodec 对象,指定编码器类型、编码格式、采样率、比特率等参数
mEncoder = MediaCodec.createEncoderByType(MIME_TYPE);
MediaFormat mediaFormat = MediaFormat.createVideoFormat(MIME_TYPE, RECORD_WIDTH, RECORD_HEIGHT);
mediaFormat.setInteger(MediaFormat.KEY_COLOR_FORMAT, MediaCodecInfo.CodecCapabilities.COLOR_FormatSurface);
mediaFormat.setInteger(MediaFormat.KEY_BIT_RATE, BIT_RATE); // 比特率
mediaFormat.setInteger(MediaFormat.KEY_FRAME_RATE, FRAME_RATE); // 帧率
mediaFormat.setInteger(MediaFormat.KEY_I_FRAME_INTERVAL, I_FRAME_INTERVAL); // I帧间隔
// 配置 MediaCodec 对象并启动
mEncoder.configure(mediaFormat, null, null, MediaCodec.CONFIGURE_FLAG_ENCODE);
mSurface = mEncoder.createInputSurface();
mEncoder.start();
// 获取 ImageReader 中的图像数据并编码
while (true) {
Image image = mImageReader.acquireLatestImage();
if (image == null) {
continue;
}
// 将 Image 转化为 Bitmap 对象
Image.Plane[] planes = image.getPlanes();
int width = image.getWidth();
int height = image.getHeight();
ByteBuffer buffer = planes[0].getBuffer();
int pixelStride = planes[0].getPixelStride();
int rowStride = planes[0].getRowStride();
int padding = rowStride - pixelStride * width;
Bitmap bitmap = Bitmap.createBitmap(width + padding / pixelStride, height, Bitmap.Config.ARGB_8888);
bitmap.copyPixelsFromBuffer(buffer);
bitmap = Bitmap.createBitmap(bitmap, 0, 0, width, height);
// 编码 Bitmap 数据
long pts = System.nanoTime() / 1000;
int inputIndex = mEncoder.dequeueInputBuffer(TIMEOUT_US);
if (inputIndex >= 0) {
Surface surface = mEncoder.createInputSurface();
Canvas canvas = surface.lockCanvas(null);
canvas.drawBitmap(bitmap, new Matrix(), null);
surface.unlockCanvasAndPost(canvas);
mEncoder.queueInputBuffer(inputIndex, 0, 0, pts, 0);
}
image.close();
}
} catch (Exception e) {
e.printStackTrace();
}
}
需要注意的是,在使用 MediaProjection API 进行屏幕录制时,需要获取用户的授权。同时在录制过程中,还需要处理好多个线程之间的同步关系,避免出现数据异常等情况。
截屏
在 Android 应用程序中实现屏幕截屏,通常可以使用以下两种方式:
- 使用 MediaProjection API:MediaProjection API 是 Android Framework 提供的一种机制,允许应用获取指定屏幕的图像帧,并进行相关处理或保存为视频文件。在屏幕截屏方面,开发者可以使用 MediaProjection.createVirtualDisplay() 方法创建虚拟显示器,并使用 ImageReader.acquireLatestImage() 方法获取最新的一帧图像,进而将其保存为图片文件。
具体实现过程如下:
// 在 Activity 中启动屏幕捕获 Intent,并在 onActivityResult() 方法中获取 MediaProjection 对象
private void startScreenCapture() {
mMediaProjectionManager = (MediaProjectionManager) getSystemService(Context.MEDIA_PROJECTION_SERVICE);
startActivityForResult(mMediaProjectionManager.createScreenCaptureIntent(), REQUEST_MEDIA_PROJECTION);
}
@Override
protected void onActivityResult(int requestCode, int resultCode, Intent data) {
if (requestCode == REQUEST_MEDIA_PROJECTION && resultCode == RESULT_OK) {
mMediaProjection = mMediaProjectionManager.getMediaProjection(resultCode, data);
// 创建虚拟显示器
mVirtualDisplay = mMediaProjection.createVirtualDisplay(
"ScreenCapture",
mScreenWidth, mScreenHeight, mScreenDensity,
DisplayManager.VIRTUAL_DISPLAY_FLAG_AUTO_MIRROR,
mImageReader.getSurface(), null, mHandler);
}
}
// 在需要截屏的时候调用
private void takeScreenShot() {
Image image = mImageReader.acquireLatestImage();
ByteBuffer buffer = image.getPlanes()[0].getBuffer();
byte[] bytes = new byte[buffer.capacity()];
buffer.get(bytes);
Bitmap bitmap = BitmapFactory.decodeByteArray(bytes, 0, bytes.length);
// 将 Bitmap 保存为本地文件
File file = new File(Environment.getExternalStorageDirectory(), "screenshot.png");
FileOutputStream outputStream = null;
try {
outputStream = new FileOutputStream(file);
bitmap.compress(Bitmap.CompressFormat.PNG, 100, outputStream);
Log.d(TAG, "ScreenShot Saved");
} catch (FileNotFoundException e) {
e.printStackTrace();
} finally {
image.close();
if (outputStream != null) {
try {
outputStream.close();
} catch (IOException e) {
e.printStackTrace();
}
}
}
}
需要注意的是,在 Android 5.0 及以上版本中,启动屏幕捕获 Intent 需要授权,而且用户会受到屏幕被录制的通知。如果要想避免这种情况,需要使用 SystemUI 系统应用程序或自己编写(需要 root 权限)。
- 使用 View 的 draw() 方法:在 View 的绘制过程中,可以通过调用 View 的 draw(Canvas canvas) 方法来获取其绘制区域的内容,并将其保存为图片文件。具体实现方式如下:
// 创建一个 View
View view = getWindow().getDecorView();
// 创建 Bitmap 并将 View 绘制到画布上
Bitmap bm = Bitmap.createBitmap(view.getWidth(), view.getHeight(), Bitmap.Config.ARGB_8888);
Canvas canvas = new Canvas(bm);
view.draw(canvas);
// 将 Bitmap 保存到本地文件中
File saveDir = Environment.getExternalStorageDirectory();
File file = new File(saveDir, "screenshot.png");
OutputStream outputStream = new FileOutputStream(file);
bm.compress(Bitmap.CompressFormat.PNG, 100, outputStream);
outputStream.close();
需要注意的是,该方法只适用于当前应用程序内部界面的截图。如果想要截取其他应用程序、系统界面或整个屏幕的截图,则需要使用 MediaProjection API 实现。
长截屏
实现长截屏的方法一般是通过将多个屏幕截图拼接在一起。下面是一些实现长截屏的步骤以及相关代码示例:
- 获取屏幕宽度和高度
DisplayMetrics metrics = getResources().getDisplayMetrics();
int width = metrics.widthPixels;
int height = metrics.heightPixels;
- 创建一个空的 Bitmap 对象用于保存所截取的屏幕内容
Bitmap longScreenshot = Bitmap.createBitmap(width, height, Bitmap.Config.ARGB_8888);
- 获取当前屏幕的 View 对象并将其绘制到 Bitmap 中
View screenshotView = getWindow().getDecorView().getRootView();
Canvas canvas = new Canvas(longScreenshot);
screenshotView.draw(canvas);
- 循环获取当前 View 的滚动位置并将其截取下来,然后将其拼接到 longScreenshot 中
while (scrollY < totalHeight) {
scrollView.scrollTo(0, scrollY);
Bitmap bitmap = Bitmap.createBitmap(scrollView.getWidth(), scrollView.getHeight(), Bitmap.Config.ARGB_8888);
Canvas canvas = new Canvas(bitmap);
scrollView.draw(canvas);
canvas.drawBitmap(bitmap, 0, scrollY, null);
scrollY += scrollView.getHeight();
}
longScreenshot.compress(Bitmap.CompressFormat.PNG, 100, outputStream);
完整代码示例请参考:文章来源:https://www.toymoban.com/news/detail-614637.html
private void takeLongScreenshot() {
// 获取屏幕宽度和高度
DisplayMetrics metrics = getResources().getDisplayMetrics();
int width = metrics.widthPixels;
int height = metrics.heightPixels;
// 创建一个空的 Bitmap 对象用于保存所截取的屏幕内容
Bitmap longScreenshot = Bitmap.createBitmap(width, height, Bitmap.Config.ARGB_8888);
// 获取当前屏幕的 View 对象并将其绘制到 Bitmap 中
View screenshotView = getWindow().getDecorView().getRootView();
Canvas canvas = new Canvas(longScreenshot);
screenshotView.draw(canvas);
// 循环获取当前 View 的滚动位置并将其截取下来,然后将其拼接到 longScreenshot 中
int scrollY = screenshotView.getHeight();
ScrollView scrollView = findViewById(R.id.scroll_view);
int totalHeight = scrollView.getChildAt(0).getHeight();
while (scrollY < totalHeight) {
scrollView.scrollTo(0, scrollY);
Bitmap bitmap = Bitmap.createBitmap(scrollView.getWidth(), scrollView.getHeight(), Bitmap.Config.ARGB_8888);
Canvas canvas1 = new Canvas(bitmap);
scrollView.draw(canvas1);
canvas.drawBitmap(bitmap, 0, scrollY, null);
scrollY += scrollView.getHeight();
}
// 将拼接后的长截屏保存到文件中
try {
FileOutputStream outputStream = new FileOutputStream(getExternalFilesDir(null) + "/long_screenshot.png");
longScreenshot.compress(Bitmap.CompressFormat.PNG, 100, outputStream);
outputStream.flush();
outputStream.close();
} catch (IOException e) {
e.printStackTrace();
}
}
需要注意的是,由于手机屏幕宽度和高度有限,因此一些页面可能无法完全截取。同时,由于 Android 系统版本和不同厂商的定制系统可能存在差异,因此上述代码并不能保证在所有情况下都能正常工作。文章来源地址https://www.toymoban.com/news/detail-614637.html
到了这里,关于Android 实现屏幕录制和截屏的文章就介绍完了。如果您还想了解更多内容,请在右上角搜索TOY模板网以前的文章或继续浏览下面的相关文章,希望大家以后多多支持TOY模板网!