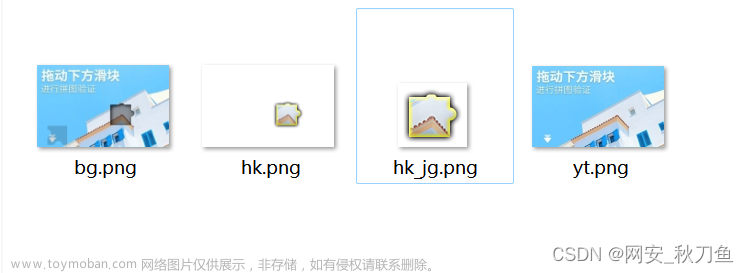python中安装cv2模块:pip Install open-python
若cv2模块安装没问题,但cv2中某些功能不能用,则使用以下命令:
pip install -i https://pypi.douban.com/simple opencv-python==4.5.3.56
注意:在处理这种登录框的时候一般都会有一个iframe,不知道这iframe是什么,自己搜
我们要获取iframe中的元素,首先要进入到iframe中

# 创建webdriver对象
driver = webdriver.Edge()
driver.get("https://www.douban.com/")
# 注意:
# iframe元素中有id属性值:可以直接使用switch_to_frame(“name值”)或switch_to_frame(“id值”)的方法来进行定位
# 没有可用的id或者name属性时,用以下方式定位
# iframe1 = driver.find_elements(By.XPATH, '//*[@id="anony-reg-new"]/div/div[1]/iframe')
# driver.switch_to.frame(iframe1)
# 不知道什么原因,我切不进iframe
# 由于这个iframe是文档中的第一个,所以我直接switch_to.frame(0)进去
driver.switch_to.frame(0)
进入iframe后,选择密码登录

# 点击使用密码登录
pwd_login = driver.find_element(By.XPATH, '/html/body/div[1]/div[1]/ul[1]/li[2]')
pwd_login.click()
time.sleep(1) # 休眠1秒
# 输入账号密码
user_name = driver.find_element(By.XPATH, '//*[@id="username"]')
user_name.send_keys("此处是你的帐号")
password = driver.find_element(By.XPATH, '//*[@id="password"]')
password.send_keys("此处是你的password")
# 点击登录
login = driver.find_element(By.XPATH, '/html/body/div[1]/div[2]/div[1]/div[5]/a')
login.click()
time.sleep(3) # 休眠3秒点击登录后出现新的iframe,再次切换进入

# 出现滑块验证,出现新的iframe,这个iframe有id属性,直接使switch_to.frame('id值')
driver.switch_to.frame('tcaptcha_iframe_dy')进入到新的iframe后,把这个图片下载下来 ;从两张图中可以看到图片的地址在background-image: url(地址)中,这个地址不完整,地址前面需要拼接一个"https://t.captcha.qq.com"。


# 找到缺口验证码图片位置
src = driver.find_element(By.XPATH, '//*[@id="slideBg"]')
style = src.get_attribute('style')
# print(style)
# 通过正则表达式提取url中的地址
compile_ = re.compile(r'background-image: url\("(.*?)"\)')
png_address = re.findall(compile_, style) # findall默认通过列表追加匹配到的数据
print(png_address)
# 保存图片
url = "https://t.captcha.qq.com" + png_address[0]
req = requests.get(url=url)
with open("./a.jpg", mode='wb') as file:
file.write(req.content)保存的图片是这样的:

得到这张图片是为了计算这个缺口的位置,因为每次登录图片有可能是不一样,缺口的位置也不是一层不变的。要得到缺口的位置,就需要用到cv2模块。
# 定义一个处理图片缺口的函数,最后是返回x坐标,滑块移动不需要y坐标
def get_pos(image):
# 首先使用高斯模糊去噪,噪声会影响边缘检测的准确性,因此首先要将噪声过滤掉
blurred = cv2.GaussianBlur(image, (5, 5), 0,0)
# 边缘检测,得到图片轮廓
canny = cv2.Canny(blurred, 200, 400) # 200为最小阈值,400为最大阈值,可以修改阈值达到不同的效果
# 轮廓检测
# cv2.findContours()函数接受的参数为二值图,即黑白的(不是灰度图),所以读取的图像要先转成灰度的,再转成二值图,此处canny已经是二值图
# contours:所有的轮廓像素坐标数组,hierarchy 轮廓之间的层次关系
contours, hierarchy = cv2.findContours(canny, cv2.RETR_EXTERNAL, cv2.CHAIN_APPROX_SIMPLE)
# print(contours, hierarchy)
for i, contour in enumerate(contours): # 对所有轮廓进行遍历
M = cv2.moments(contour) # 并计算每一个轮廓的力矩(Moment),就可以得出物体的质心位置
# print(M)
if M['m00'] == 0:
cx = cy = 0
else:
# 得到质心位置,打印这个轮廓的面积和周长,用于过滤
cx, cy = M['m10'] / M['m00'], M['m01'] / M['m00']
print(cv2.contourArea(contour), cv2.arcLength(contour, True))
# 判断这个轮廓是否在这个面积和周长的范围内
if 5000 < cv2.contourArea(contour) < 8000 and 300 < cv2.arcLength(contour, True) < 500:
print(cx)
if cx < 300:
continue
print(cv2.contourArea(contour))
print(cv2.arcLength(contour, True))
# 外接矩形,x,y是矩阵左上点的坐标,w,h是矩阵的宽和高
x, y, w, h = cv2.boundingRect(contour)
cv2.rectangle(image, (x, y), (x + w, y + h), (0, 0, 255), 2) # 画出矩行
# cv2.imshow('image', image)
cv2.imwrite('111.jpg', image) # 保存
return x
return 0# 读取图片
verify_img = cv2.imread('a.jpg')
# 调用函数,得到x坐标
x = get_pos(verify_img)
print(x)最后,就是通过selenium模拟滑块滑动,需要用到ActionChains中的drag_and_drop_by_offset()函数,因为它很适合。如果使用move_by_offset(),需要得到滑动条的x坐标,可以慢慢拖。
drag_and_drop_by_offset(source, xoffset, yoffse)
source:鼠标按下的元素。
xoffset:X要移动到的偏移量。
yoffset:Y要移动到的偏移量。
刚才已经获取到x坐标,y坐标不移动,那也就是偏移0;剩下就是获取到要拖拽的元素,也就是鼠标按下的元素。如图:

# 获取滑动条元素
slide = driver.find_element(By.XPATH, '//*[@id="tcOperation"]/div[6]')那为什么不用上面哪个小滑块,要用下面的滑动条。因为上面的小滑块每次刷新登录,小滑块位置会变化,滑动条不会变。
最后,拖动滑动条,实现登录
# 图片实际像素与浏览器中图片像素有差异,浏览器中图片像素大概是实际图片的41%, 由于像素缩小,减去30像素是为了平滑距离
result = int(x * 0.41) - 30
# 滑动滑块
ActionChains(driver).drag_and_drop_by_offset(slide, result, 0).perform()
怎么看出来是41%的,如图:
图1显示图片像素大小为:278.99 × 199.28
图2显示图片呈现的大小为:672 × 390
图1 除以 图2:279 / 682 ≈ 0.41

 文章来源:https://www.toymoban.com/news/detail-615108.html
文章来源:https://www.toymoban.com/news/detail-615108.html
以下是完整代码:文章来源地址https://www.toymoban.com/news/detail-615108.html
from selenium import webdriver
from selenium.webdriver.common.action_chains import ActionChains
from selenium.webdriver.common.by import By
import time
import re
import requests
import cv2
# 定义一个处理图片缺口的函数,最后是返回x坐标,滑块移动不需要y坐标
def get_pos(image):
# 首先使用高斯模糊去噪,噪声会影响边缘检测的准确性,因此首先要将噪声过滤掉
blurred = cv2.GaussianBlur(image, (5, 5), 0,0)
# 边缘检测,得到图片轮廓
canny = cv2.Canny(blurred, 200, 400) # 200为最小阈值,400为最大阈值,可以修改阈值达到不同的效果
# 轮廓检测
# cv2.findContours()函数接受的参数为二值图,即黑白的(不是灰度图),所以读取的图像要先转成灰度的,再转成二值图,此处canny已经是二值图
# contours:所有的轮廓像素坐标数组,hierarchy 轮廓之间的层次关系
contours, hierarchy = cv2.findContours(canny, cv2.RETR_EXTERNAL, cv2.CHAIN_APPROX_SIMPLE)
# print(contours, hierarchy)
for i, contour in enumerate(contours): # 对所有轮廓进行遍历
M = cv2.moments(contour) # 并计算每一个轮廓的力矩(Moment),就可以得出物体的质心位置
# print(M)
if M['m00'] == 0:
cx = cy = 0
else:
# 得到质心位置,打印这个轮廓的面积和周长,用于过滤
cx, cy = M['m10'] / M['m00'], M['m01'] / M['m00']
print(cv2.contourArea(contour), cv2.arcLength(contour, True))
# 判断这个轮廓是否在这个面积和周长的范围内
if 5000 < cv2.contourArea(contour) < 8000 and 300 < cv2.arcLength(contour, True) < 500:
print(cx)
if cx < 300:
continue
print(cv2.contourArea(contour))
print(cv2.arcLength(contour, True))
# 外接矩形,x,y是矩阵左上点的坐标,w,h是矩阵的宽和高
x, y, w, h = cv2.boundingRect(contour)
cv2.rectangle(image, (x, y), (x + w, y + h), (0, 0, 255), 2) # 画出矩行
# cv2.imshow('image', image)
cv2.imwrite('111.jpg', image) # 保存
return x
return 0
# 创建webdriver对象
driver = webdriver.Edge()
driver.get("https://www.douban.com/")
# 注意:
# iframe元素中有id属性值:可以直接使用switch_to_frame(“name值”)或switch_to_frame(“id值”)的方法来进行定位
# 没有可用的id或者name属性时,用以下方式定位
# iframe1 = driver.find_elements(By.XPATH, '//*[@id="anony-reg-new"]/div/div[1]/iframe')
# driver.switch_to.frame(iframe1)
# 不知道什么原因,我切不进iframe
# 由于这个iframe是文档中的第一个,所以我直接switch_to.frame(0)进去
driver.switch_to.frame(0)
# 点击使用密码登录
pwd_login = driver.find_element(By.XPATH, '/html/body/div[1]/div[1]/ul[1]/li[2]')
pwd_login.click()
time.sleep(1) # 休眠1秒
# 输入账号密码
user_name = driver.find_element(By.XPATH, '//*[@id="username"]')
user_name.send_keys("此处是你的帐号")
password = driver.find_element(By.XPATH, '//*[@id="password"]')
password.send_keys("此处是你的password")
# 点击登录
login = driver.find_element(By.XPATH, '/html/body/div[1]/div[2]/div[1]/div[5]/a')
login.click()
time.sleep(3) # 休眠3秒
# 出现滑块验证,出现新的iframe,这个iframe有id属性,直接使switch_to.frame('id值')
driver.switch_to.frame('tcaptcha_iframe_dy')
# 找到缺口验证码图片位置
src = driver.find_element(By.XPATH, '//*[@id="slideBg"]')
style = src.get_attribute('style')
# print(style)
# 通过正则表达式提取url中的地址
compile_ = re.compile(r'background-image: url\("(.*?)"\)')
png_address = re.findall(compile_, style) # findall默认通过列表追加匹配到的数据
print(png_address)
# 保存图片
url = "https://t.captcha.qq.com" + png_address[0]
req = requests.get(url=url)
with open("./a.jpg", mode='wb') as file:
file.write(req.content)
# 读取图片
verify_img = cv2.imread('a.jpg')
# 调用函数,得到x坐标
x = get_pos(verify_img)
# 获取滑动条元素
slide = driver.find_element(By.XPATH, '//*[@id="tcOperation"]/div[6]')
# 图片实际像素与浏览器中图片像素有差异,浏览器中图片像素大概是实际图片的41%, 由于像素缩小,减去30像素是为了平滑距离
result = int(x * 0.41) - 30
# 滑动滑块
ActionChains(driver).drag_and_drop_by_offset(slide, result, 0).perform()
到了这里,关于利用selenium和cv2处理豆瓣滑块验证码的文章就介绍完了。如果您还想了解更多内容,请在右上角搜索TOY模板网以前的文章或继续浏览下面的相关文章,希望大家以后多多支持TOY模板网!