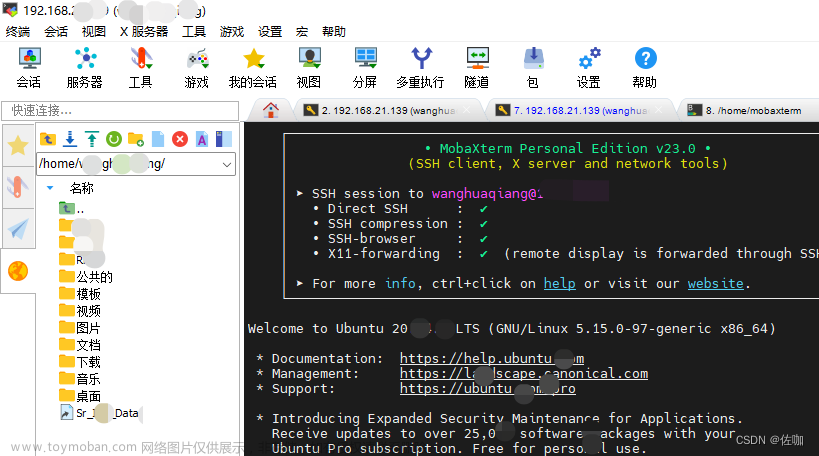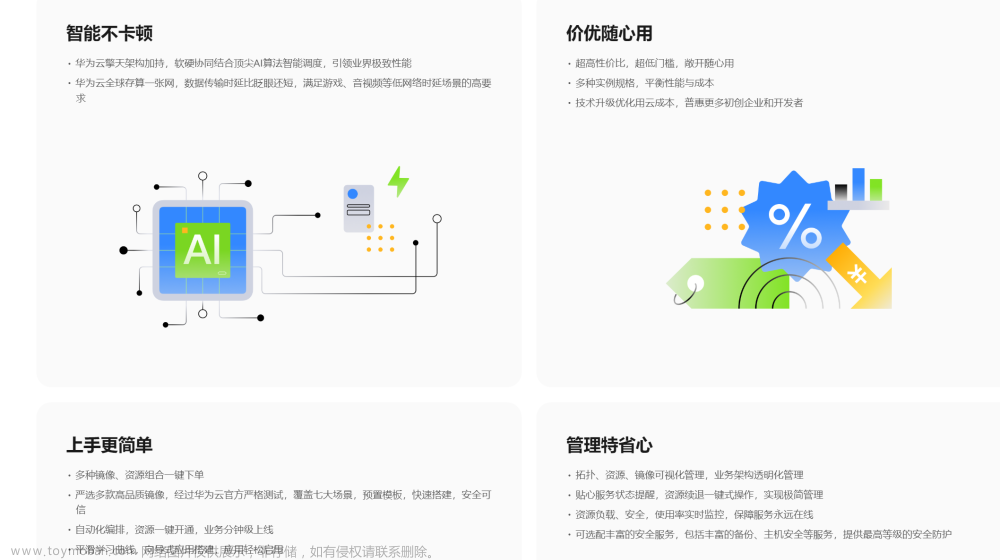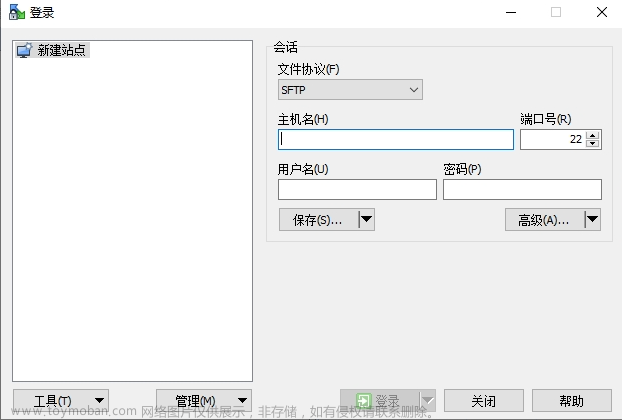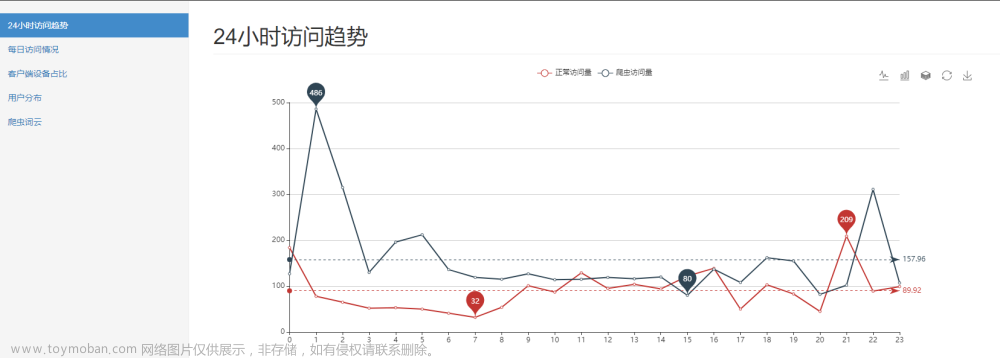1.安装docker
-
安装docker:官网教程,按照官网命令一步步来即可。
-
添加当前用户到
docker用户组: 【docker】添加用户到docker组,这样后面运行docker的时候前面不需要加sudo命令,否则运行docker的时候一直需要在前面加sudo,即sudo docker xxx
2.docker基础命令
-
首先区分镜像(images)和容器(containers):他们的关系与类和对象的关系比较相似——镜像就是类,容器就是类生成的对象。最终我们都是在容器中进行操作,所以首先要使用镜像生成容器,然后容器就相当于一个新的环境, 可以在里面进行一系列操作。而镜像则一般都需要自己制作,或者从 docker hub 网站上拉取。
-
查看当前有哪些镜像:
docker images
- 删除某个镜像:
docker rmi 镜像ID
- 查看正在运行的容器:
docker ps
- 查看所有的容器(包括正在运行的和没有运行的):
docker ps -all
- 暂停正在运行的容器:
docker stop 容器ID
- 删除某个容器:
docker rm 容器ID
- 删除所有容器:
docker container prune
- 从宿主机拷贝文件到docker容器内:
docker cp 文件名 容器ID:容器内的路径
如果是拷贝文件夹,则没有-r的用法,而需要把文件夹下的所有文件都拷贝到容器内。先在容器内创建一个同名文件夹,然后在拷贝的时候添加/.表示拷贝文件夹下的所有文件:
docker cp 文件夹名称/. 容器ID:容器内的文件夹名称
3.docker拉取镜像、创建容器和可视化
这里以 ubuntu18+ros-melodic-desktop为例,从 docker hub 网站上拉取一个镜像,然后生成容器,最重要的是说明如何设置docker中ROS的可视化界面,比如rviz/gazebo等。
参考:如何可视化docker:以ROS环境为例(例如Gazebo,Rviz)
注意下面以服务器为例,因为服务器一般没有可视化界面,配置更复杂。如果是本地机器使用docker可视化,应该比使用服务器简单很多。此外如果使用的是本地机器,上面的参考博客中也有讲解如何操作。
3.1.第一次创建容器
- 配置MobaXterm:


- 登录到服务器上之后,首先解除Xserver的访问限制:
xhost + # 注意二者之前有空格
如果成功解除,会显示:
access control disabled, clients can connect from any host
- 拉取镜像:
docker pull osrf/ros:melodic-desktop-full
- 创建容器:注意这一步中的参数非常重要,因为它确定了容器的很多属性,如果后面要修改的话比较麻烦,所以尽量要在创建容器的时候就设置好。
docker run --env="DISPLAY=$DISPLAY" --net=host --volume="$HOME/.Xauthority:/root/.Xauthority:rw" --env="QT_X11_NO_MITSHM=1" -v /tmp/.X11-unix:/tmp/.X11-unix:ro -it -v /home/cc/host_path:/media/data --name ros-melodic osrf/ros:melodic-desktop-full /bin/bash
关于这个指令的解释和注意如下:
-
-v /home/cc/host_path:/media/data这一句是把宿主机的/home/cc/host_path路径,挂在到容器内的/media/data路径; -
--name ros-melodic是设置生成的容器的名字为ros-melodic,这里不加这一句也可以,这里就是设置别名 -
osrf/ros:melodic-desktop-full是使用的镜像的名字,因为容器是从镜像生成的 -
剩下的前面的命令都是和可视化显示有关的,是为了实现容器的可视化。
注意:上面的参考博客中,--env="DISPLAY=$DISPLAY"这一句写的是--env="DISPLAY",但是后面测试发现经常会无法显示可视化界面,后面很艰难的查到了一个说法是因为docker中的容器设置的显示器DISPLAY和宿主机的不一样,因此导致无法显示。而这里使用--env="DISPLAY=$DISPLAY"这句话的意思就是让docker容器的显示器DISPLAY和宿主机的一样,因为当前命令是在宿主机执行的,所以$DISPLAY其实就是当前宿主机的显示器标号,这样就把docker容器和宿主机的显示器DISPLAY设置成一样了。下面这个命令是另外一个博客中使用的,可以看到其中也有--env="DISPLAY=$DISPLAY"的语句:
sudo docker run -it --device=/dev/dri --group-add video --volume=/tmp/.X11-unix:/tmp/.X11-unix --env="DISPLAY=$DISPLAY" --name=rocker tiryoh/ros-melodic-desktop /bin/bash
- 刷新ros环境变量,测试ros可视化:
source /opt/ros/melodic/setup.bash
rqt
如果正常的话,此时就可以看到rqt的可视化结果了。
注意,如果报错如下:
QXcbConnection: Could not connect to display localhost:17.0
则大概率还是DISPLAY的问题,需要把docker容器内的DISPLAY设置成和宿主机内一样的:
(1)参考博客:
ROS Could not connect to display localhost:17.0
docker虚拟机(可显示界面)
docker容器在windows上的可视化配置
Docker运行图形界面程序
(2)解决步骤:
① 查看宿主机内的DISPLAY的值:
echo $DISPLAY` # 在宿主机内输入
比如显示:
localhost:14.0
② 修改docker容器的DISPLAY的值和宿主机一样:
export DISPLAY=:14.0 # 在docker容器内输入
3.2.进入已有的容器
3.2.1.命令行进入容器
- 启动已经存在的容器:
docker start CONTAINER_ID
- 然后进入容器:
docker exec -it CONTAINER_ID /bin/bash
3.2.2.使用脚本一次性进入容器
参考博客:Docker通过shell命令获取容器Id并把结果赋值给变量
像上面输入两次命令进入容器比较麻烦,尤其是要输入容器id。所以这里使用脚本一次进入容器——首先利用容器名字获取到它的id,然后进入容器:
#! /bin/bash
id=$(docker ps -aqf "name=ros-melodic")
docker exec -it $id /bin/bash
- 设置进入容器的用户身份、进入之后的路径:
进入docker容器的默认目录怎么指定
docker:指定root用户进入容器
4.docker使用:tmux开多个终端
参考博客:
使用tmux进入docker容器
tmux使用笔记
4.1.在docker中使用tmux的原因
如果是在MobaXterm中进入了docker,但是现在想再打开一个终端输入命令:
(1)如果直接在MobaXterm中新建终端,会发现直接开了新的本地终端,连服务器的终端都不是,更别谈docker的多个终端了
(2)如果在服务器的终端中使用tmux开多个终端,会发现每次新建一个终端都是宿主机的环境,默认不会进入docker环境中,这样如果想使用docker中的多个终端,就要每次都重新进入一次容器,显然不太方便。
因此,如果想启动docker中的多个终端,应该在docker容器中安装tmux,然后进入docker之后使用tmux开多个终端。
4.2.操作步骤
假设目前要在docker内开两个终端,一个是运行roslaunch启动程序,另外一个是运行rosbag play播包,则操作步骤如下:
- ssh到服务器上,接触Xserver访问限制:
xhost +
- 进入docker容器:
docker start CONTAINER_ID
docker exec -it CONTAINER_ID /bin/bash
以下操作均在docker内进行:
(1)运行程序:
tmux
source /opt/ros/melodic/setup.bash
source ./devel/setup.bash
roslaunch node run.launch
(2)播放rosbag:
键盘操作:Ctrl+b d
tmux
rosbag play rosbag.bag
(3)返回roslaunch的终端查看运行输出:
键盘操作:Ctrl+b d
tmux attach -t 0
5.docker使用:VSCode打开docker代码
参考博客:VSCode远程连接服务器里的docker(血泪踩坑)

实测操作步骤如下:
- 给本地VSCode安装 Remote SSH、Remote developement、docker插件
- 首先使用MobaXterm连接到服务器,因为MobaXterm是有显示器
DISPLAY的,而VSCode并没有,这个需要给后面的可视化使用 - 然后VSCode使用Remote SSH再次连接服务器
- 从服务器的VSCode里打开docker插件,选择容器,右键
attach to vscode就可以打开docker容器了
6.其它
-
docker对已经启动的容器添加目录映射(挂载目录)
-
使用VNC可视化docker界面: ROS-学习笔记-06- Docker安装ROS、ROS VNC & Docker常用命令
-
使用脚本加速pull docker image:https://github.com/NotGlop/docker-drag
-
从tar加载docker镜像:文章来源:https://www.toymoban.com/news/detail-615198.html
docker load -i xxx.tar
- 在服务器上部署docker,为自己添加sudo权限:
参考:在 Ubuntu 中如何将用户添加到 Sudoers
首先找到一个具有sudo权限的用户,然后执行如下命令把要添加的普通用户xxx加入sudo用户组:
sudo usermod -aG sudo xxx
注意此时如果之前已经登陆了xxx这个用户的话,需要退出重新登录才能有sudo权限。使用sudo whoami命令测试,如果输出是root,则说明此时已经有了sudo权限。文章来源地址https://www.toymoban.com/news/detail-615198.html
到了这里,关于docker使用与服务器上的可视化(ROS rviz等)的文章就介绍完了。如果您还想了解更多内容,请在右上角搜索TOY模板网以前的文章或继续浏览下面的相关文章,希望大家以后多多支持TOY模板网!